Lighting
Set light sources for illuminating graphics. Lighting settings control the location, direction, and intensity (high/low) of the specular lighting.
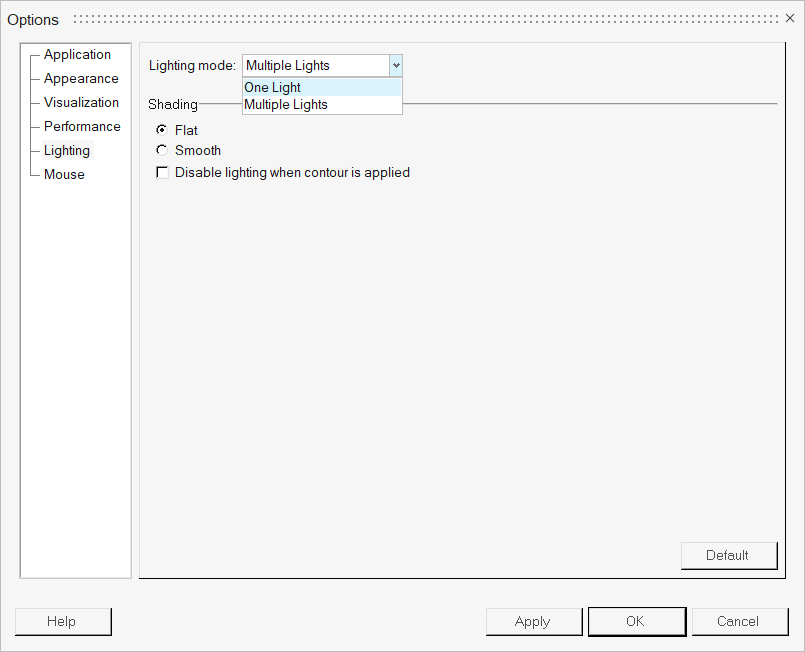
- One Light
-
Figure 2. One Light ExampleFigure 3.
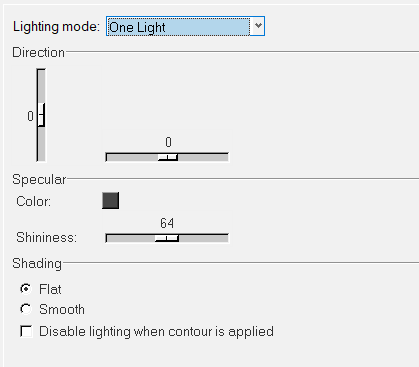
The controls in this dialog specify the position, shininess and specularity of the light. Any combination of light properties may be used to light the graphic. The lighting in the graphics area immediately updates as you manipulate the light controls, therefore you are able to preview the changes as you are making them.
The following options are available:Direction The direction of the light is defined by moving the horizontal and vertical slide controls. Specular The specular color defines the color reflected back on shiny surfaces. Moving the slider bar from low to high controls the degree of shininess. To disable specular highlighting, set the specular color to black. Color To change the color of the graphic, click on a color box, select a new color from the palette, and click OK. Shininess Use the slider bar to set the shininess (0-128). Shading Flat Applies flat shading to the graphic. Smooth Applies smooth shading to the graphic. Disable lighting when contour is applied When contouring, specular highlighting and shading can be disabled by activating this option. - Multiple Lights
-
Figure 4. Multiple Lights ExampleFigure 5.
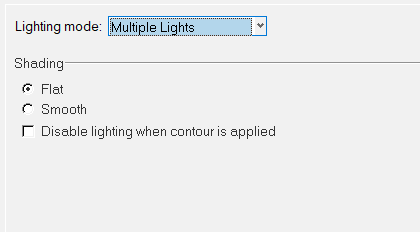
Use the standard placement of multiple lights. This setting does not allow for directional control or controlling specularity.
The following options are available:Shading Flat Applies flat shading to the graphic. Smooth Applies smooth shading to the graphic. Disable lighting when contour is applied When contouring, specular highlighting and shading can be disabled by activating this option.

