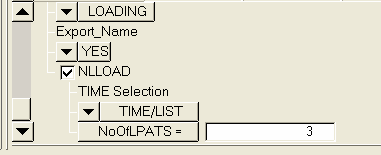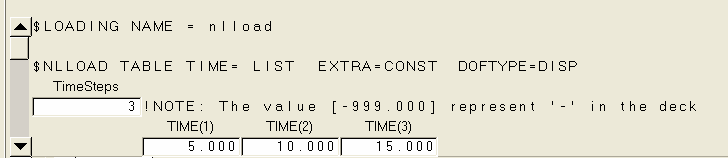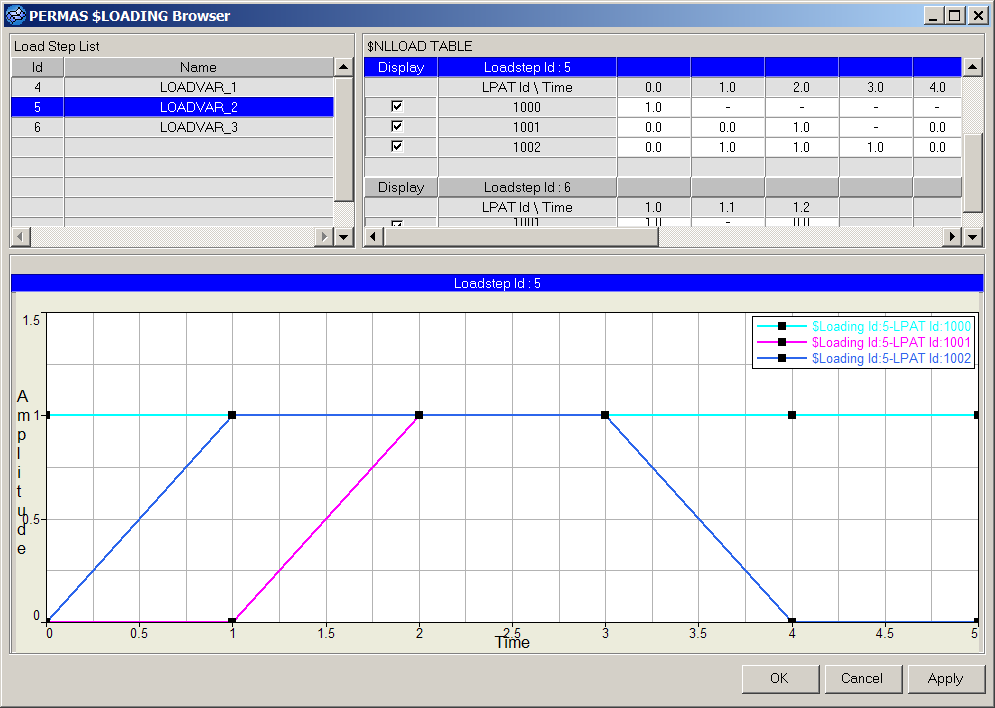Permas Utility Menu
The macros on the Permas Utility menu simplifies some common tasks for the Permas user profile.
Convert Groups
Use the Convert Groups macro to convert element-based surfaces that were created in Abaqus to Permas surfaces.
Create an NLLOAD Card
To create an NLLOAD card, you must first create and edit a loadstep card.
Use the PLOT NLLOAD Macro
You can use the PLOT NLLOAD macro on the Utility menu to draw the load history plots.