Model Browser View Modes
- Model
- Includes
- Components
- Properties
- Materials
- Optimization (OptiStruct user profile only)
- Assemblies
- HyperBeam

Figure 1. Model Browser View Modes in OptiStruct User Profile
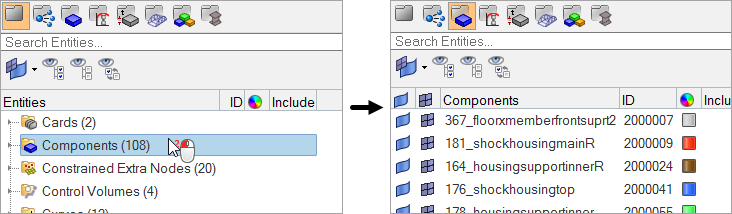
Figure 2.
Select the different view modes to quickly display specific entities in the Model Browser and graphics area. After you select a view mode, HyperMesh provides additional information associated with the entity in the Model Browser. Use the Optimization view mode to not only control the display, but to also create optimization problem definitions.
You can use the browser view modes in conjunction with the selector mechanism to easily find and query entities.
Model View
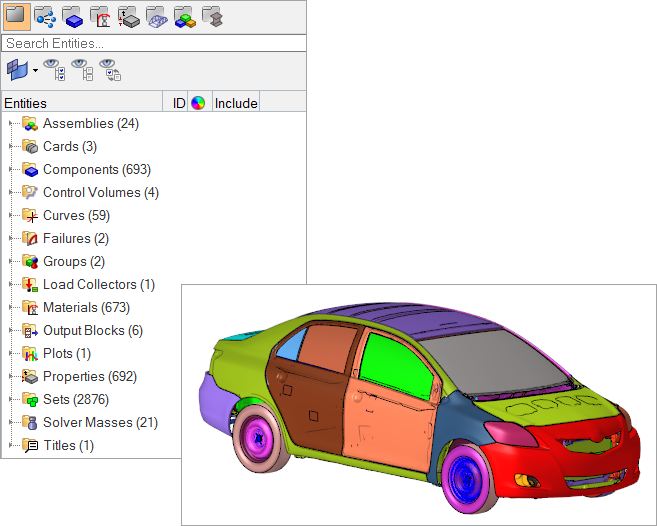
Figure 3.
Includes View
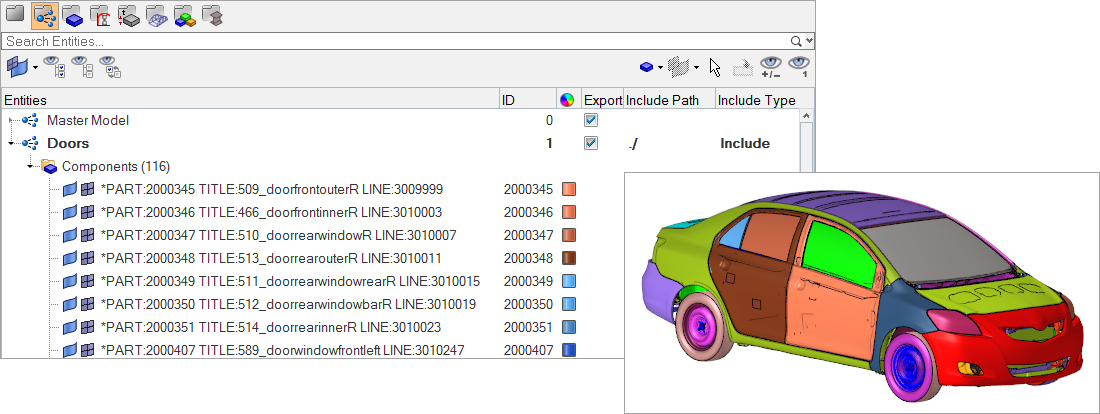
Figure 4.
Components View
- Lists only components in a flat list.
- Turns on the FE and Geometry style columns.
- Populates the Indirect Property and Material columns (dependant on user profile).
- Includes the Direct Property column, from which you can toggle between direct/indirect property assignment.
- Visualization mode is set to By Comp
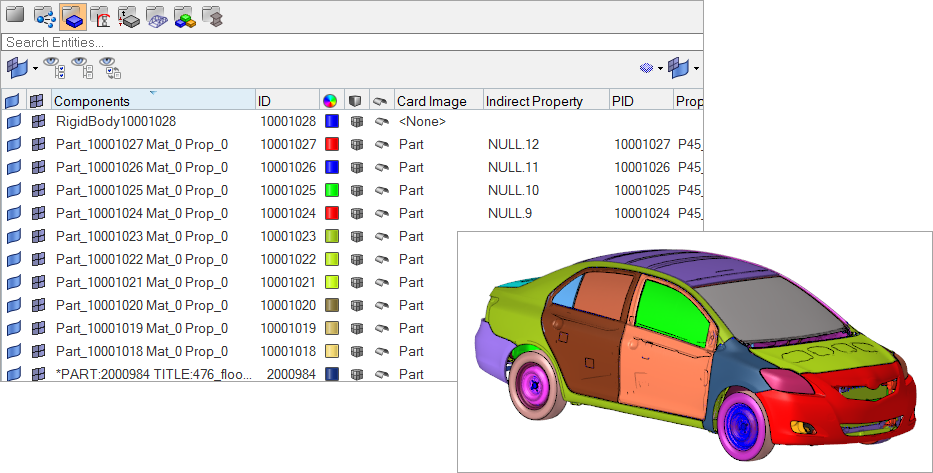
Figure 5.
Materials View
- Lists only materials in a flat list.
- Visualization mode is set to By Mat.
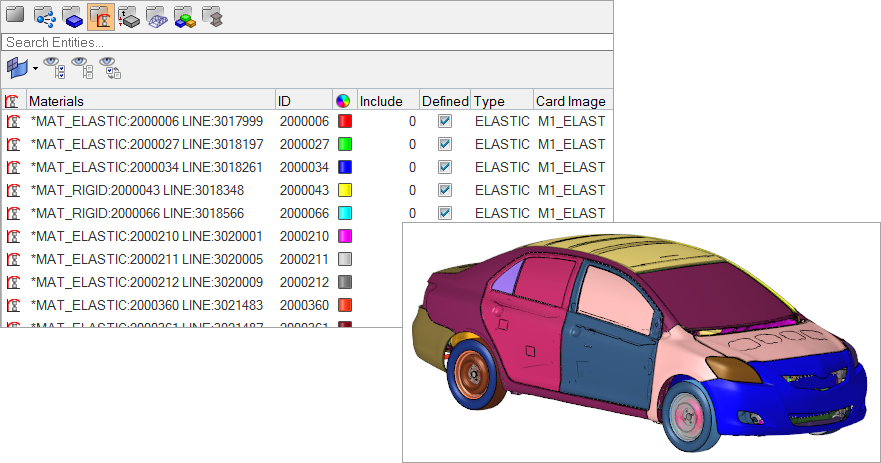
Figure 6.
Properties View
- Lists only properties in a flat list.
- Type and Card Image columns are turned on.
- Visualization mode is set to By Prop.
- A new button for element visualization by direct or indirect property is added.
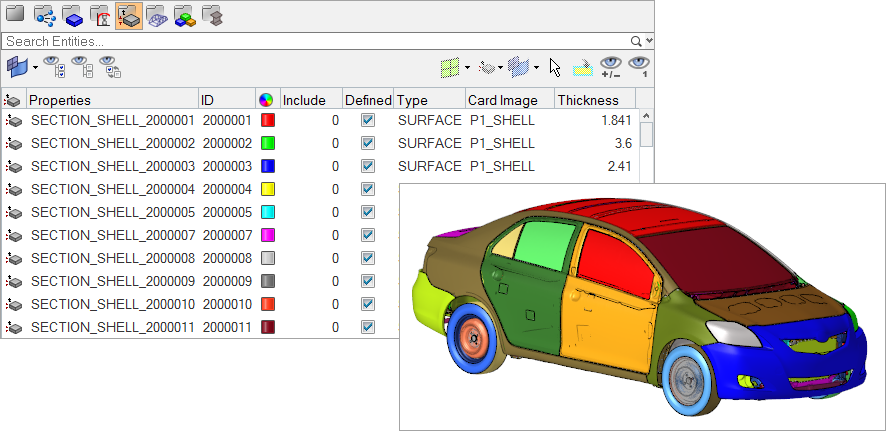
Figure 7.
Optimization View
- The optimization view is only available when the OptiStruct user profile is set.
- Lists only optimization related entities.
- Visualization mode is set to By Comp.
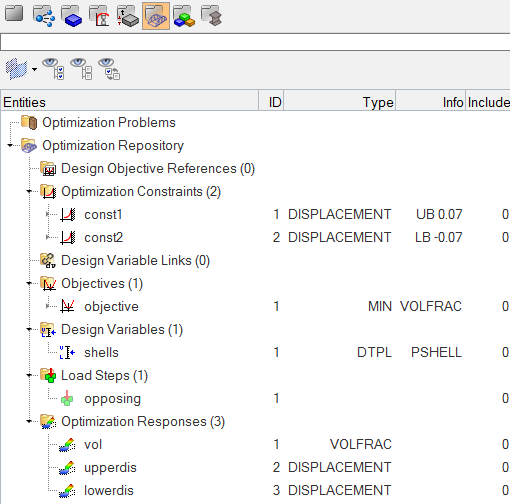
Figure 8.
Assemblies View
- Lists all Assemblies in the model. Components are organized (grouped) under the Assemblies they are assigned to. Components that are not assigned to an Assembly are displayed in a flat list under the Assemblies.
- Visualization mode is set to By Assembly.
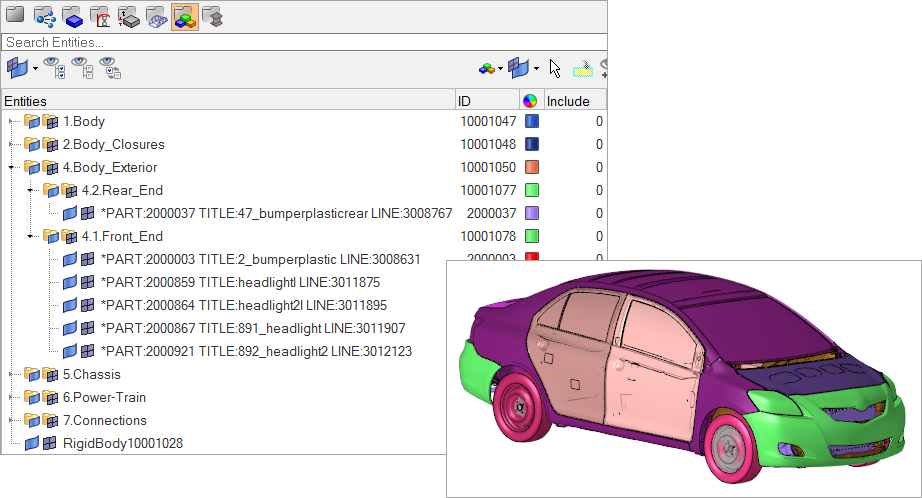
Figure 9.
HyperBeam View
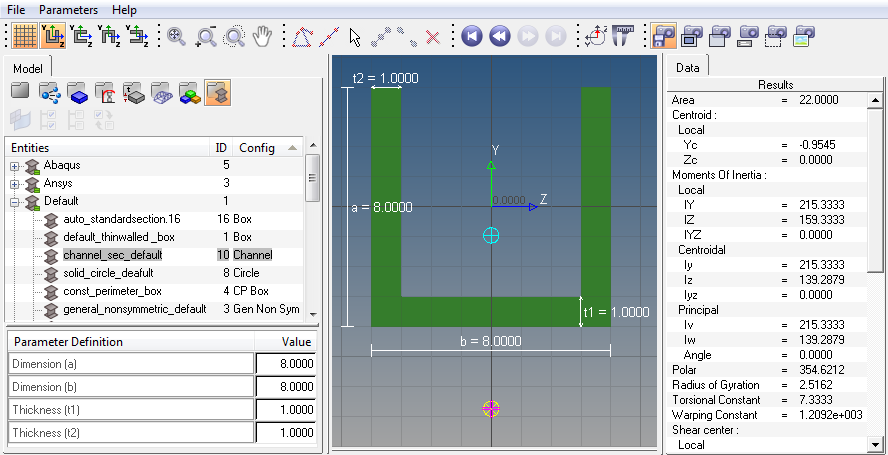
Figure 10.