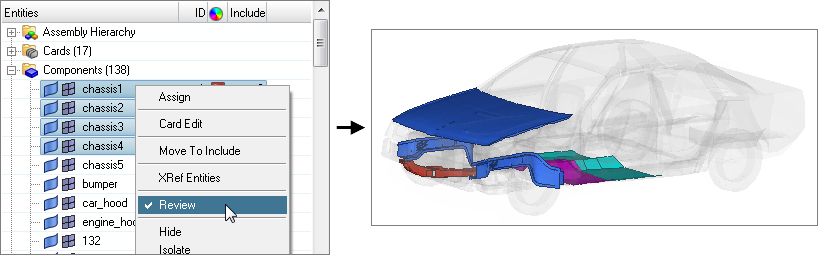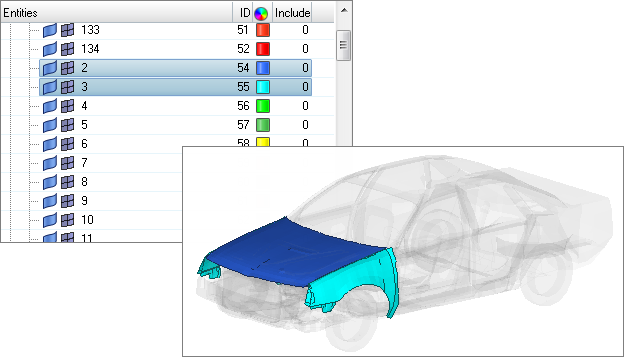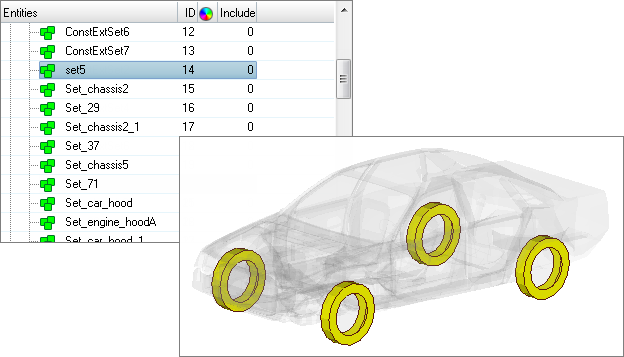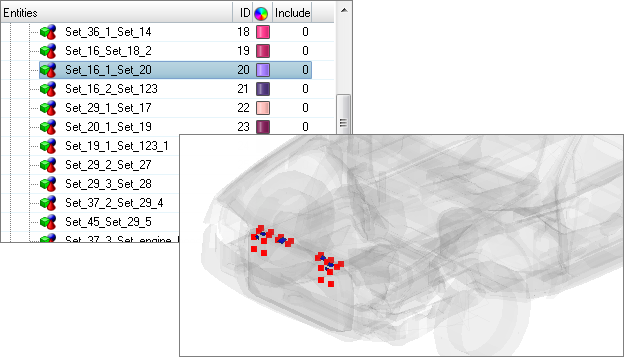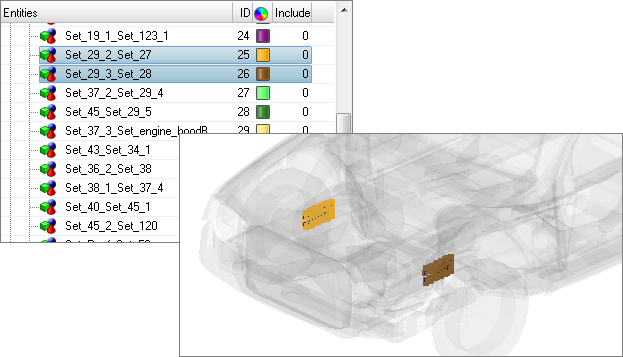Context Menu
A context menu of actions is available for any selected item in the browser.
Review
In Review mode you can review selected entities irrespective of their display state, masked, active state (Entity State Browser), but not outside of the spherical clipping, if enabled.