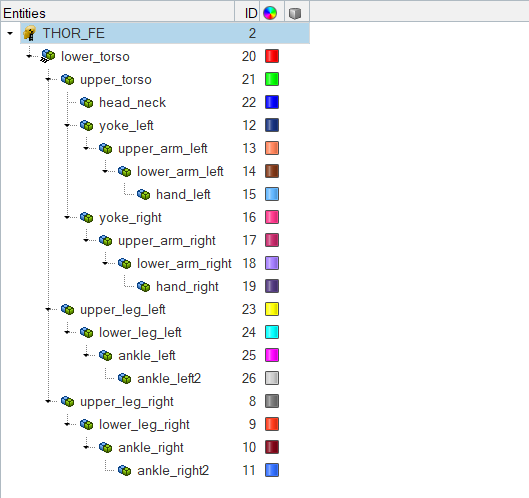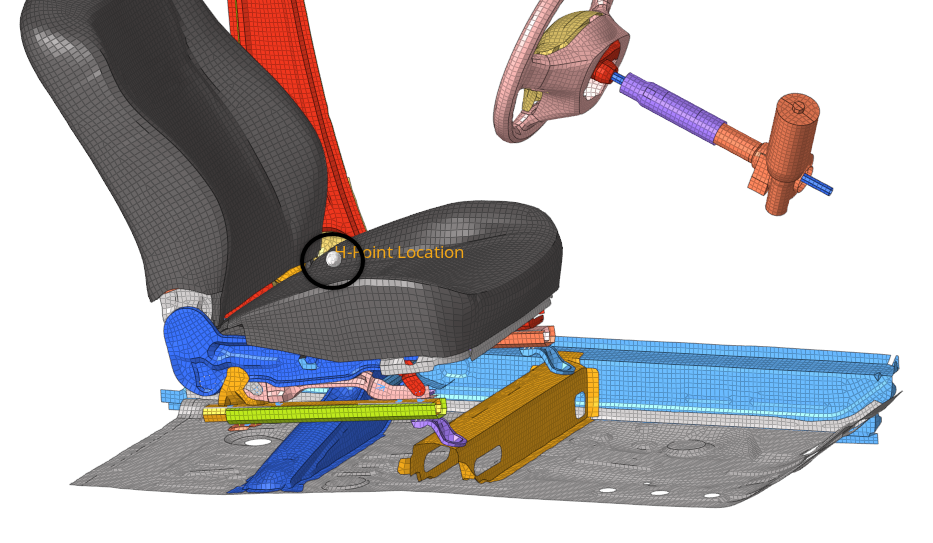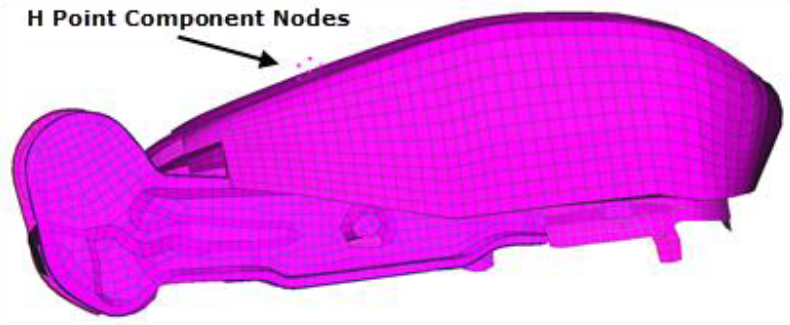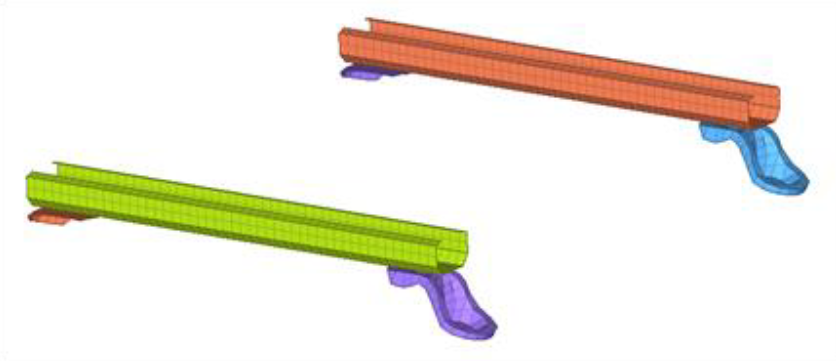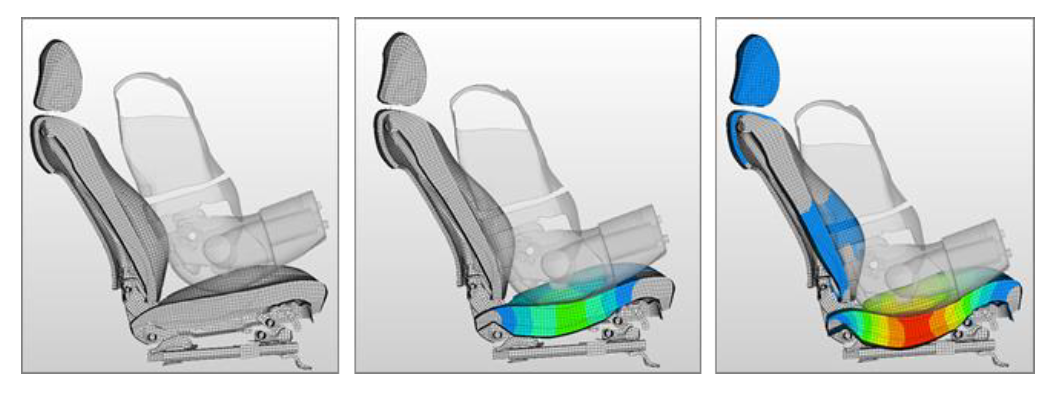HM-4650: Seat Deformer with LS-DYNA Pre-Simulation
In this tutorial, you will learn how to setup a LS-DYNA model to simulate the seat deformation under the dummy.
The driver seat and environment used in this tutorial are based on the LS-DYNA Toyota Yaris model, provided on the National Crash Analysis Center (NCAC) website.
The LS-DYNA dummy model used in this tutorial is a release version of the THOR-Mod Kit/Metric crash test dummy with SD3 shoulder posted on the NHTSA website.
Load the LS-DYNA Profile
In this step, you will load the LS-DYNA profile in HyperMesh.
- Start HyperMesh Desktop.
- In the User Profiles dialog, set the user profile to LsDyna.
- Set the template drop-down to Keyword971_R8.0.
Retrieve and View the Model File
In this step, you will open the model file and view it in HyperMesh.
-
Open a model file by completing one of the following options:
- Click from the menu bar.
- Click
 on the Standard
toolbar.
on the Standard
toolbar.
- In the Open Model dialog, open the seat_deformer.hm file.
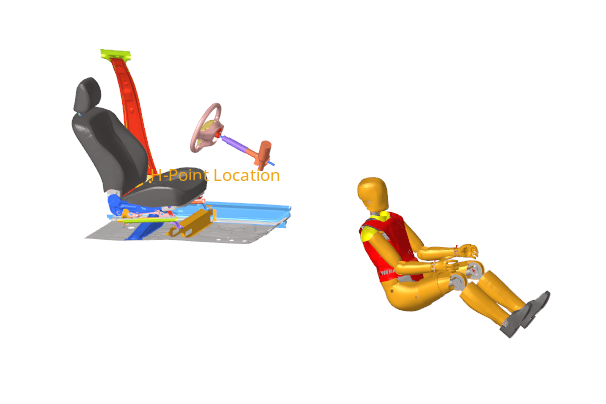
Figure 1.
Position the Dummy to its H-Point Location
In this step, you will move the dummy to its H-Point Location on the seat.
Generate the Seat Deformer Model
In this step, you will generate the Seat Deformer model for the LS-DYNA simulation.

Figure 5.
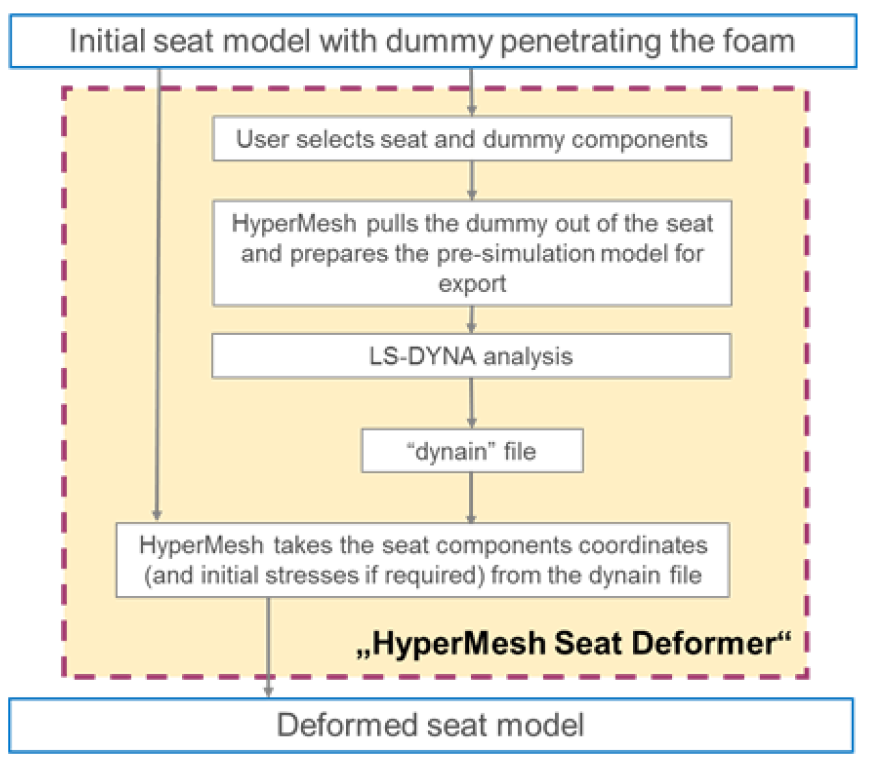
Figure 6.
- Open the Seat Deformer tool from the menu bar by clicking .
- In the PreSimulation dialog, under PreSimulation Set-Up, set Unit System to mm,ms,kg.
-
Select the dummy components penetrating the seat foam.
-
Select the seat mechanism.
-
Select the fixed nodes of the seat.
- In the Dummy Displacement Direction field, enter -0.3, 0, -0.7.
- In the Export File field, specify the file path and name of your working directory.
- In the Dummy Velocity field, enter 1.0 mm/ms.
- In the Dummy Displacement Step field, enter 20.0 mm.
- In the Imposed Contact Thickness field, enter 1.0 mm.
- Click Export to start the export process of the LS-DYNA seat deformer pre-simulation input deck.
Review Simulation Results and Update the Model
In this step, you will review the seat deformer simulation results and update the initial model in HyperMesh.
-
Review the simulation results.
-
Update the initial model.