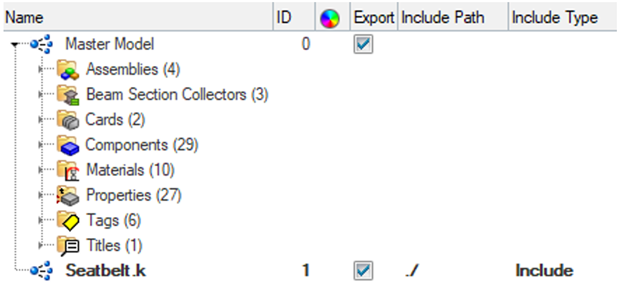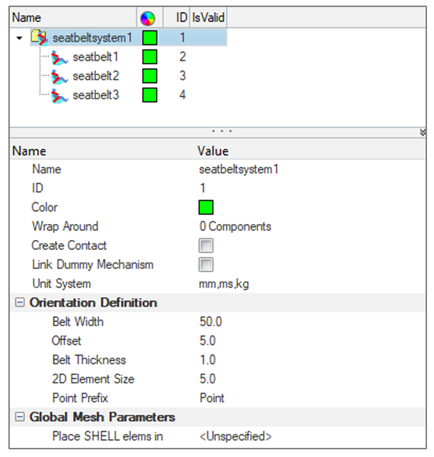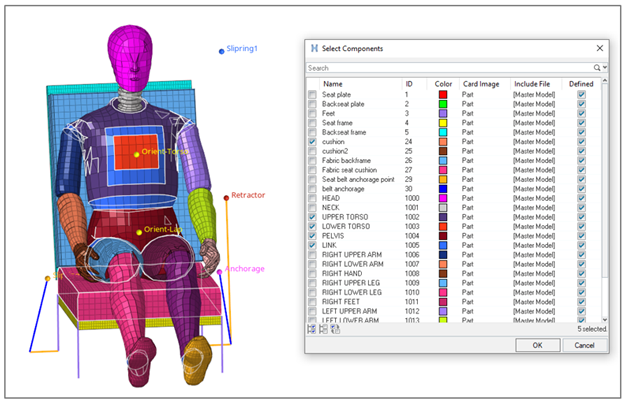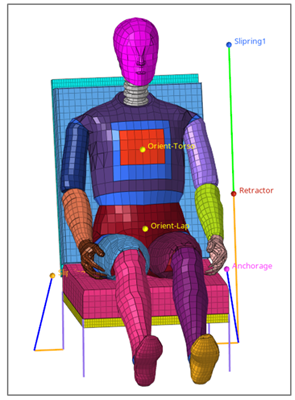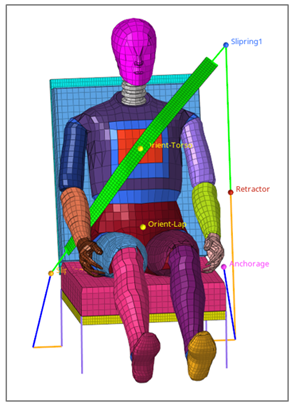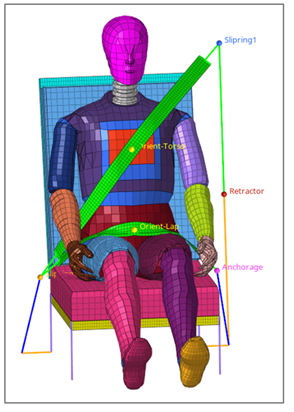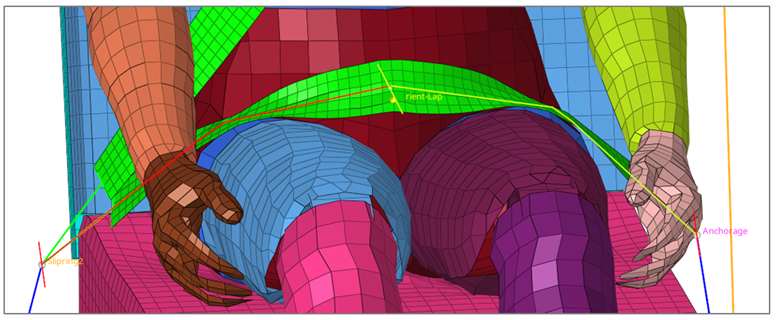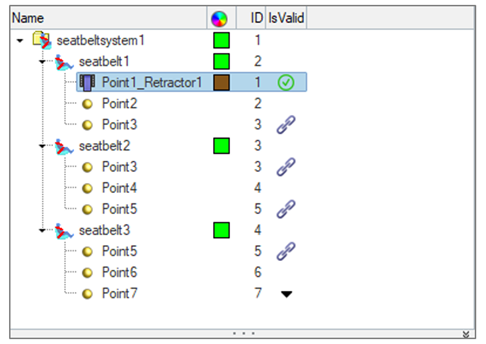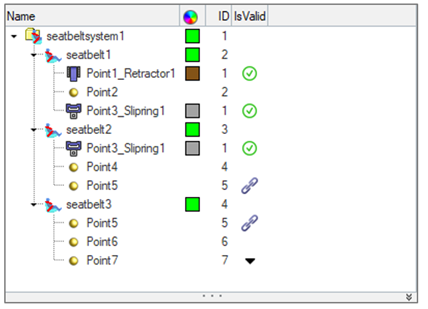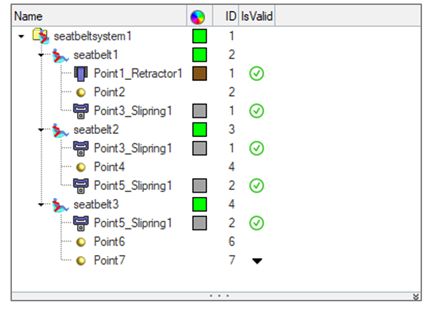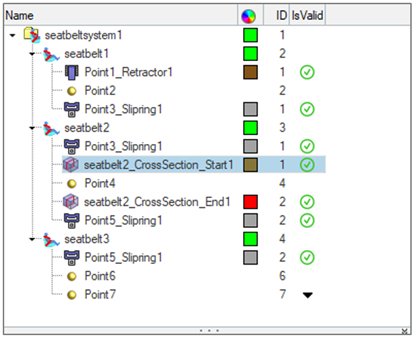HM-4655: Create and Modify a Seatbelt
In this tutorial you will create a seatbelt system and all related solver seatbelt entities.
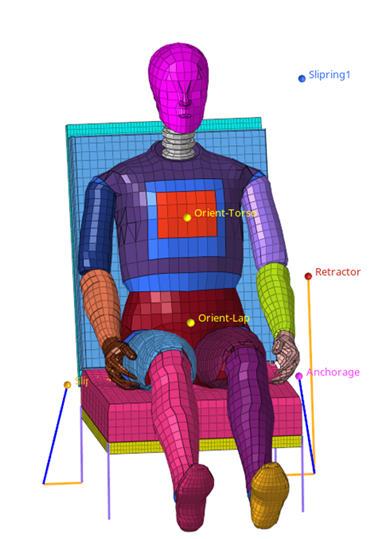 Figure 1.
Figure 1. Load the User Profile
In this step you will load the user profile.
- Start HyperMesh Desktop.
- In the User Profile dialog, set the profile to LS-DYNA R11.1.
Load the Model
In this step you will load the model file.
Create a Seatbelt Include File
In this step you will create a seatbelt include file.
Create the Seatbelt Mesh
In this step you will create a seatbelt mesh.
Interactive Modification of the Belt Path
In this step you will modify the belt path.
Create Solver Seatbelt Entities
In this step you will create solver seatbelt entities.
Create Solver Cross-Section on the Seatbelt
In this step you will create a solver cross-section.
Review Entities Created in the Seatbelt Include File
In this step you will review entities created in the include file.
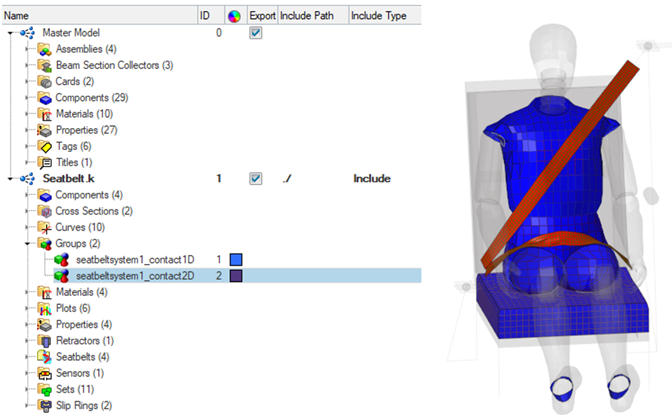
Figure 13.