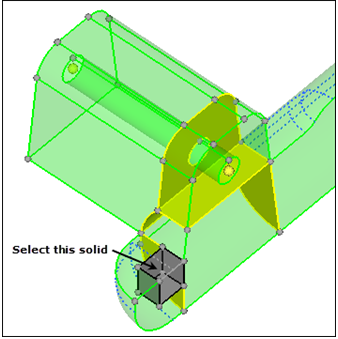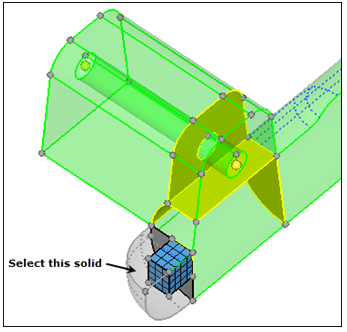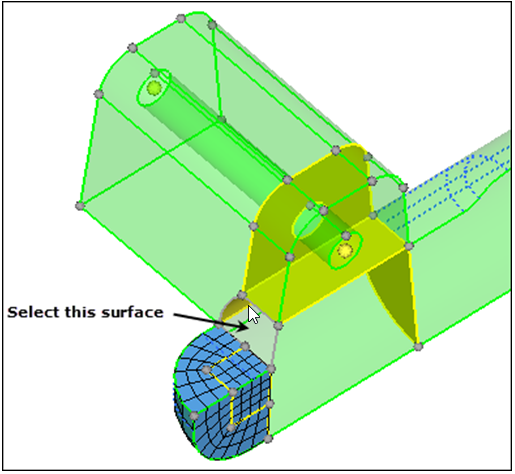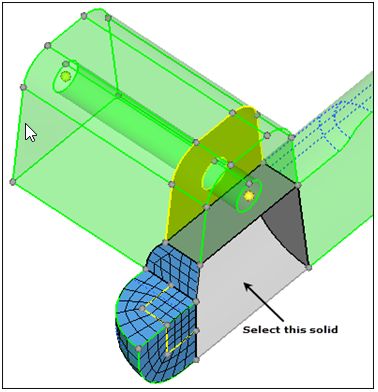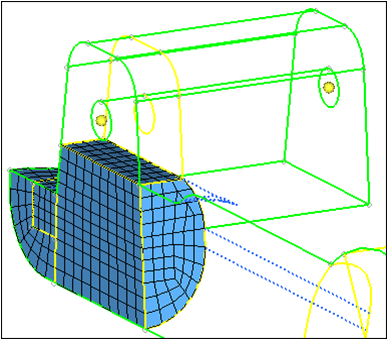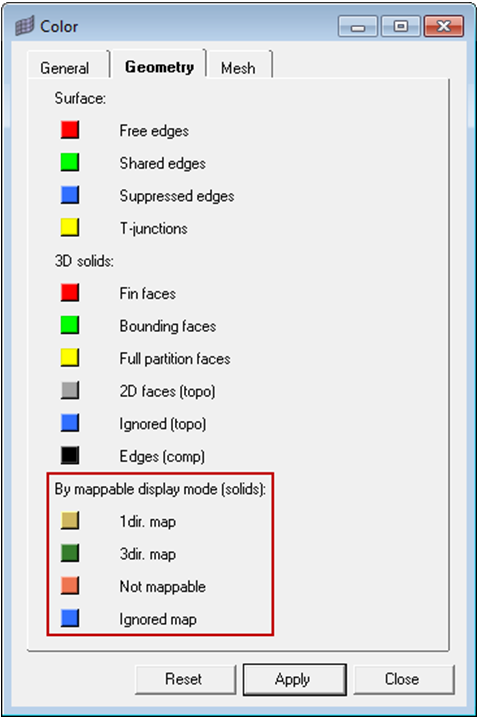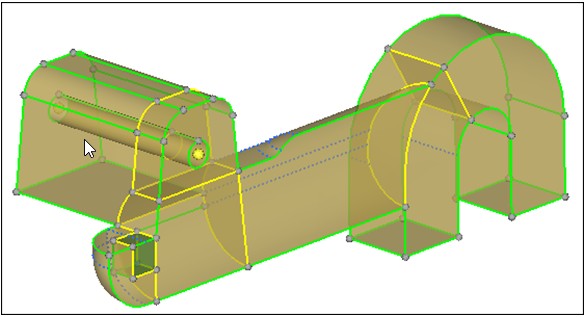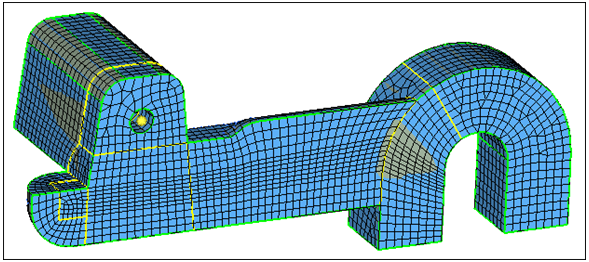HM-3220: Create a Hexahedral Mesh
Solids are geometric entities that define a three-dimensional volume. The use of solid geometry is helpful when dividing a part into multiple volumes. For example, divide a part into simple, mappable regions to hex mesh the part. Use the Solid Map panel to create a mesh of solid elements in a solid geometric volume.
In this tutorial, you will learn how to create a hexahedral mesh using the Solid map function by one volume and multisolid method.
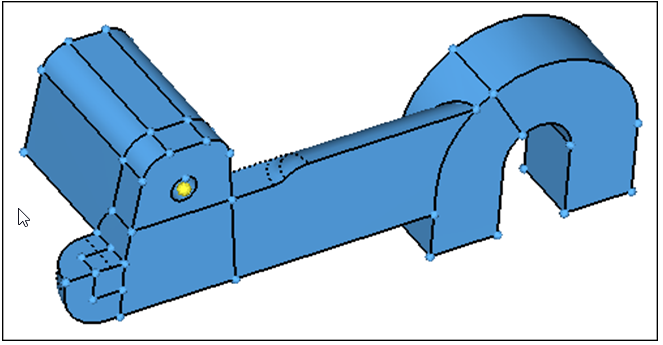
Figure 1.
Open the Model File
In this step you will open the model file, solid_map.hm.
- Start HyperMesh Desktop.
- From the menu bar, click .
- In the Open Model dialog, open the solid_map.hm model file.
Mesh the Sphere Region
In this step you will mesh the 1/8th sphere-shaped region.
Create a Shell Mesh Using Automesh
In this step you will create a shell mesh with the Automesh panel to control a mesh pattern.
Mesh the Solid Volume
In this step you will mesh the solid volume on which the surface mesh was created in Step 3.
Mesh Solid Volumes That Remain
In this step you will mesh the remaining solid volumes.
Save Your Work
In this optional step you will save your work.
Automated Solid Map Meshing
The capability to automate the solid map meshing process is now available.
Using the “Mappable” visualization mode in conjunction with the multi-solids feature will inform you that the solid(s) are ready for solid meshing. Using the multi-solids feature will allow for all solids within the model to be meshed in one step, provided that they are mappable.
In this section of the tutorial, you will delete all of the elements from the previous section. You will then use the Mappable visualization mode with multi-solids to solid mesh the part.
Delete Elements
In this step you will delete the elements within the model.
- Open the Delete panel by pressing F2.
- Click elems >> all.
- Click delete entity.
- Return to the main menu by clicking return.
Use the Mappable Visualization Mode
In this step you will use the mappable visualization mode.
Use Multi-Solid to Mesh Part
In this step you will use the multi-solid feature to mesh the part.
Sav Your Work
In this optional step you will save your work.