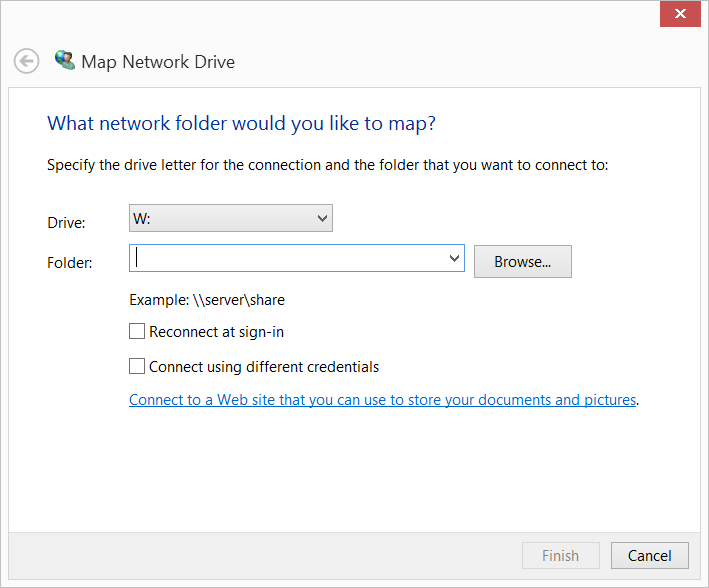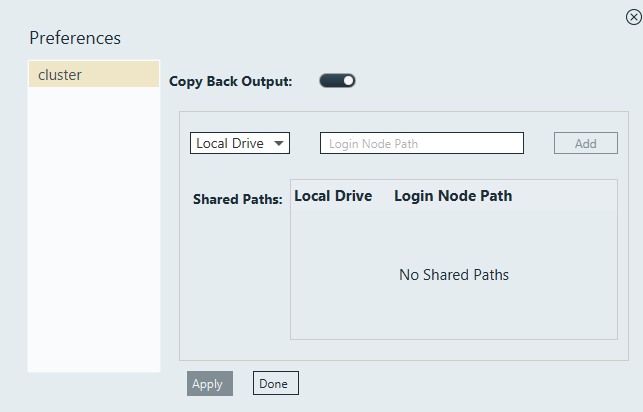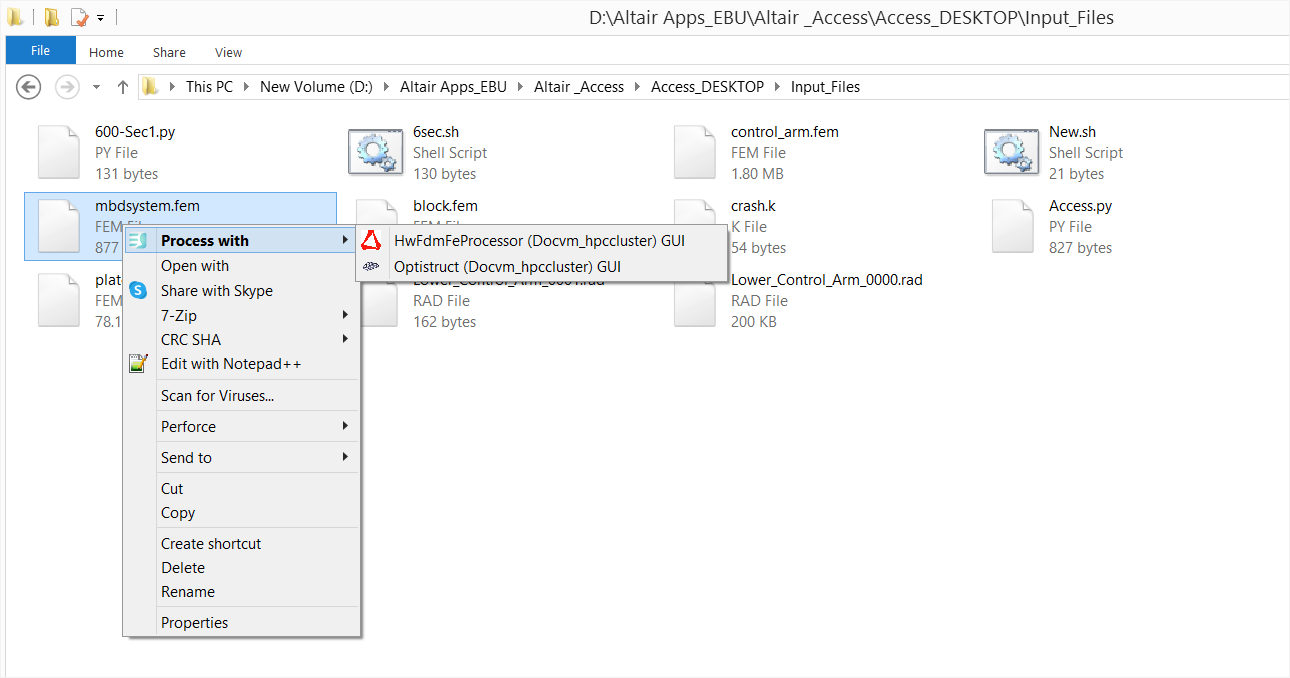Submit a Job from a Shared File System
Submit a job from your shared file system after mapping a network drive and configuring shared file system.
Map a Network Drive
Map a network drive to create a shortcut to the shared file system path.
Mapping a network drive will help you to access the shared files just the way you access your local files. When you map a network drive, it will display as a new drive in the File Explorer.
Configure a Shared File System Path
Configure a shared file system path to submit jobs from the mapped server.
You must have already mapped the network drive to the shared file system.
Mapping the shared file system allows Access Desktop to read and write files from the shared server by accessing the drive.
Submitting a Job by Selecting an Input File in the Shared File System
Submit a job by selecting a job input file from your shared file system.
By submitting a job from a shared file system, the process will be fast and quicker as the files are not getting uploaded or downloaded from your local host.
The job output files will be written out to the shared file system.
- the input files referenced in the master file can be in shared file system path.
- the input files referenced in the master file can be in your local system.
- the input files referenced in the master file can be in your local system and in the shared file system path.