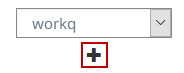Add a Routing Queue
Create a routing queue to route jobs.
Note: Jobs cannot run from a routing queue.
- Click the Configure tab.
-
Choose the HPC to configure.
Figure 1. Choose an HPC

- Click Queues from the PBS Professional menu located on the left-hand side of the web page.
-
Click
 .
Figure 2. Queues
.
Figure 2. Queues
-
For Name, enter a name for the queue.
The queue name can be comprised of numbers, letters, underscores ("_"), and hyphens ("-"), but must have a leading alphabetic. It must also be 15 characters or less.
- For Type, choose Route.
-
For Priority, set the queue's priority.
The valid range for a queue's priority is -1024 to 1023. A higher value for priority means the queue has greater priority.
- Click Modify to set the Route Destination.
-
For FRO, choose one of the following options:
- Enable the FRO check box to specify that the queue should accept only jobs that are routed from a routing queue.
- Disable the FRO check box to allow jobs to be moved into execution queues via the qmove command, by hooks, from routing queues, and by being submitted to execution queues.
-
For En., choose one of the following options:
- Enable the En. check box to allow the queue to accept jobs, meaning that jobs can be enqueued in the queue.
- Disable the En. check box to disallow the queue from accepting jobs.
-
For St., choose one of the following options:
- Enable the St. check box to start the queue, allowing the jobs in the queue to be executed.
- Disable the St. check box to stop the queue, disallowing jobs in the queue from running.
-
Click
 to add the queue.
to add the queue.