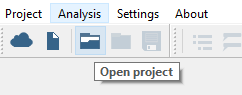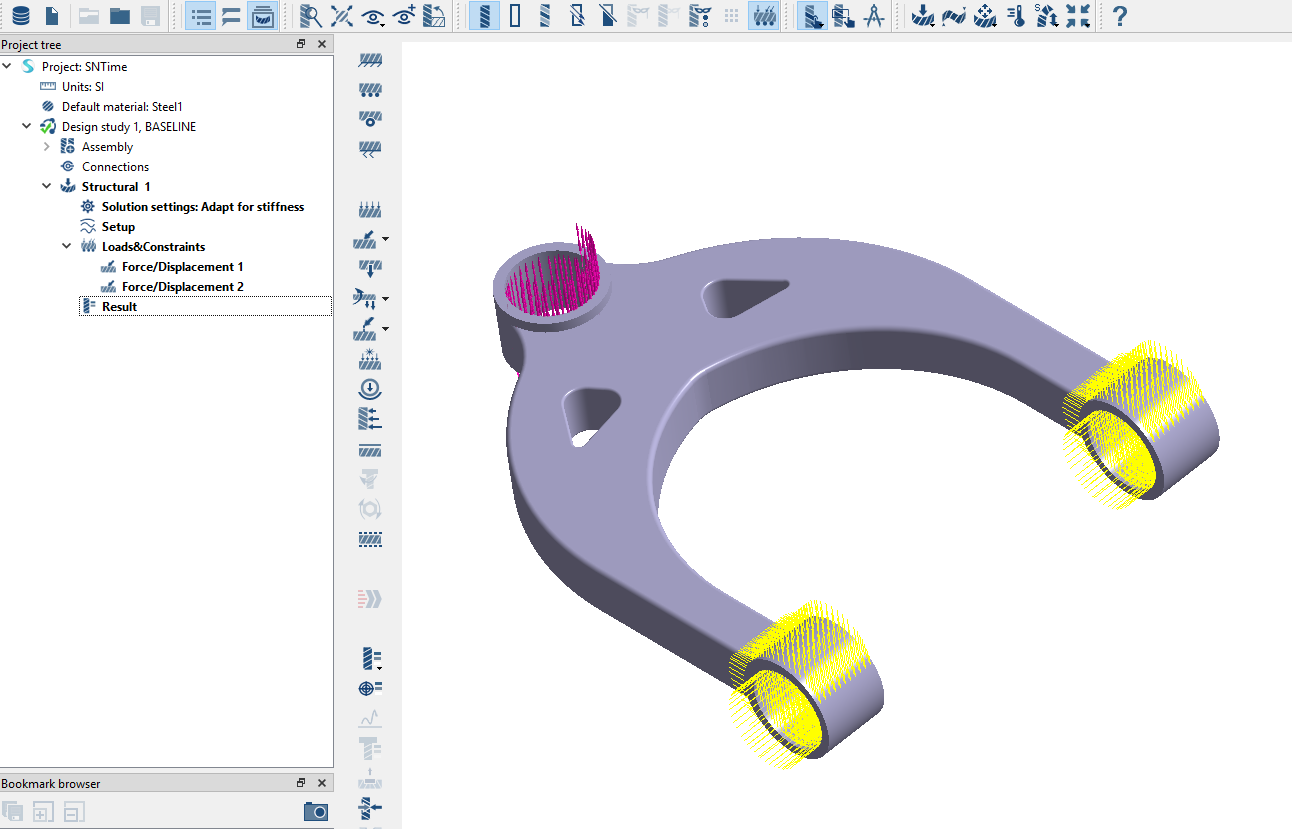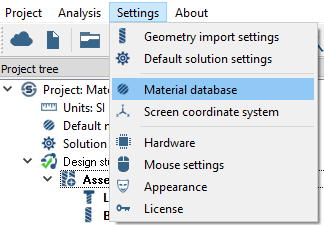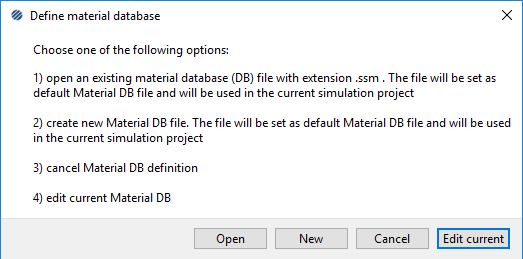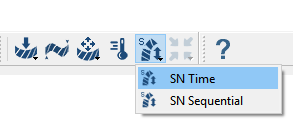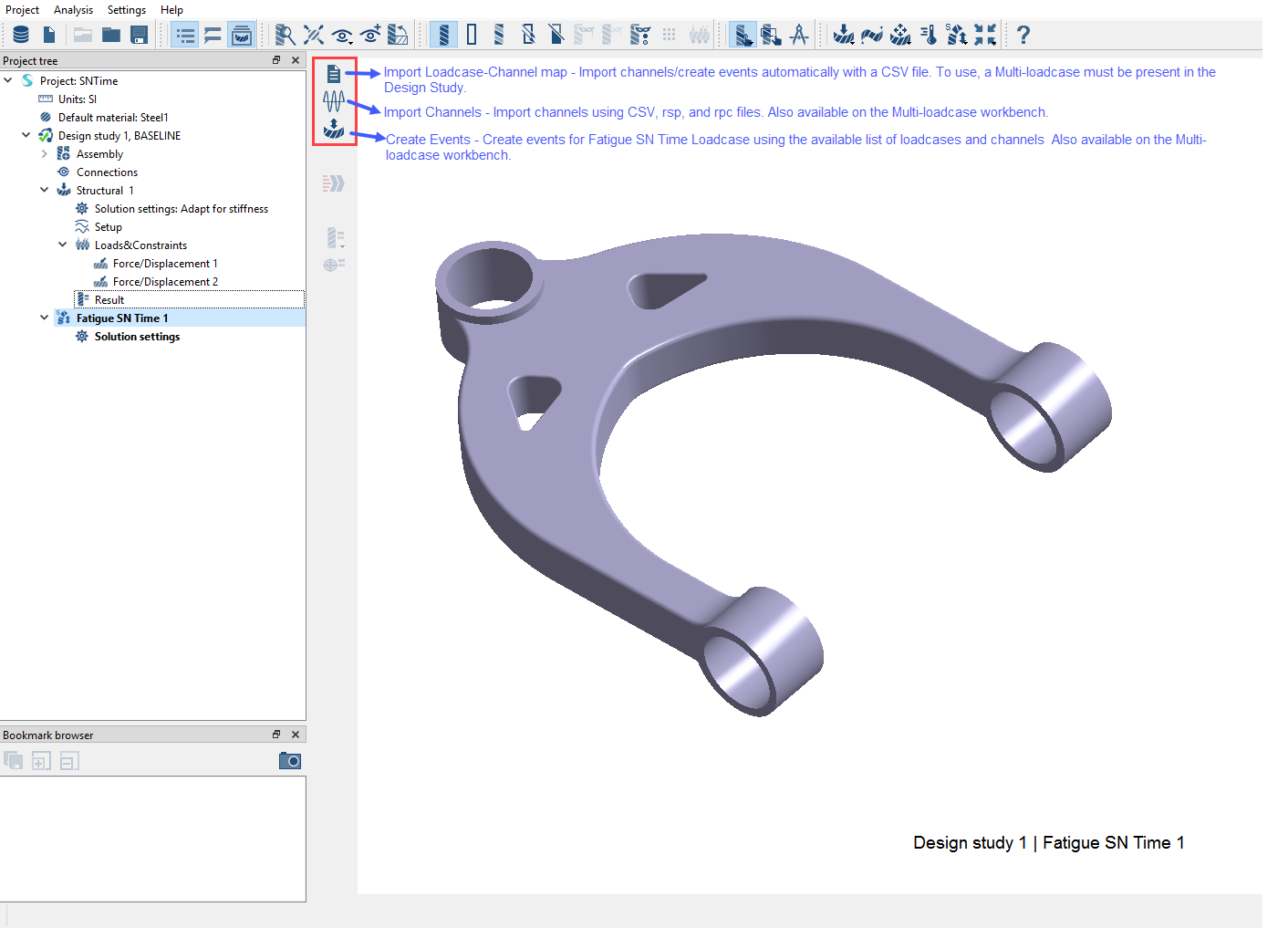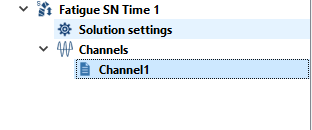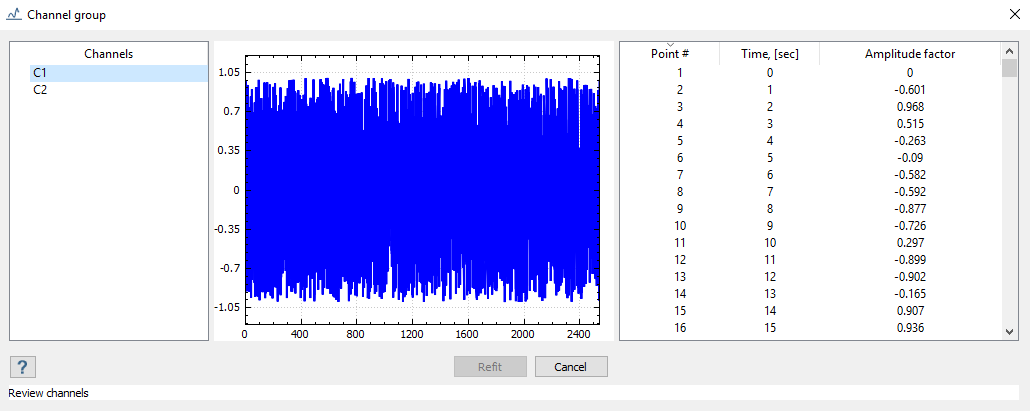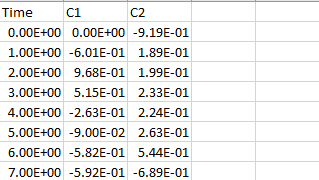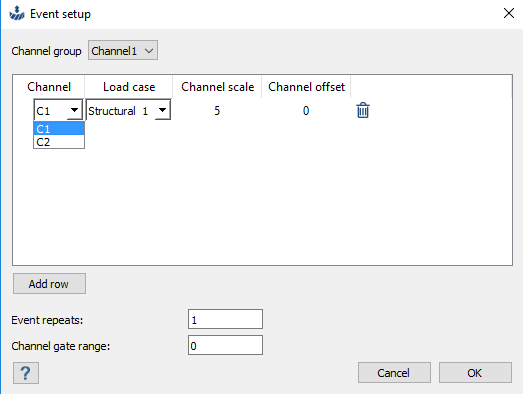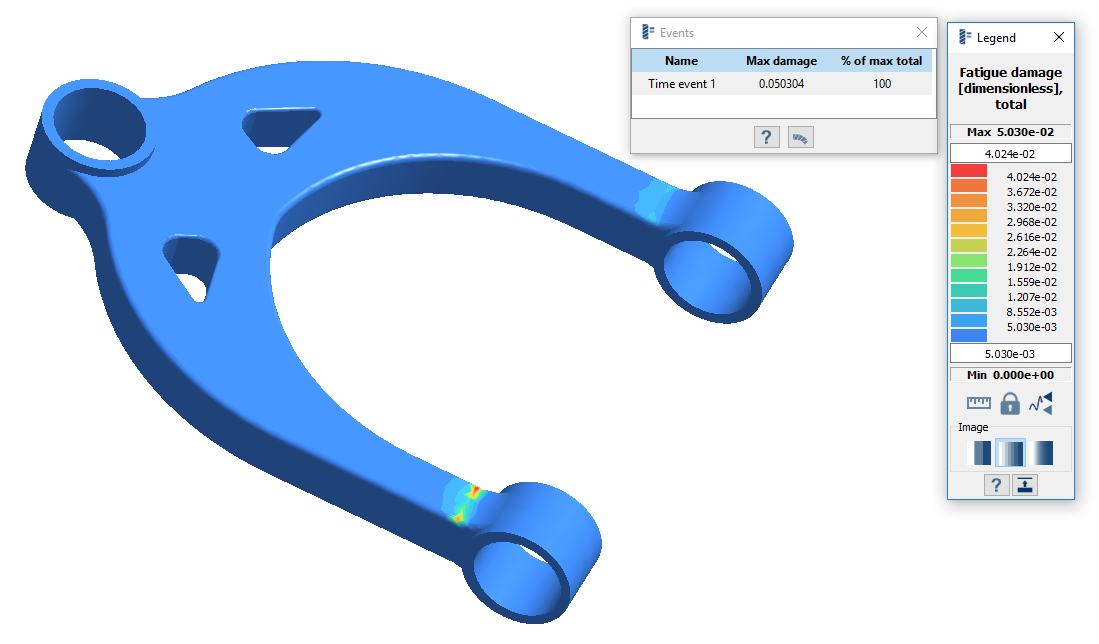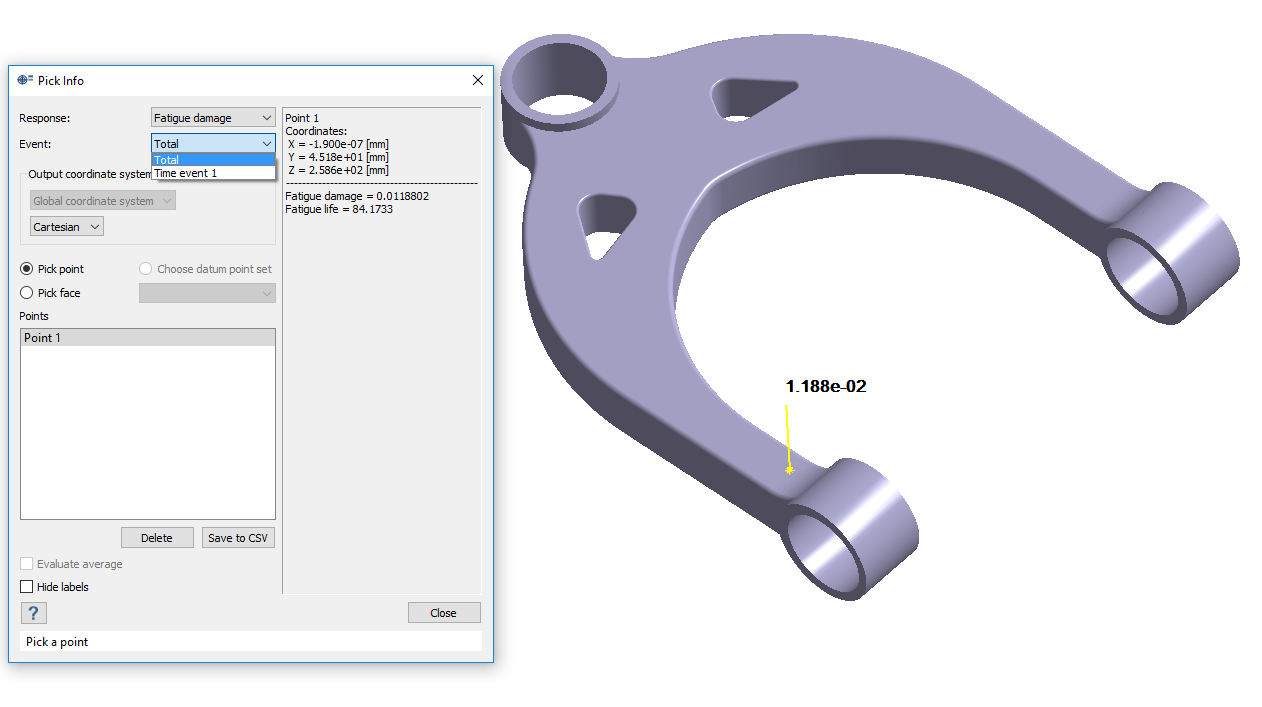SN Time Fatigue
Create an SN Time fatigue loadcase.
Purpose
- Create SN Time Fatigue loadcase.
- Import channels and create events.
- Solve and review results.
Model Description
- SNTime.ssp
- Channel1.csv
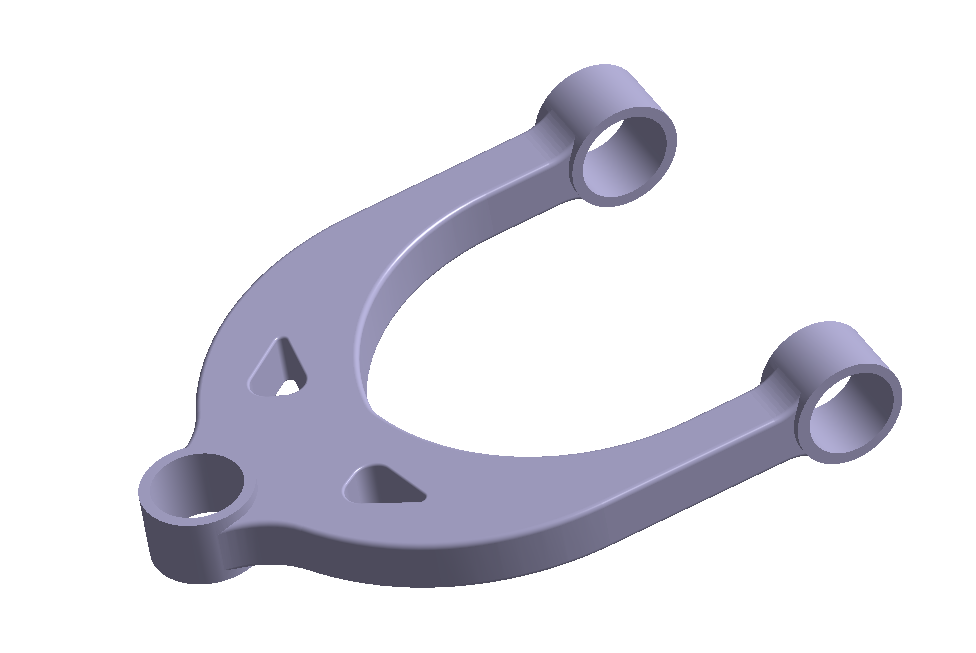
Figure 1.
- Material is set to Steel for all parts.
- Linear static subcase with results is included.
Open Project
Open the SimSolid project file.
Review Model
Review the model and load case.
Add Fatigue Material Properties
Edit material to include fatigue properties.
If an SN curve has already been assigned, skip this step. Check the assigned material properties by right-clicking Assembly in the Project Tree and selecting .
Create SN Time Analysis
Create SN Time Fatigue Loadcase.
Import Channels
Import channels using a .csv file.
Create Events
Create an events consisting of channels and loadcases.
Run Analysis
Solve the analysis.
- In the Project Tree, open the Analysis Workbench.
-
Click
 (Solve).
(Solve).
Review Results
Plot fatigue damage and pick info for the fatigue subcase.