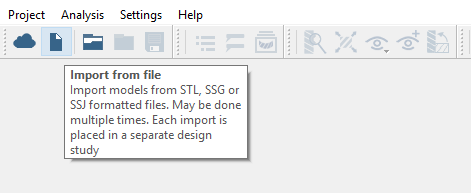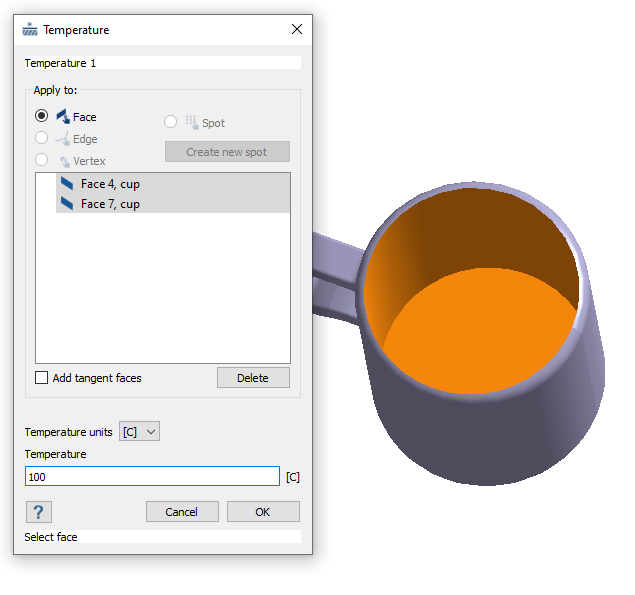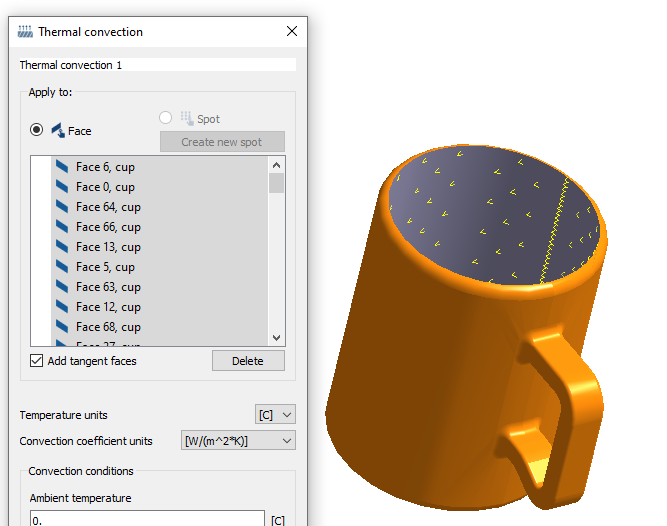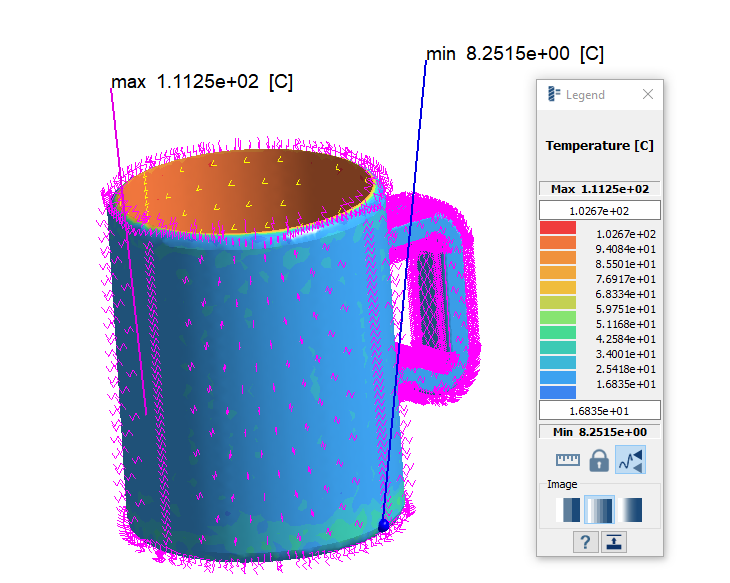Thermal Analysis - Cup
Perform a thermal analysis on a cup model.
Purpose
- Learn how SimSolid works.
- Setup a thermal analysis in SimSolid.
Model Description
- cup.ssg
Import Geometry
Import model geometry into SimSolid.
Assign Materials
Create Thermal Analysis
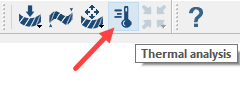
Apply Temperature
Apply a temperature of 100 degrees to model faces.
Apply Convection
Apply convection to the cup model.
- In the Project Tree, click on a Thermal analysis branch to open the Analysis Workbench.
-
On the workbench toolbar, click the
 (Convection) icon.
(Convection) icon.
- In the dialog, verify the Face radio button is selected.
-
Select the outer faces of the cup.
- For Ambient temperature, enter 22.
- For Convective heat transfer coefficient, 5.48e6.
- Click OK.
Edit Solution Settings
Adjust solution settings.
- In the Analysis branch of the Project Tree, double-click on Solution settings: custom.
- In the Solution settings dialog, for Objective select Adapt for stiffness in the drop-down menu.
- Click OK.
Run Analysis
Solve the analysis.
- In the Project Tree, open the Analysis Workbench.
-
Click
 (Solve).
(Solve).
Review Results
Plot the temperature contour and view minimum/maximum values.