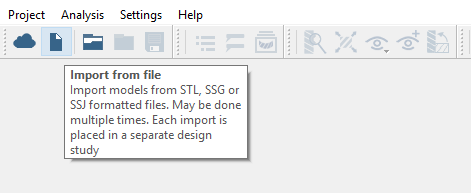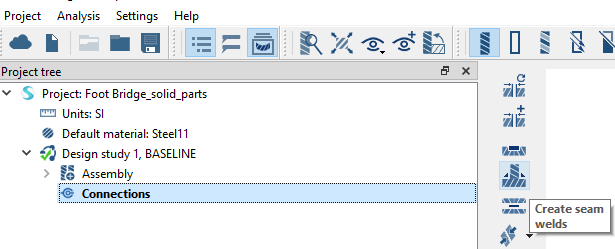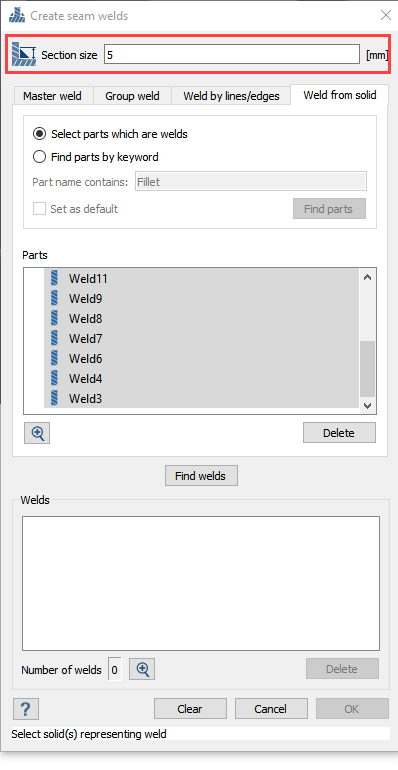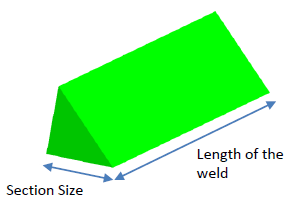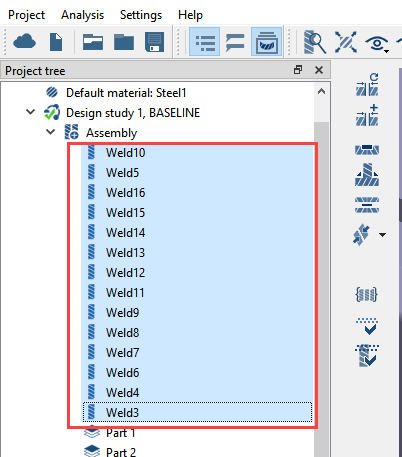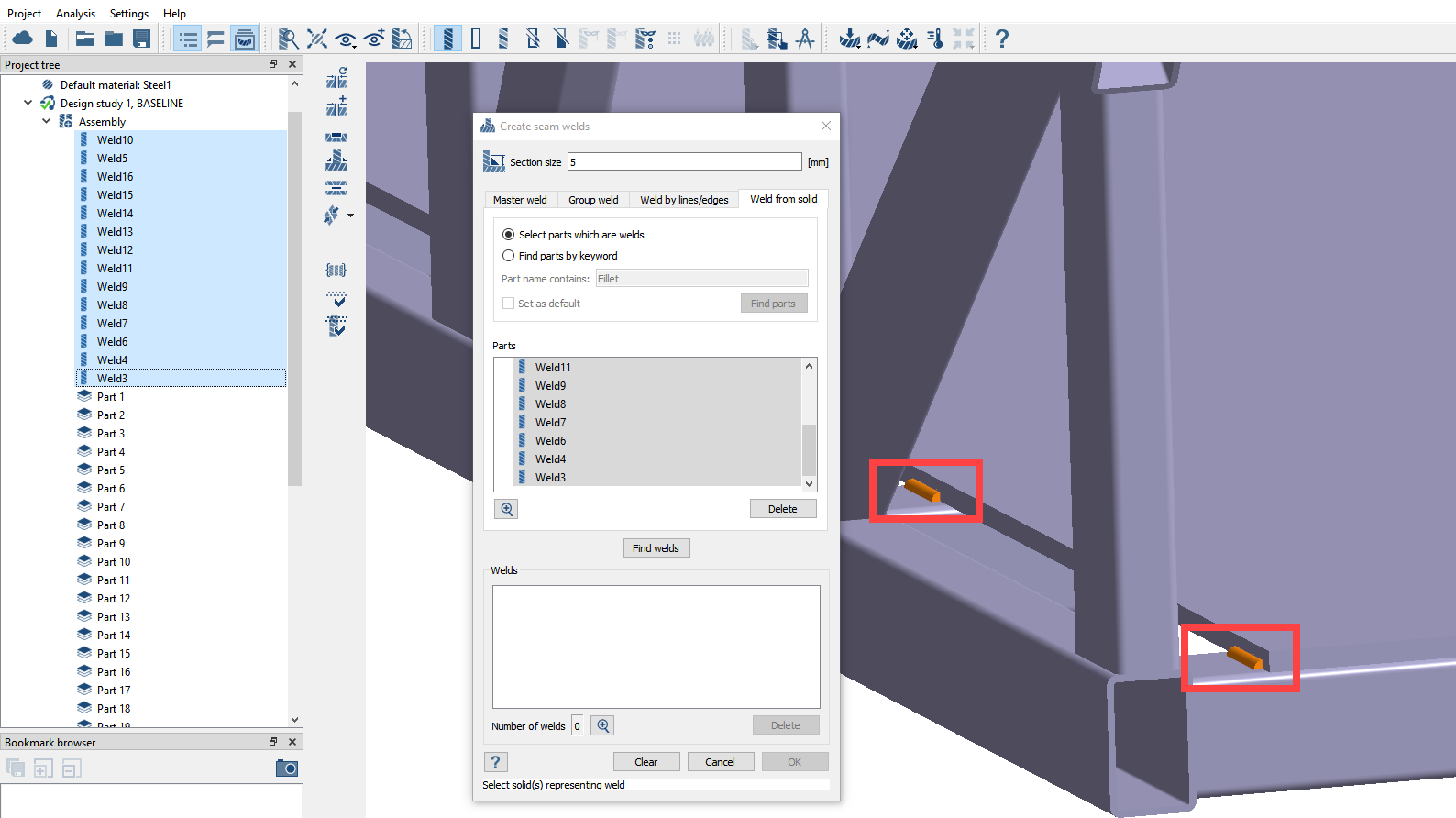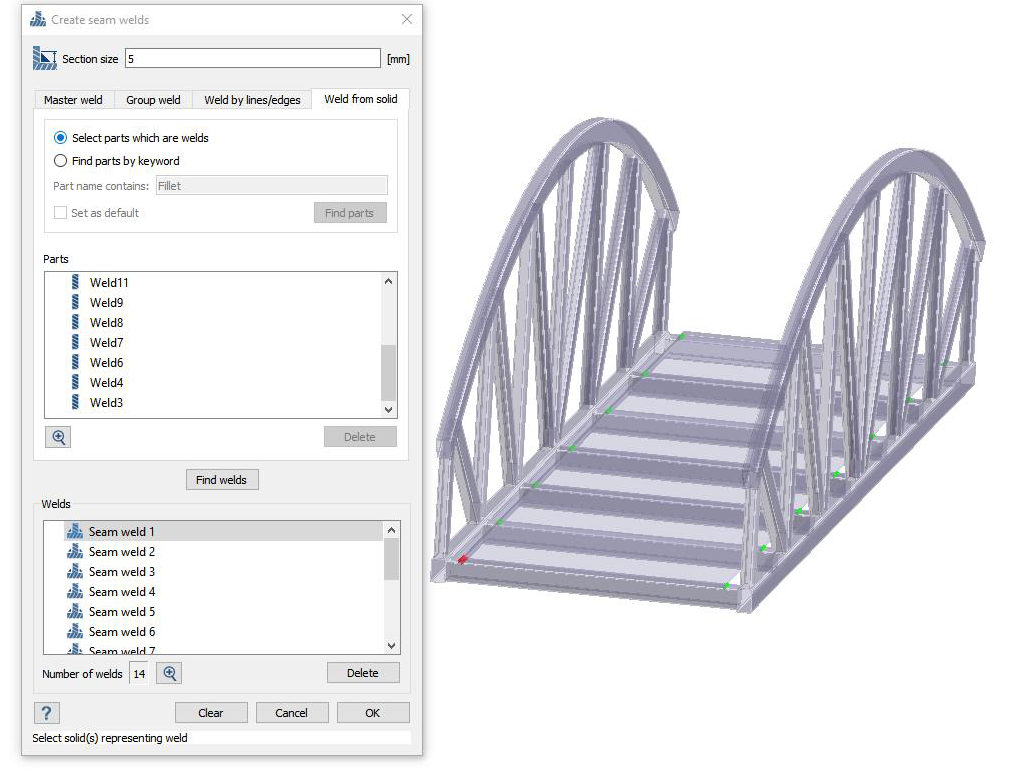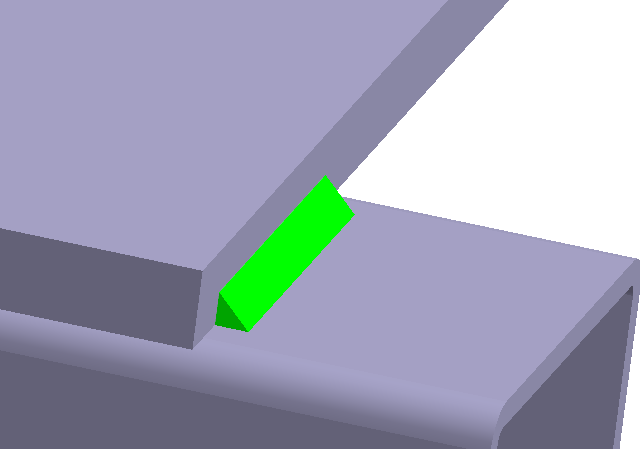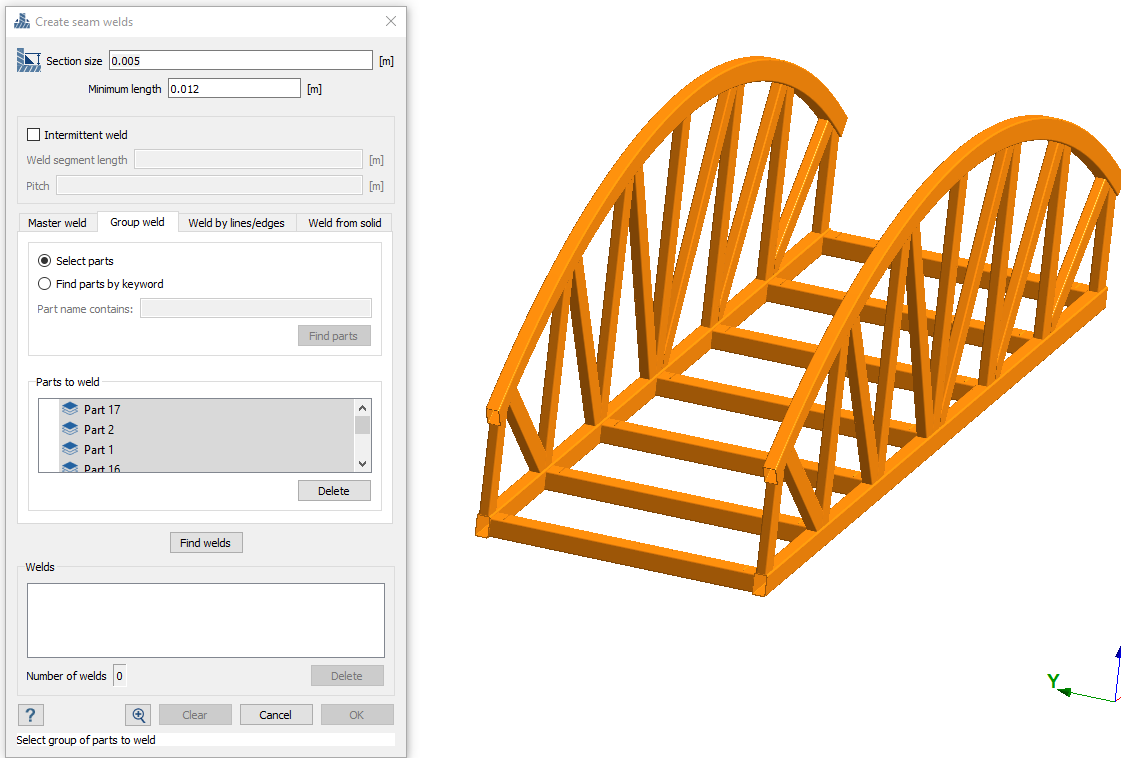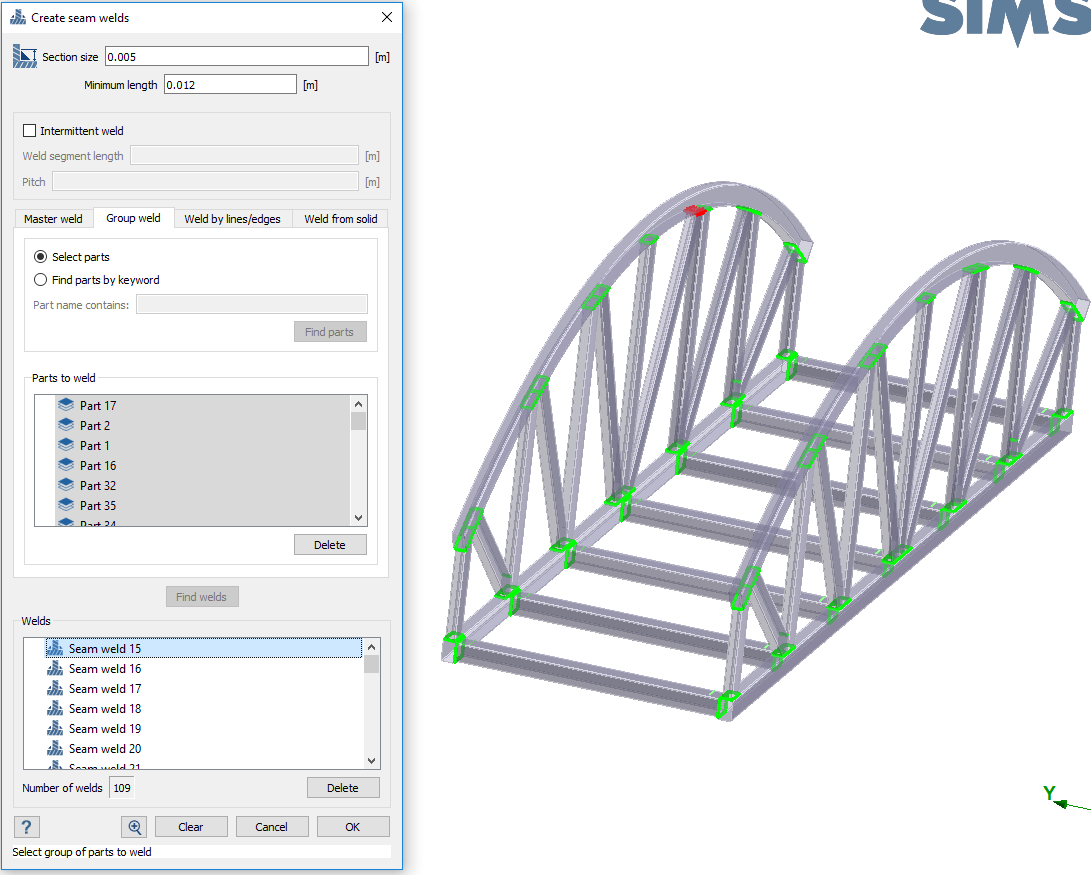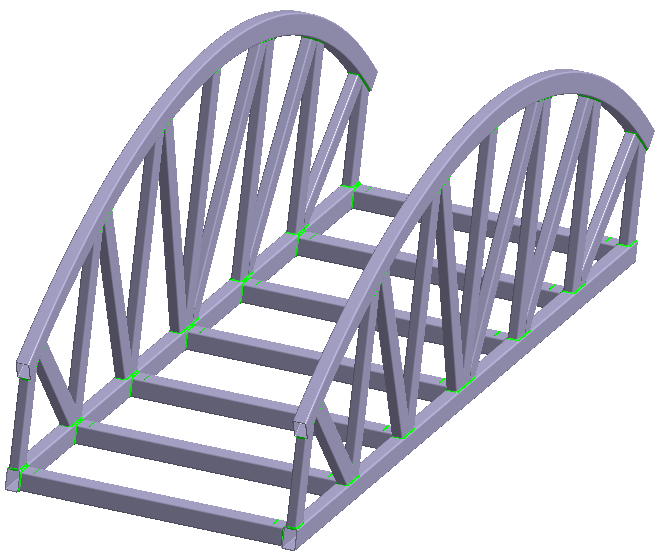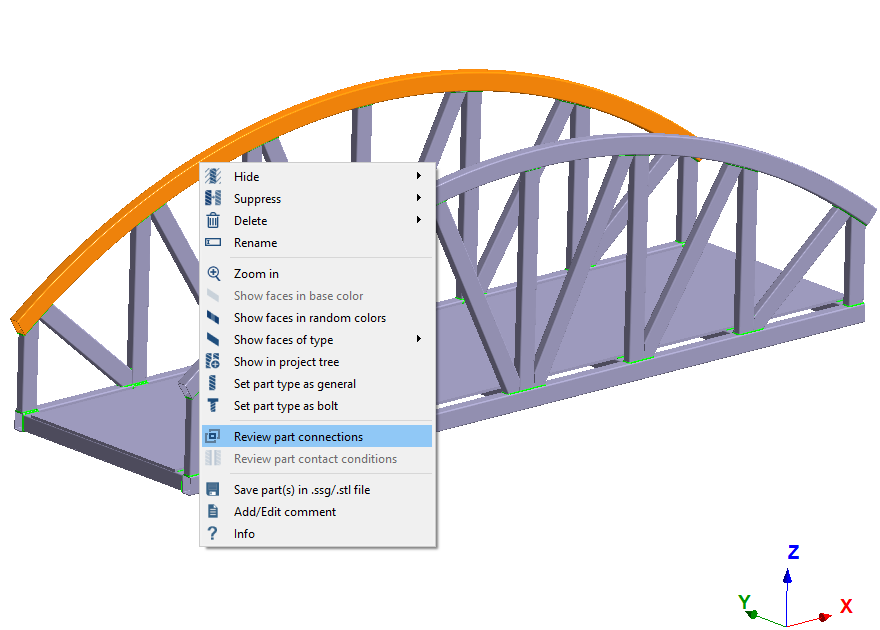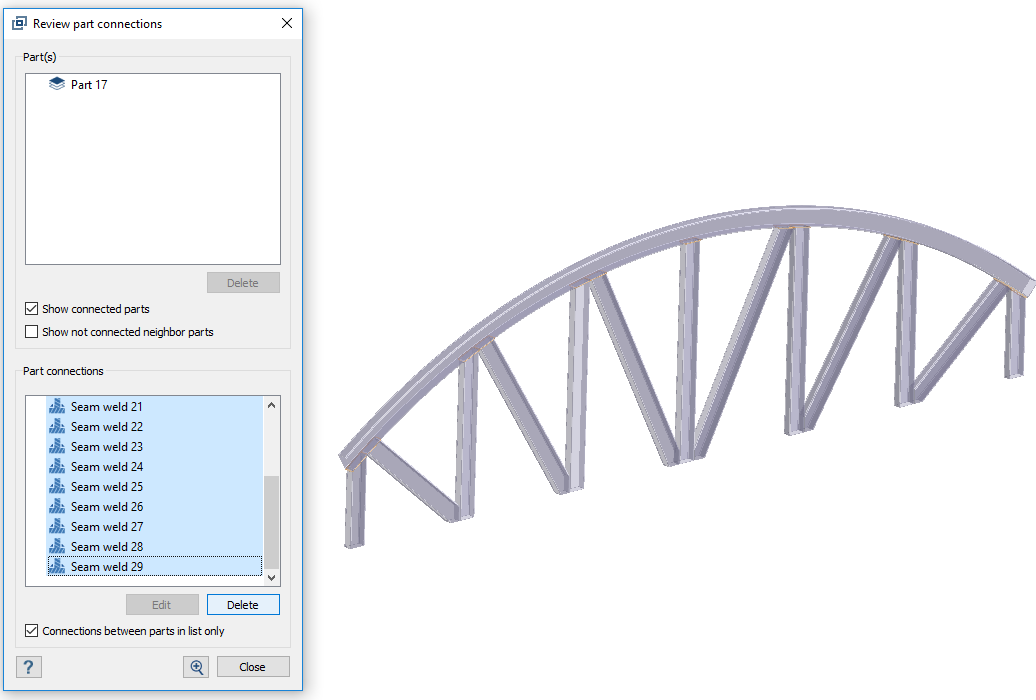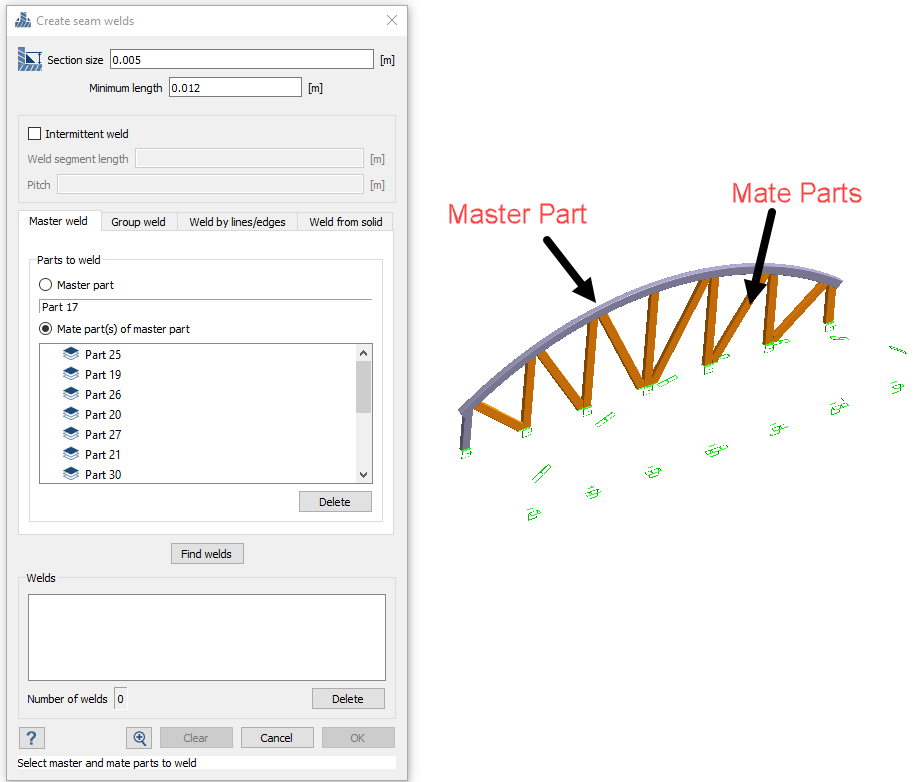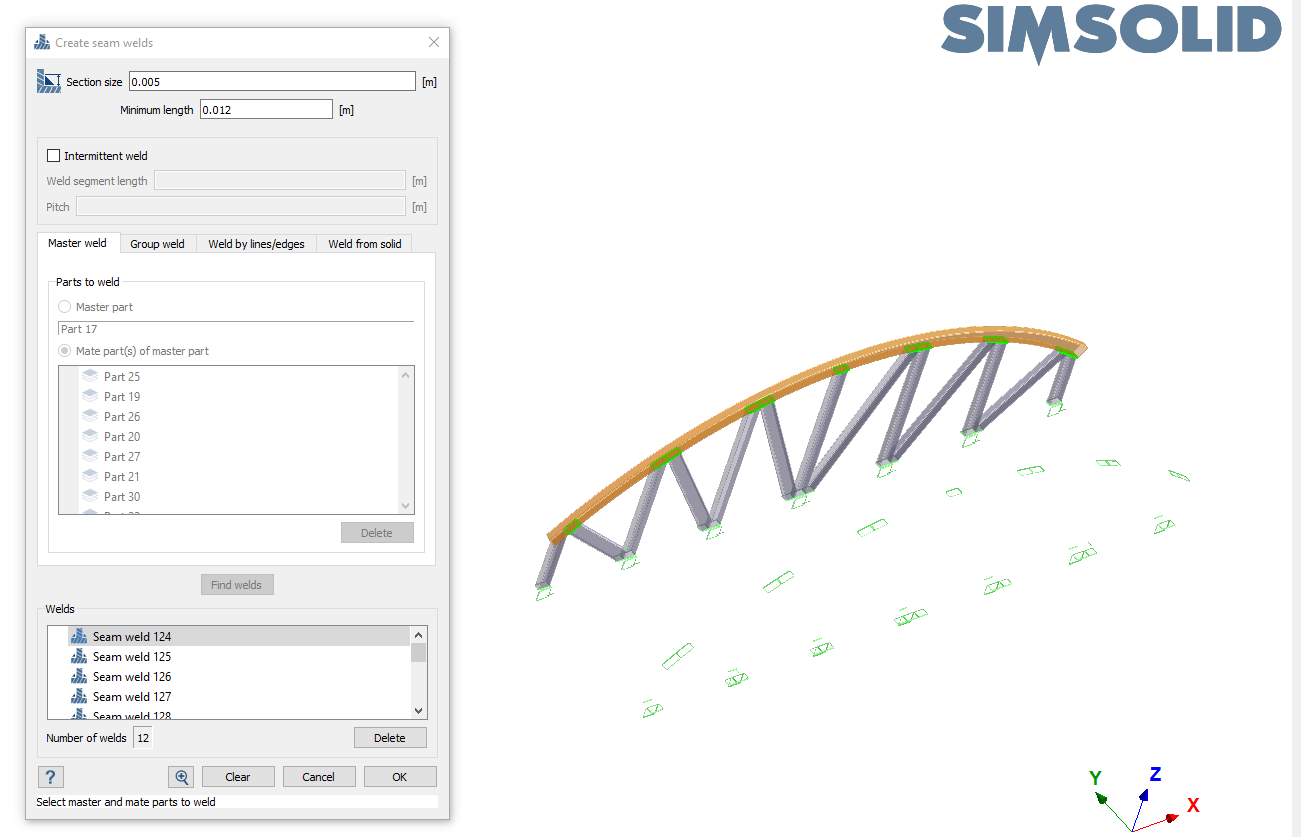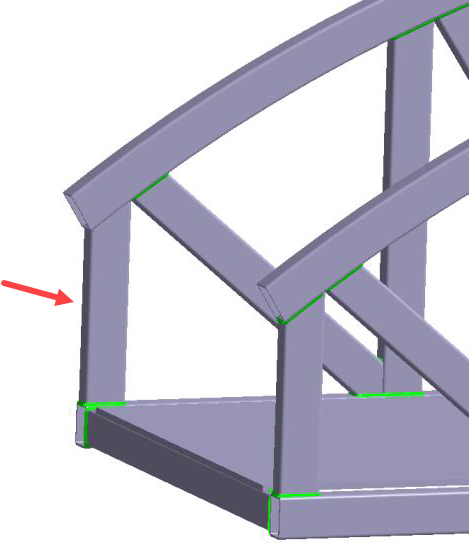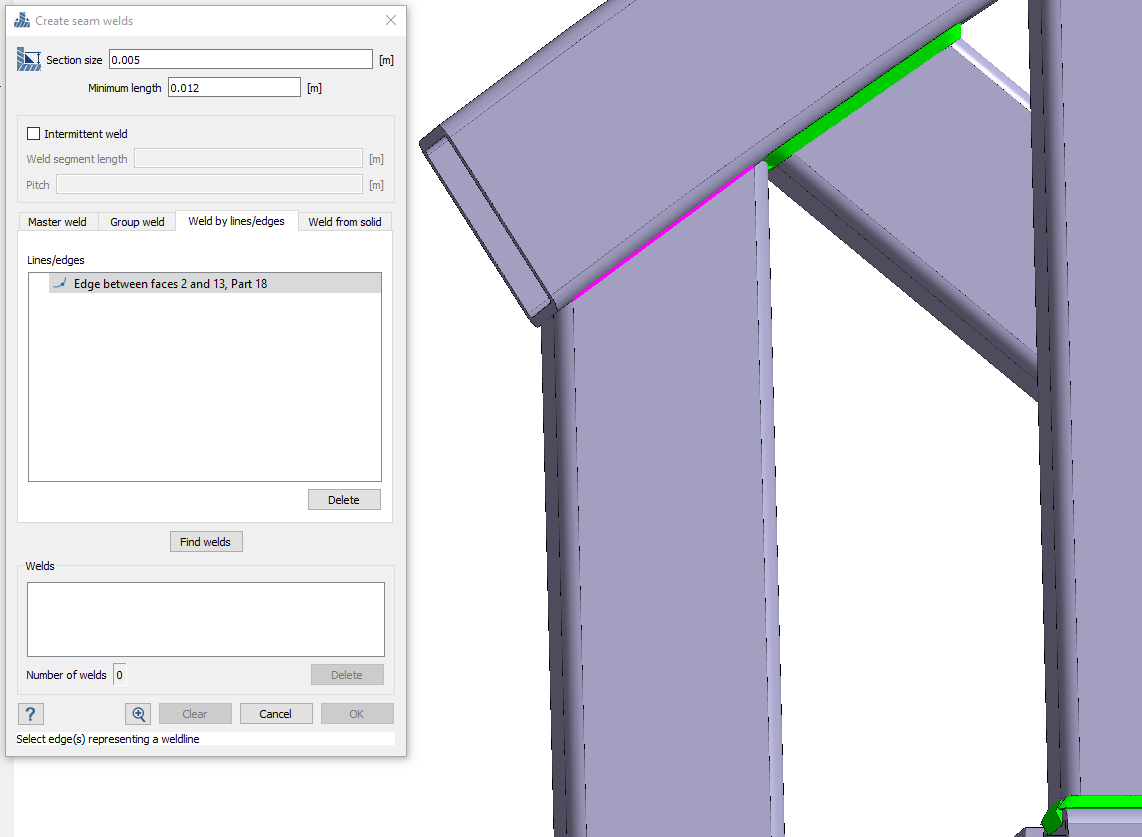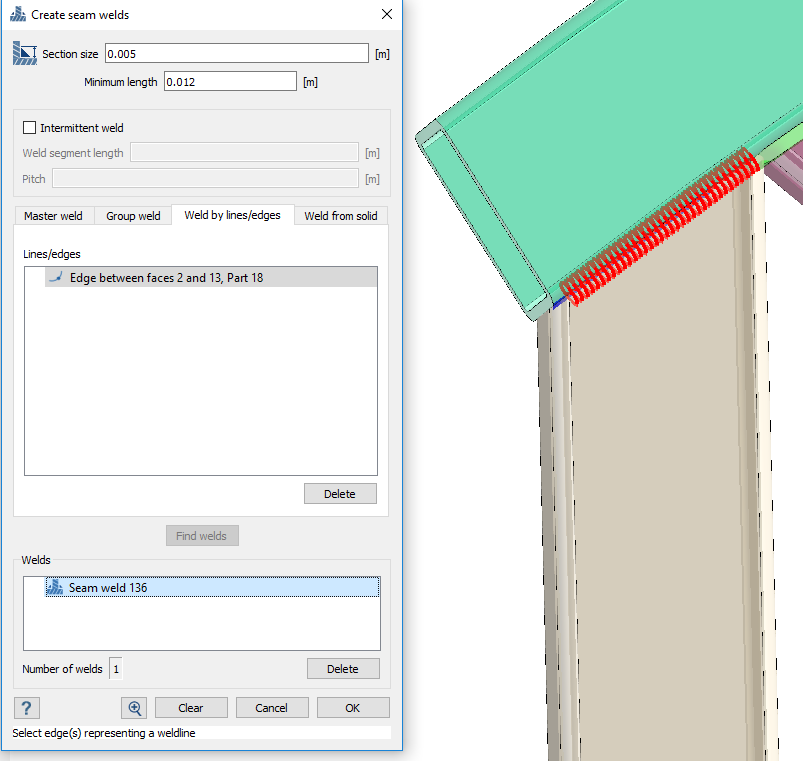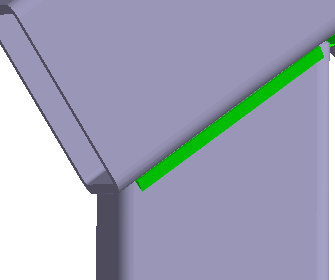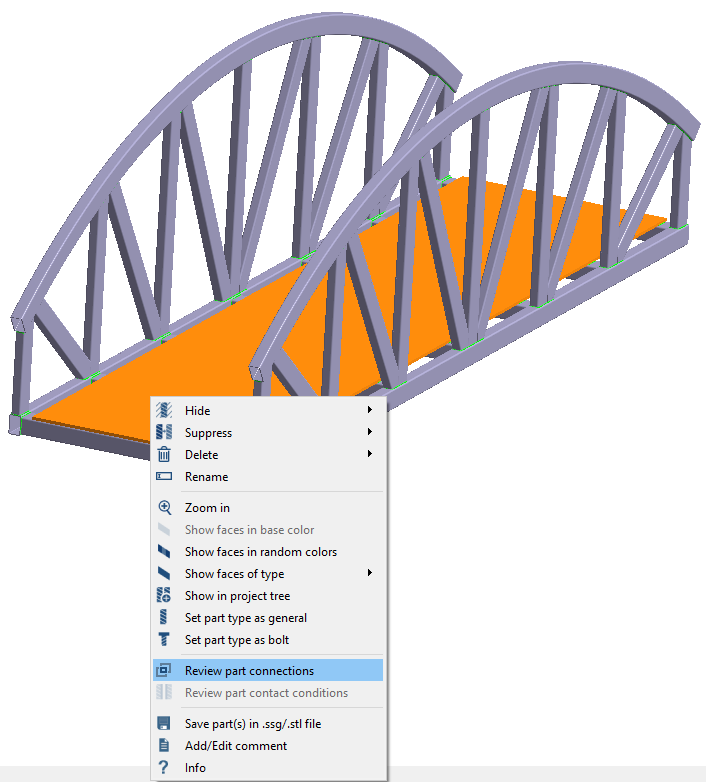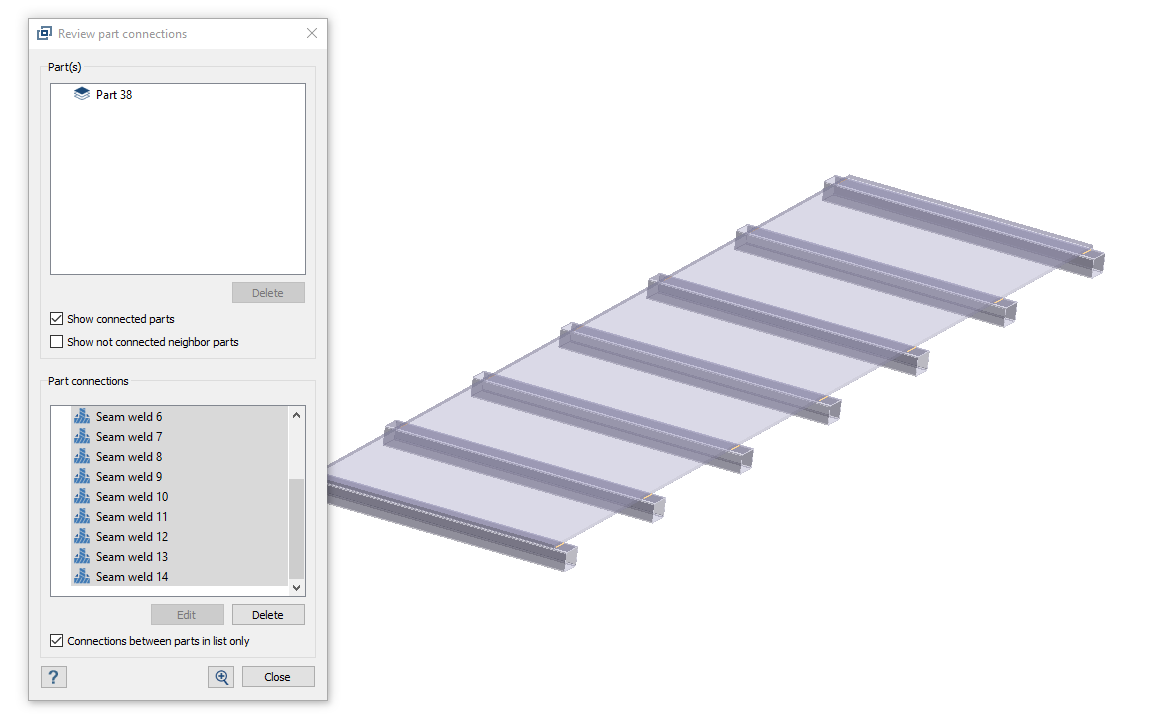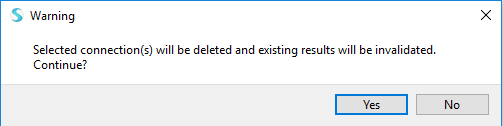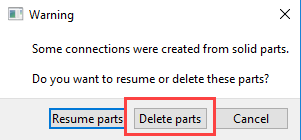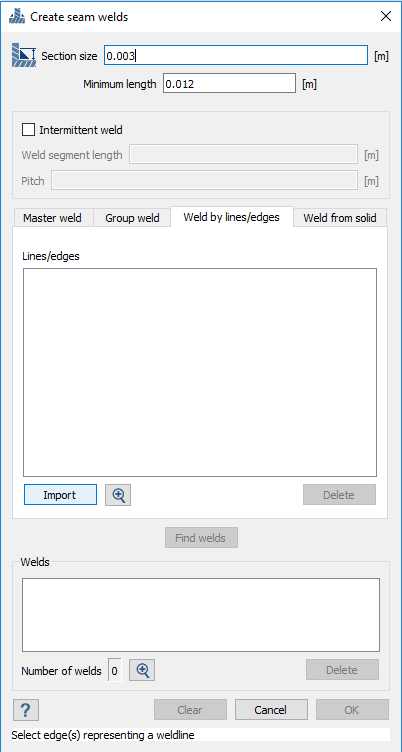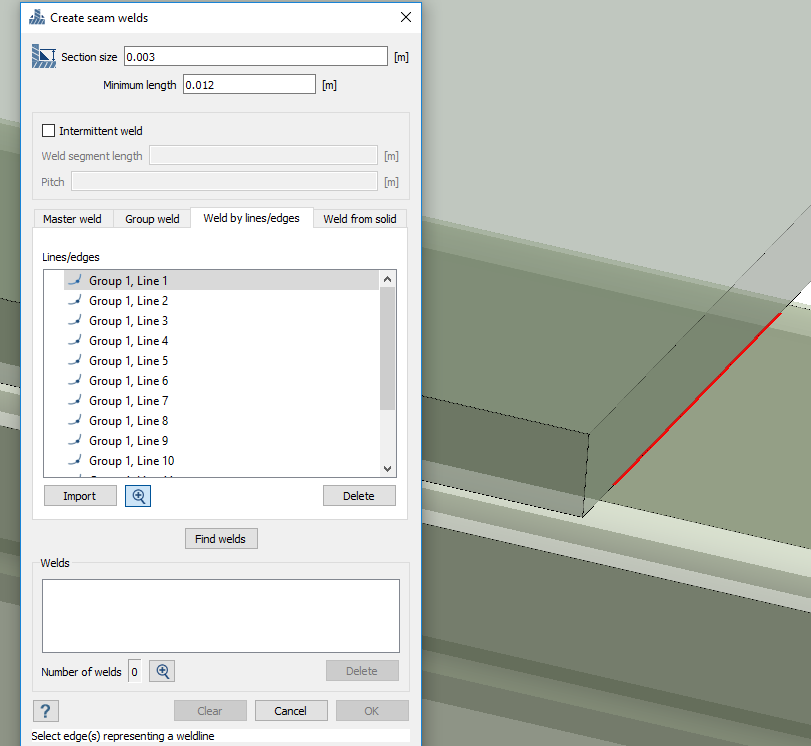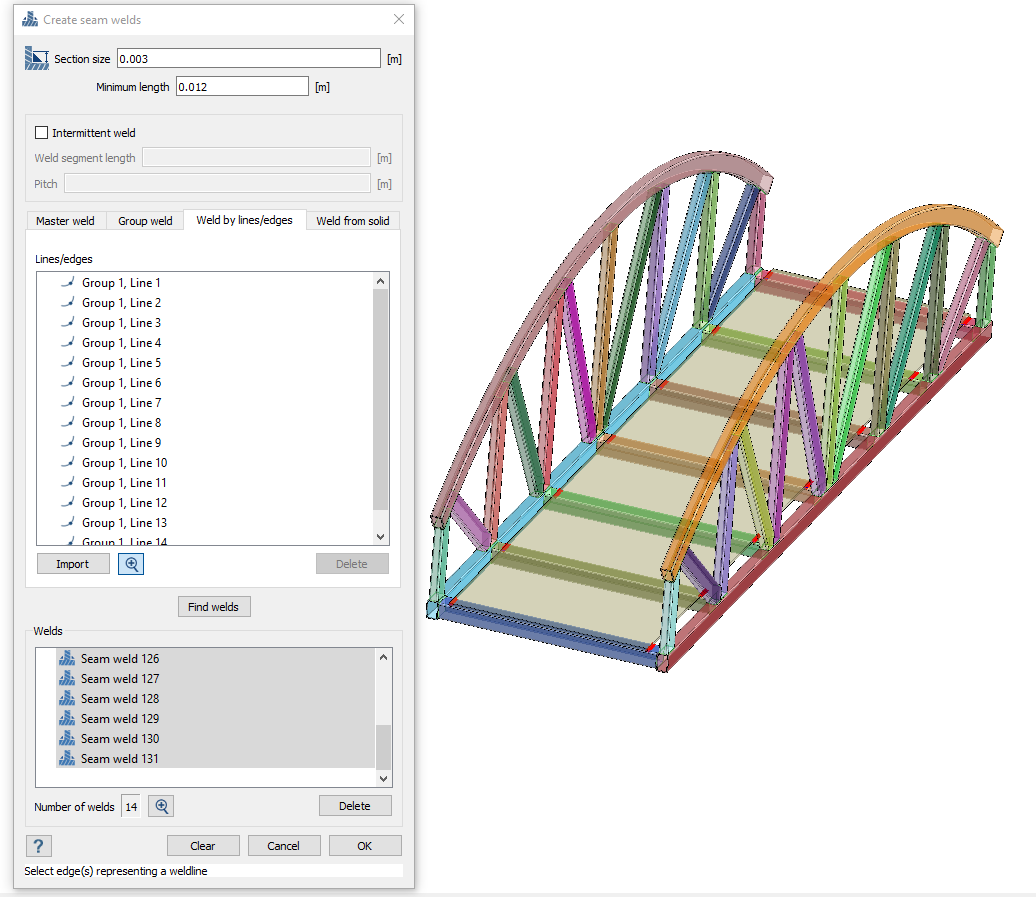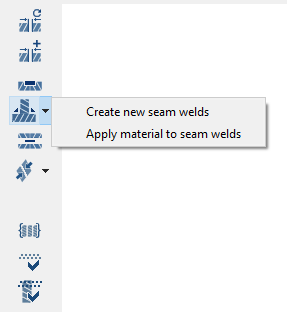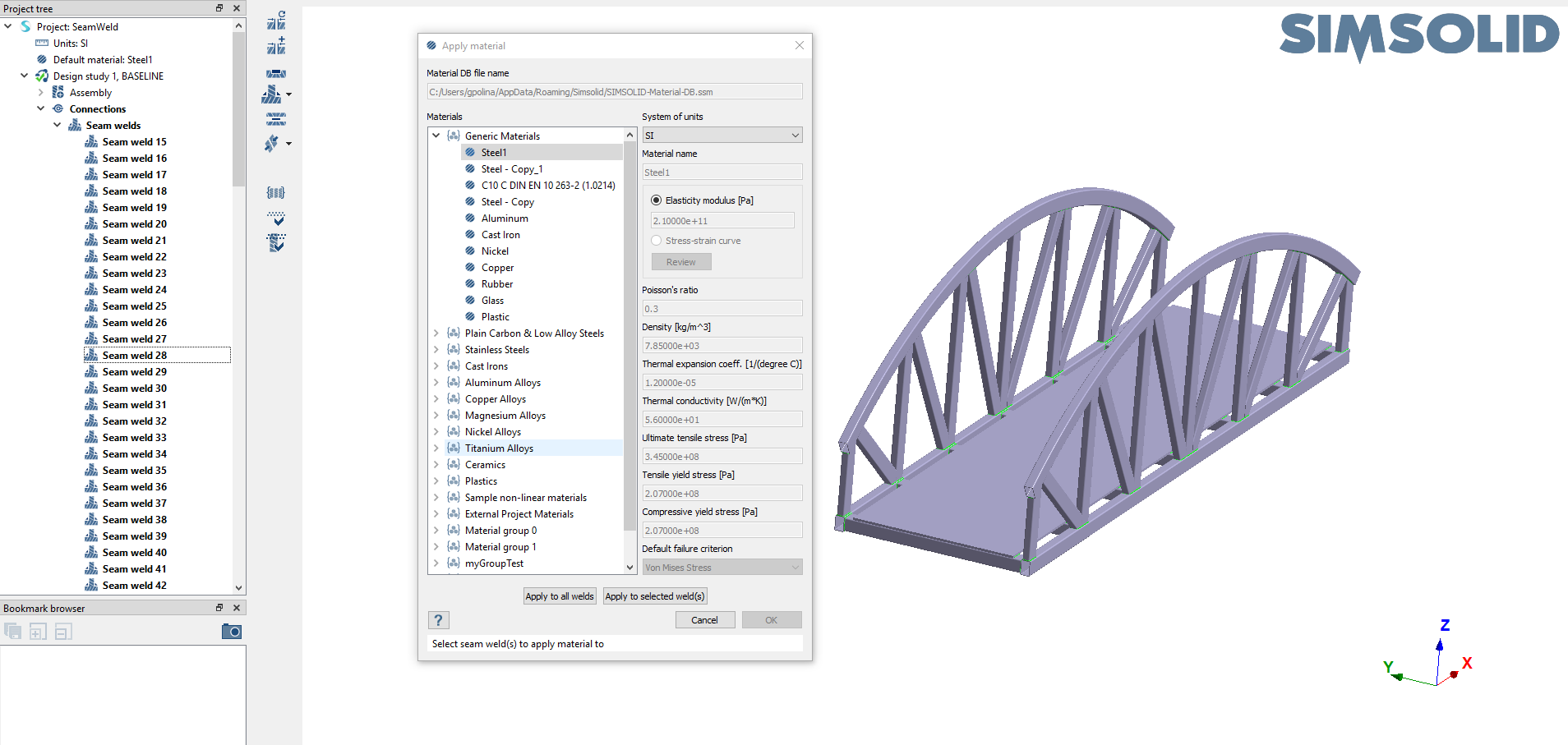Seam Welds
Create Seam Welds in SimSolid.
Purpose
- Learn how to create welds from solids, group welds, master welds, and welds from lines/edges.
Model Description
- Foot Bridge_solid_parts.x_b
- SeamWeldLines.xml
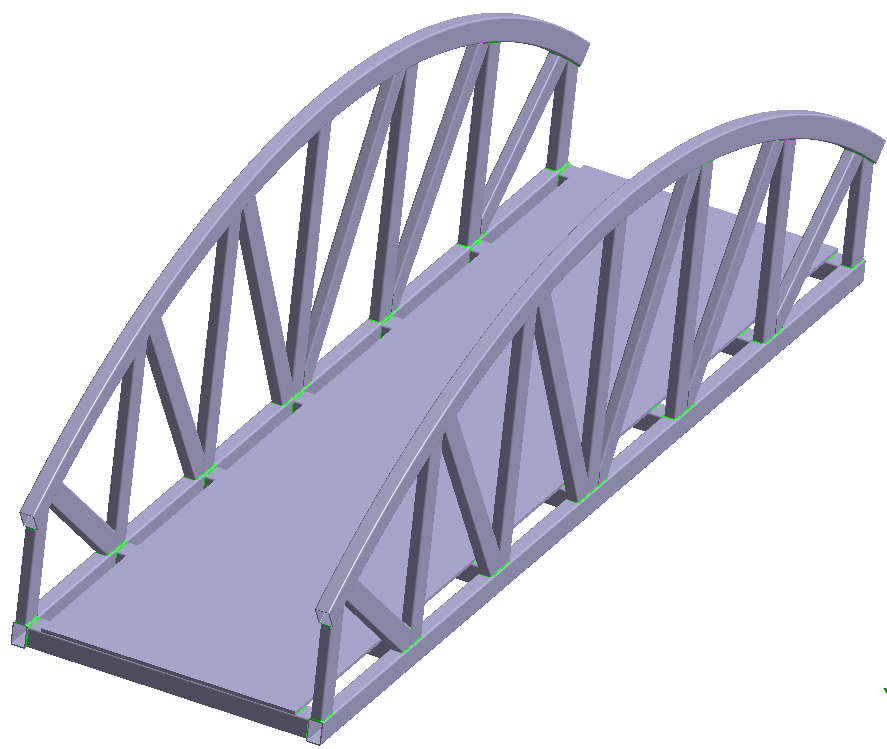
Import Geometry
Import model geometry into SimSolid.
Create Seam Welds from Solids
Convert solids into seam welds.
Create Welds Using Group Welds
Use the Group Welds option to create seam welds.
Review Connections and Delete Seam Welds
Review part connections and delete seam welds associated with a part.
Create Welds Using Master Welds
Use the Master Welds option to create seam welds.
Create Welds Using Lines/Edges
Use lines/edges to create seam welds.
Review Seam Welds
Review seam welds and delete welds created from solids.
Create Seam Welds from Imported Lines
Import lines and create seam welds from those lines.
Add Material
Add material to seam welds.