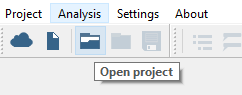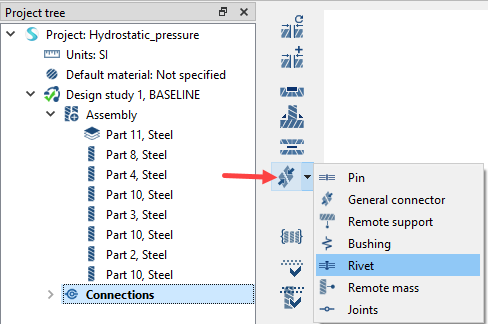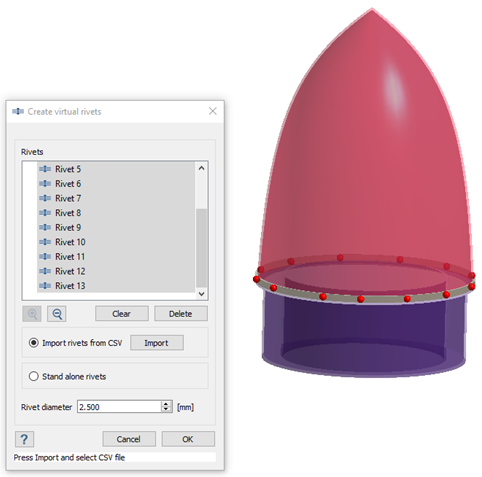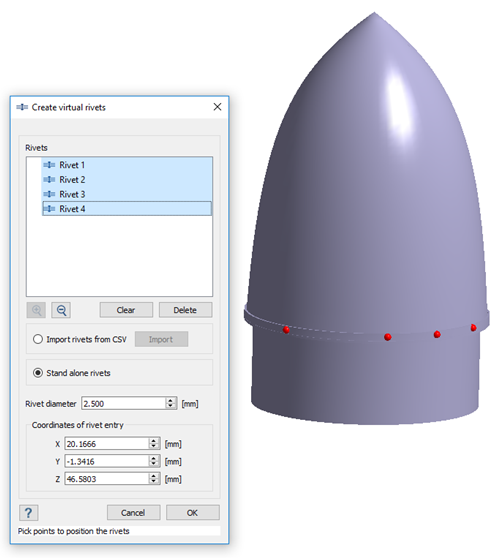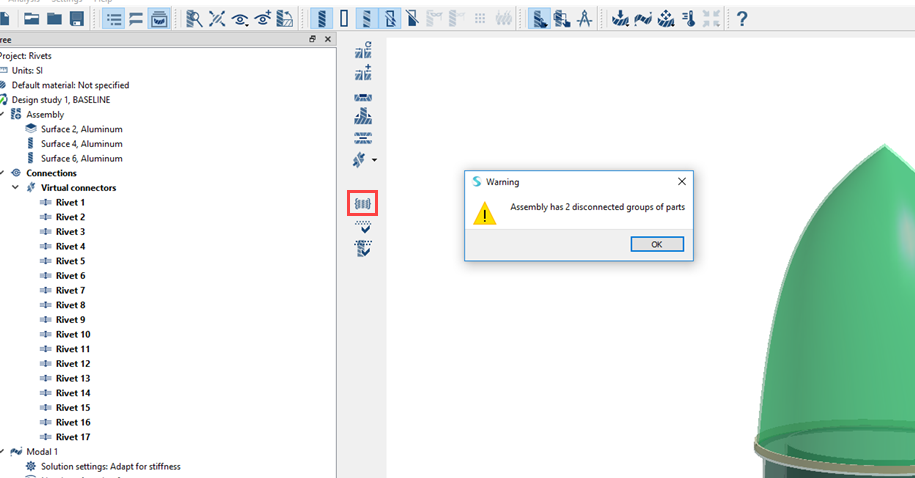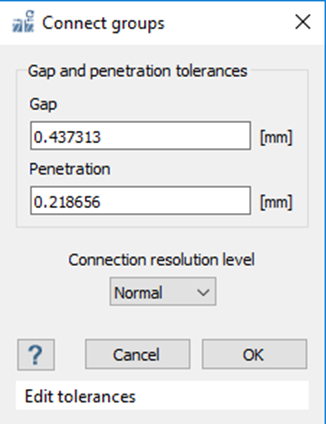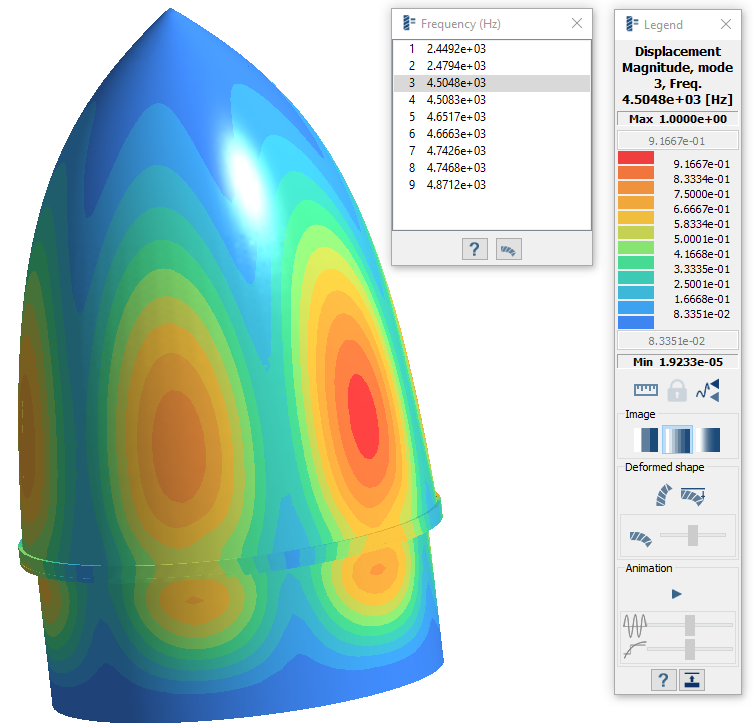Rivets
Create Rivets in SimSolid.
Purpose
- Learn how to create Rivets from CSV import and graphical picking on a point.
Model Description
- Rivets.ssp

Figure 1.
- Material is set to Aluminum for all parts.
- Modal Analysis is defined.
Open Project
Open the SimSolid project file.
Import Rivets
Import rivets from a CSV file.
Create Standalone Rivets
Create rivets by picking points on the model.
Find Disconnected Groups
Find and fix disconnected groups of parts in the model.
Run Analysis
Solve the analysis.
- In the Project Tree, open the Analysis Workbench.
-
Click
 (Solve).
(Solve).
Review Results
Plot displacement magnitude contour.