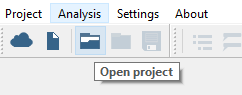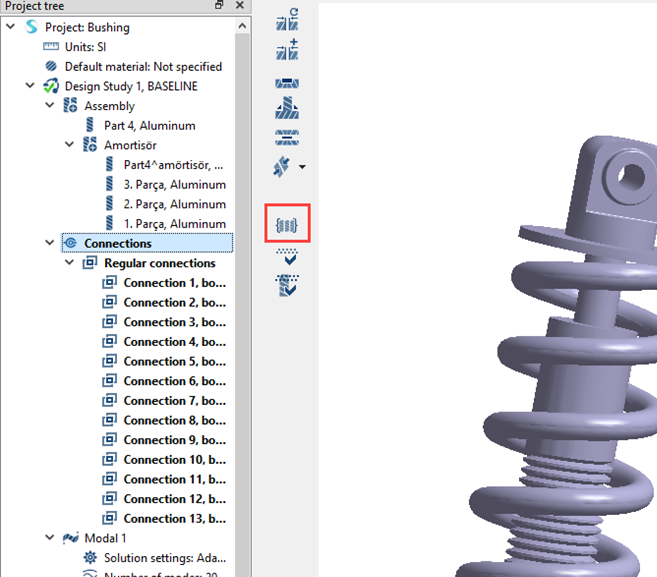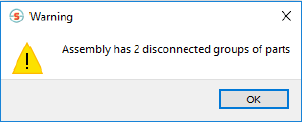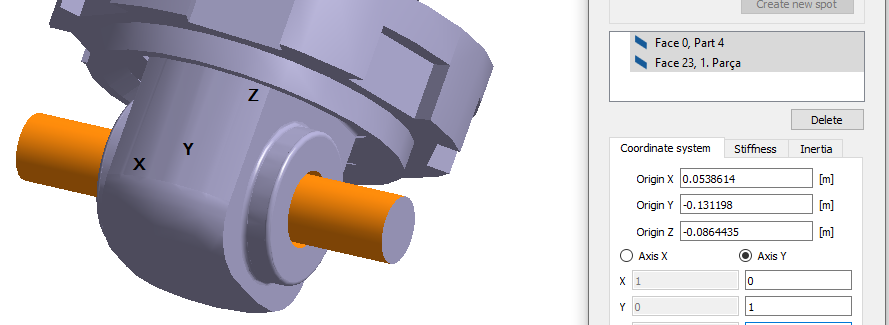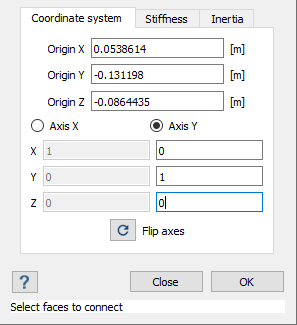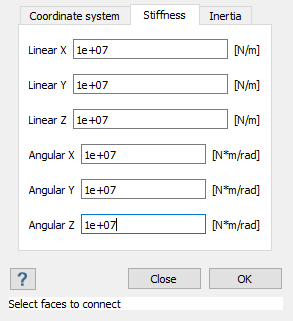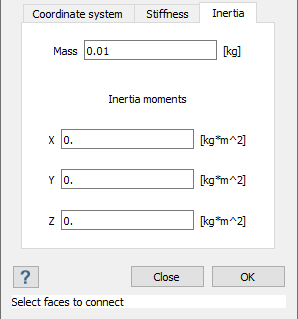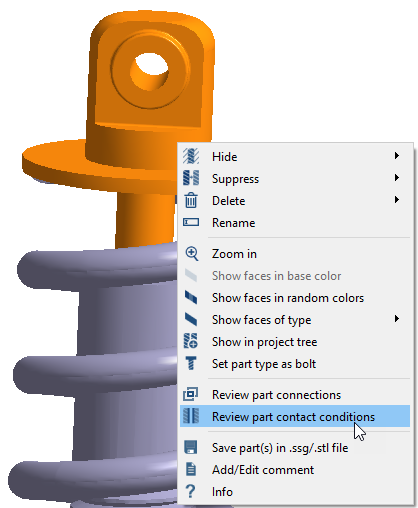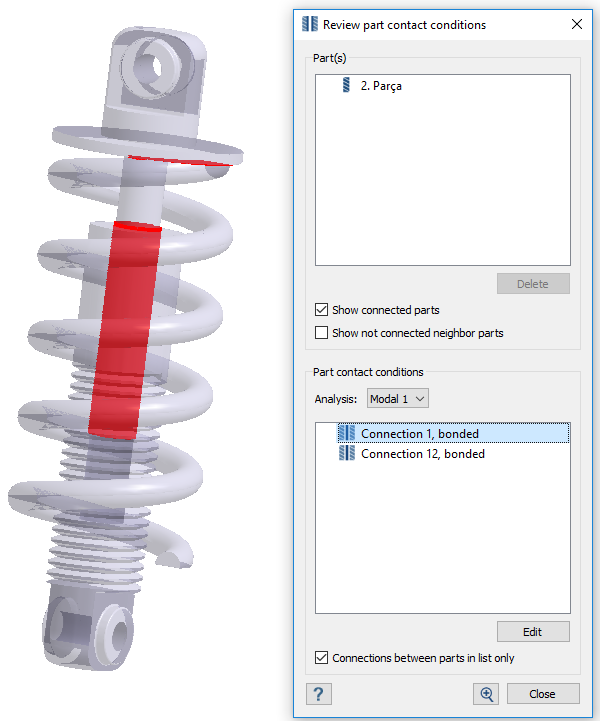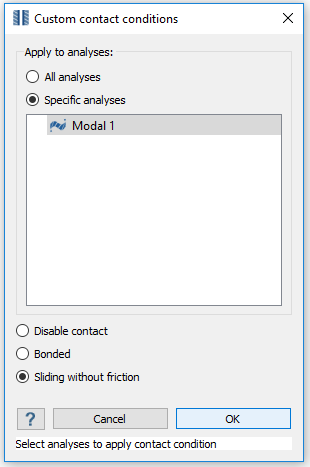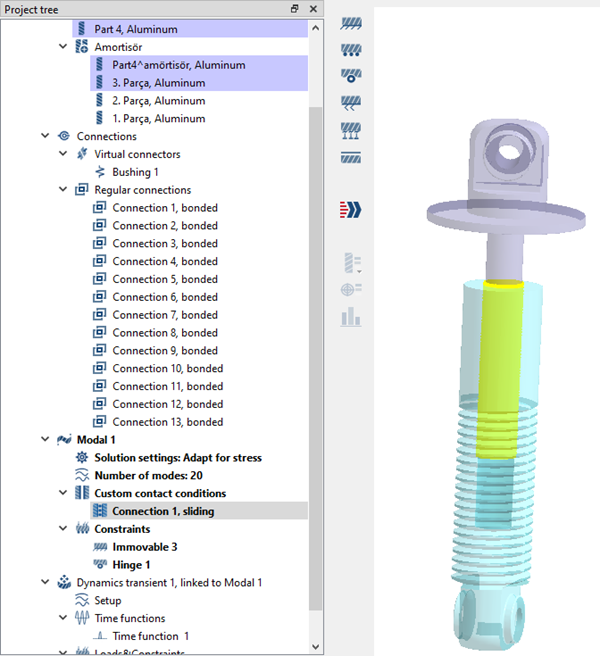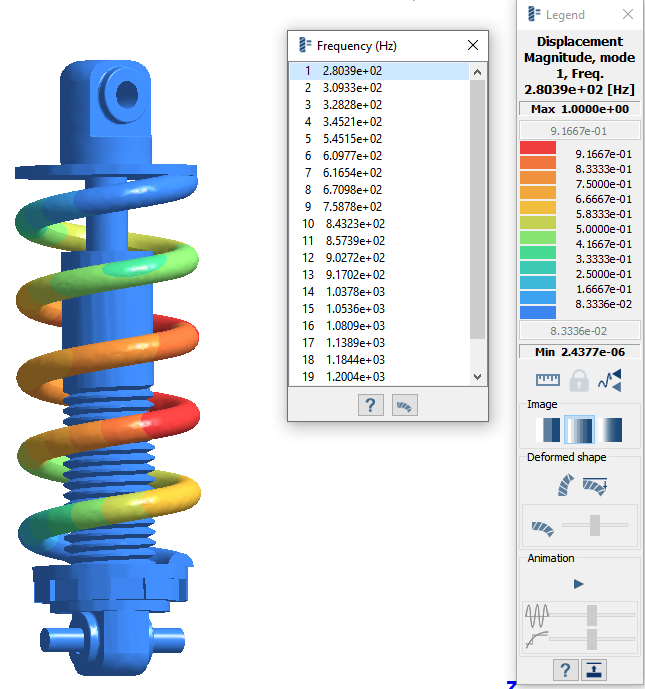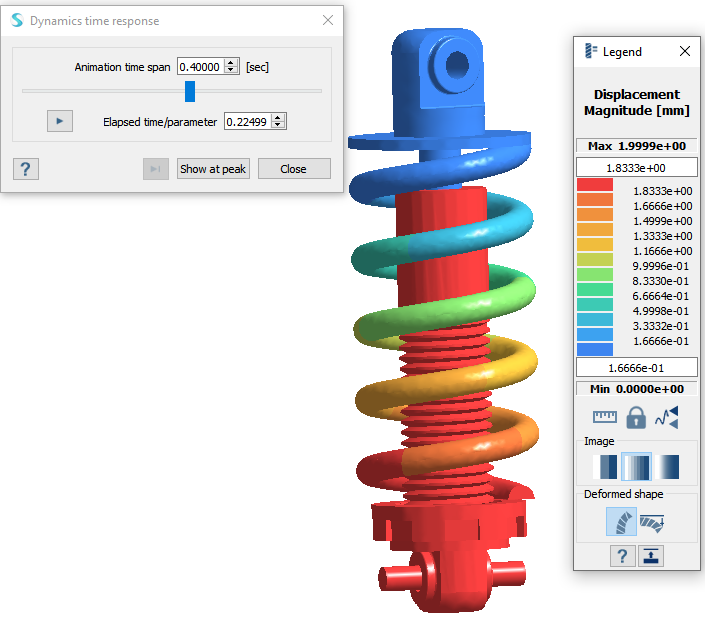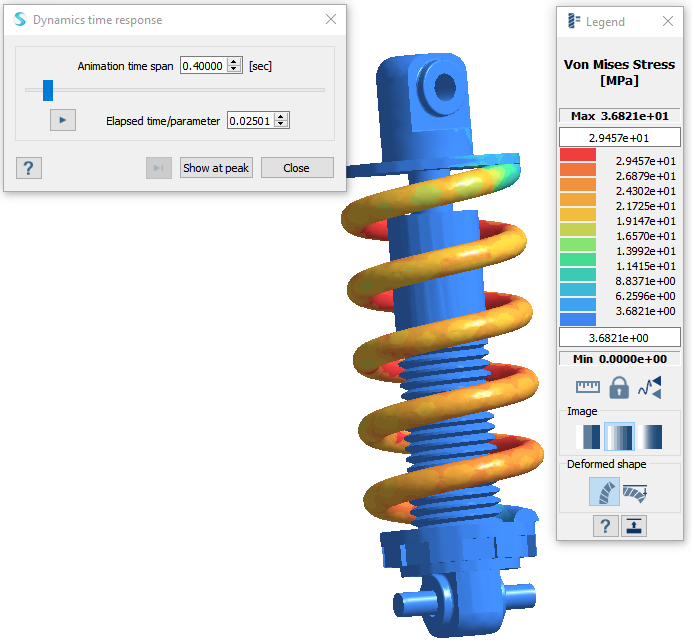Virtual Connector - Bushings
Create bearing loads in SimSolid.
Purpose
- Learn how to create virtual bushings for a suspension assembly.
- Learn how to change the contact conditions for a specific subcase.
- Solve the Modal and transient Dynamic subcase and review results.
Model Description
- Bushings.ssp
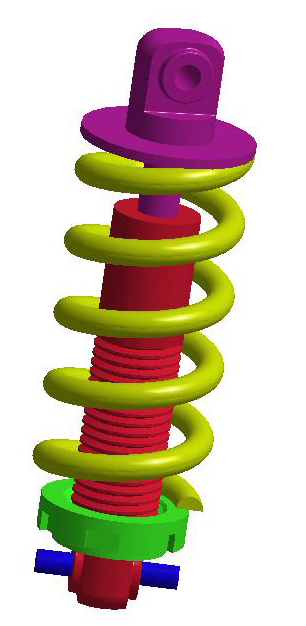 Figure 1.
Figure 1. - Material is set to Aluminum for all parts.
- Regular connections with 0.004mm gap and penetration tolerance.
- Modal and Dynamic transient base excitation load subcases are defined.
Open Project
Open the SimSolid project file.
Review Connections
Find disconnected groups of parts in the model.
Create Bushing
Create bushing at the interface between disconnected groups of parts.
Edit Contact Conditions
Change the contact conditions associated with a part of the model.
Run Design Study
Solve all analyses in the design study.
Review Modal Results
Plot the displacement contour of the modal analysis.
Review Dynamic Transient Results
Plot Displacement Magnitude and von Mises stress.