Previewing Data
Preview is an important aspect of data preparation as it allows you to first review the information and check the quality of the data before loading these into the Monarch Data Prep Studio workspace.
For instance, quickly determine if:
-
your table has enough rows for you to work with
-
the column values are meaningful
-
there are nulls or blanks
Steps:
-
After adding data on the Preview Window click the Preview icon:
 on the table you wish to preview.
on the table you wish to preview.
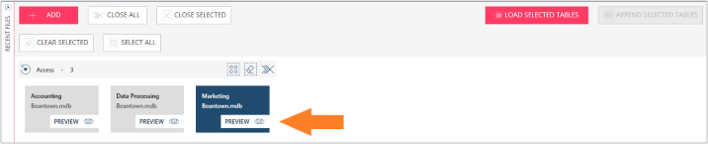
A set of panels display showing information about the columns of the table, including a preview of the rows in the table:
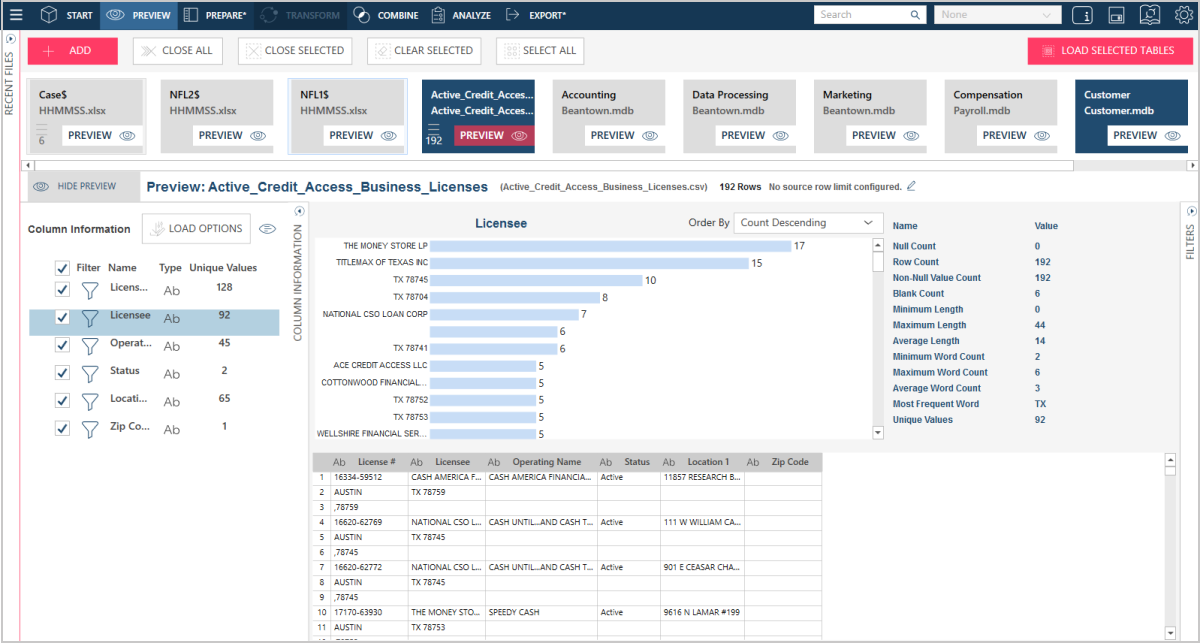
Each of the panels shown above is described here.
-
View Column Statistics.
To view information about a column, select the column on the Column Information panel (Panel #4 on the diagram):
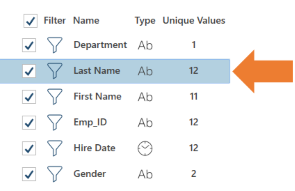
Information about the column is displayed on the Statistics Panel (Panel #5 on the diagram):

To control how values are displayed, select an order by option from the Order by list on the Statistics Panel:
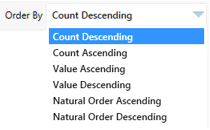
-
View data issues.
To view possible data issues, scroll down the Column Information panel (Panel #4 on the diagram) and keep an eye out for a warning icon beside a column:
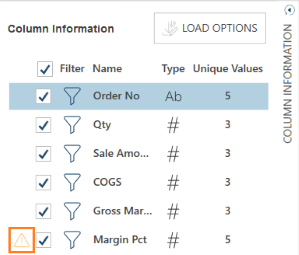
Hover on the icon to view the warning or error.
-
Load tables into your workspace by selecting the tables and selecting Load Selected Tables (Button #7 on the diagram) or Append Selected Tables (Button #8 on the diagram).
The tables you load become available in the Combine Stage and Prepare Windows.
Setting row limits
You can limit the number of rows to work with by selecting the Edit icon beside No Source Limit Configured:
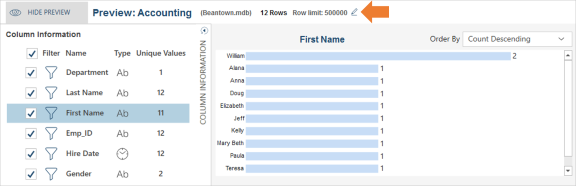
to display the Edit source row limit dialog.
Click on the Limit drop-down list, select Limit:, enter the row limit you wish to apply, and then click OK.
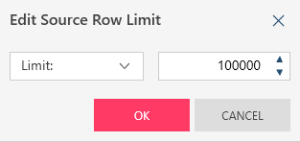
Filtering text columns
Monarch Data Prep Studio allows you filter data in text columns of a table displayed on the Data Preview panel (Panel #6 on the diagram). Use this functionality to quickly locate records that meet a specific criteria.
Steps::
-
Select the filter icon beside a text column to display the Filter panel to the right of the Preview window.
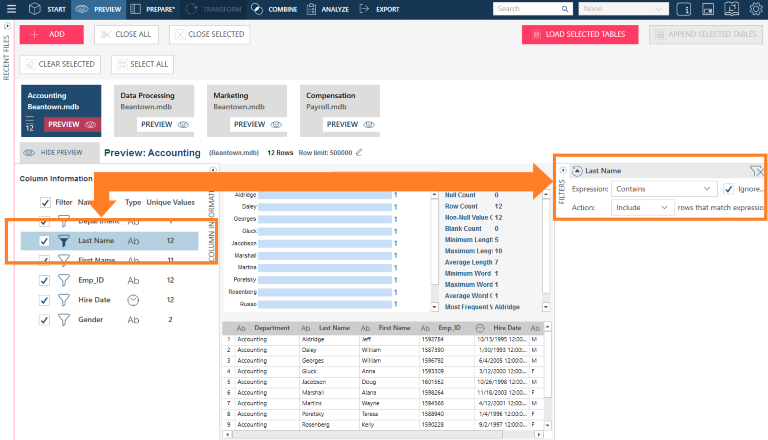
The column you selected automatically displays in the Column field of the dialog. If you wish to change this column, you can use the drop-down that displays to the right of the field to do so.
-
Select a filter operator using the drop-down provided to the right of the Expression field. You can choose among the following operators:
-
Contains - This filter operator allows you to filter records with field values that contain a specific set of characters.
-
Multiple Selection - This filter operator allows you to filter records of one or more unique string.
-
Equals - This filter operator returns records containing a specific string.
-
Does Not Equal - This filter operator returns all records except those containing the specified string.
-
Starts With - This filter operator allows you to select records with column values that start with a specific set of characters.
-
Ends With - This filter operator allows you to select records with column values that end with a specific set of characters.
-
Is Null - This filter operator returns all records with nulls in the selected field.
-
Is Not Null - This filter operator returns all records without nulls in the selected field.
-
-
In the field provided to the right of the Expression field, enter your filter criteria.
-
Tick the box for Ignore Case to instruct Monarch Data Prep Studio to ignore case when searching for possible records to return.
-
Use the drop-down provided to the right of the Action field to either include or exclude the filter criteria you specified in Step 3 in the resulting table.
The example below shows changes to the previewed column when the indicated filter is applied to it.
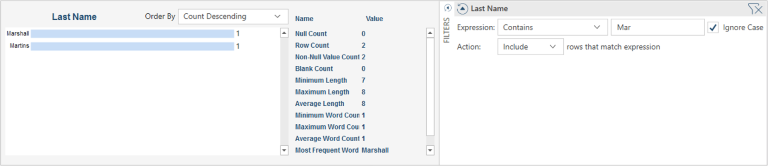
Filtering numeric columns
Filters for numeric fields in the Preview window are created in the same way as filters for text fields.
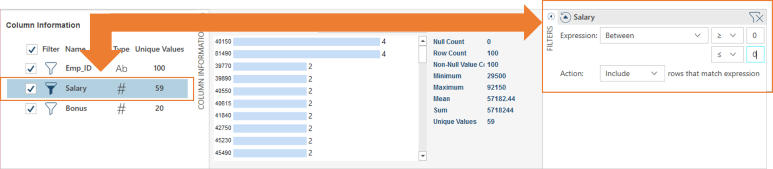
The following operators may be applied when creating numeric filters:
-
Equals - This filter operator returns records containing a specific field value.
-
Does Not Equal - This filter operator returns all records except those containing the specified field value.
-
Multiple Selection - This filter operator allows you to filter records of one or more unique field values.
-
Less than - This filter operator allows you to filter for records less than a specified value.
-
Greater than - This filter operator allows your to filter for records greater than a specified value.
-
Less than or Equal to - This filter operator allows you to filter for records less than or equal to a specified value.
-
Greater than or Equal to - This filter operator allows you to filter for records greater than or equal to a specified value.
-
Between - This filter operator allows you to define numeric ranges; when this operator is selected, you must also select one from each of two sets of operators (i.e., greater than/greater than or equal to and less than/less than or equal to) to identify the range to filter for.
-
Is Null - This filter operator returns all records with nulls in the selected field.
-
Is Not Null - This filter operator returns all records without nulls in the selected field.
Filtering date/time columns
You can filter date/time values and opt to review only records with column values that fall within a range or are before or after a specific date value:
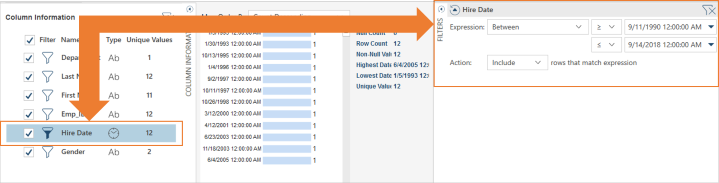
The following operators may be applied when creating date/time filters:
-
Equals - This filter operator returns records containing a specific date/time.
-
Does Not Equal - This filter operator returns all records except those containing the specified date/time.
-
Multiple Selection - This filter operator allows you to filter records of one or more unique dates/times.
-
Less than - This filter operator allows you to filter for records earlier than a specified date/time.
-
Greater than - This filter operator allows your to filter for records later than a specified date/time.
-
Less than or Equal to - This filter operator allows you to filter for records less earlier than or equal to a specified date/time.
-
Greater than or Equal to - This filter operator allows you to filter for records later than or equal to a specified date/time.
-
Between - This filter operator allows you to define date/time ranges; when this operator is selected, you must also select one from each of two sets of operators (i.e., greater than/greater than or equal to and less than/less than or equal to) to identify the range to filter for.
-
Is Null - This filter operator returns all records with nulls in the selected field.
-
Is Not Null - This filter operator returns all records without nulls in the selected field.
You can specify calendar and/or clock values when creating date/time filters. To do so, click on the drop-down buttons provided beside the date/time fields in the (Date/Time) Filter panel and then click Calendar or Clock.
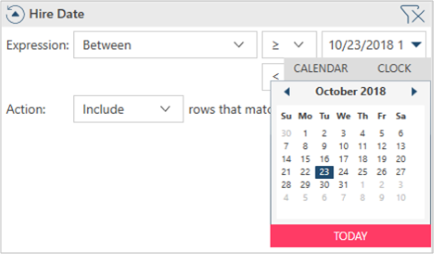
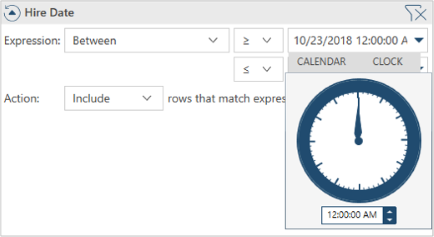
Discarding filters in the Preview window
To discard a filter applied to some column while previewing a table, hover over the filter icon corresponding to this column to activate the Remove this filter command. Click the filter icon to remove this filter from the column.
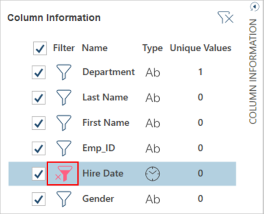
If you wish to discard multiple filters at once, click on the Clear Filters icon found to the right of the Column Information panel.
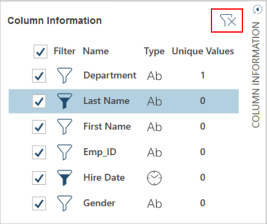
Related Links


