添加/编辑运动接触
在零件之间或零件组之间创建或编辑运动接触。
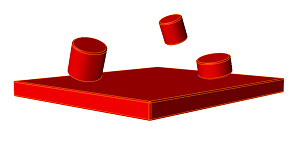 图 1. 示例 1:所有零件被放入红色组。 图 1. 示例 1:所有零件被放入红色组。 |
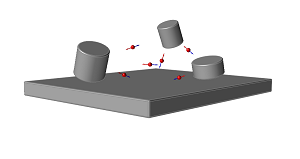 图 2. 示例 1:在红色组中每个可能的零件组合之间创建接触。(下图显示了“个别化”选项被选中后的效果。) 图 2. 示例 1:在红色组中每个可能的零件组合之间创建接触。(下图显示了“个别化”选项被选中后的效果。) |
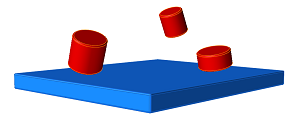 图 3. 示例 2:零件被放入红色组和蓝色组。 图 3. 示例 2:零件被放入红色组和蓝色组。 |
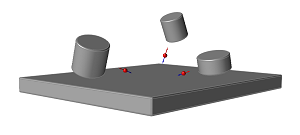 图 4. 示例 2:在同组零件之间没有创建接触,但在不同组的零件之间创建了接触。 图 4. 示例 2:在同组零件之间没有创建接触,但在不同组的零件之间创建了接触。 |
- 请参见“运动接触最佳实践”,了解向模型施加运动接触时所要遵循的其他指南。
- 运动接触的绘图功能仅在对接触进行个别化以后才可以使用。
- 如果使用在自由铰接处选项,应按住 Ctrl 键并点击操作栏上的创建图标,从而自动导航至下一个可能的接触对。这可以让您快速在自由铰接处创建运动接触。
- 使用在圆柱和孔处选项时,Inspire 将自动删除圆柱和孔候选对。在创建时,操作栏箭头让您在检测到的零件对中导航,您就可以 1) 在接触组中接受所选项,2) 按 Ctrl 键并左击几何特征,以将其添加到接触组,或从接触组中移除,或者 3) 在点击操作栏箭头时按住 Ctrl 键,在当前的活动基础组的单个几何特征中导航。
- 按住 Ctrl 并点击功能区中的“运动接触”图标,进入编辑模式。这样就可以编辑最新创建的接触。要同时编辑多个接触,首先要在模型浏览器中选择多个接触,然后选择“运动接触”工具。
- 使用“力浏览器”可以使运动接触力可视化。
- 抑制/解除抑制运动接触,以了解它对您模型的影响。在接触上右击,并选择抑制。在“模型浏览器”或表格中,右击并选择解除抑制。
寻找选项
点击操作栏上的 ![]() 菜单以应用全局选项,然后再创建运动接触。
菜单以应用全局选项,然后再创建运动接触。
- 启用摩擦
- 启用该选项即可将摩擦效应造成的力包括在内。
- 冲突类型
- 选中一个冲突类型 —“冲击”(默认)、“泊松”或“体积”。
- 在…处计算力
- 当零件接触时,请选择是在节点上还是在单元中心处施加接触法向力。
- 排除设计空间
- 启用该选项可以防止设计空间变成可选选项。
- 排除地面
- 启用该选项可以防止地面零件变成可选选项。
- 排除倾斜的孔
- 启用该选项可以防止倾斜的孔变成可选选项。
小对话框选项
使用小对话框中的选项编辑运动接触。
| 选项 | 描述 | |
|---|---|---|
| 启用摩擦 | 启用该选项即可将摩擦效应造成的力包括在内。点击
|
|
| 冲突类型 选择一个适用于法向力计算的冲突类型。点击 |
冲击(默认) |
|
| 泊松 |
|
|
| 体积 |
|
|
| 在…处计算力 |
|
|
| 重置 |
|
|
运动接触属性
使用“属性编辑器”中的下列属性来细化运动接触。
- 精确接触事件
- 如果启用该属性,并输入一个公差,那么求解器将可以更加精确地确定两个零件的接触时间。启用该选项可以提高运动接触仿真的精度和稳健性,但会延长仿真时间,所以仅可以在必要时使用。
- 优化步长
- 如果启用该属性并输入一个新步长,那么在检测到接触后,求解器会在执行仿真时将其用作最大步长。
- 保持力的结果
-
该选项让您能够限制运动分析后存储在模型中的接触力数量。单独运动接触的选择有:“默认”、“所有”、“仅区域”和“无”。
- 默认:该设置使用“接触”下“运动分析设置”窗口中所选的选项。(这是全局设置,而“属性编辑器”中设置的选项适用于单个运动接触。)
- 所有:选择此选项以包括单独力和总接触力。
- 仅区域:该选项排除单独力,并为您提供在其各自接触区域相加后的总力。“仅区域”力与“力浏览器”中的总力:位于接触区域选项相对应。
- 无:选择该选项,不为所选运动接触保持力的结果。这可以帮助减小 .stmod 文件的大小,因为您存储的数据更少。
如果您选择“仅区域”或“无”,请注意,在使用“力浏览器”为运动结果添加动画效果时,您将仅能看到您针对给定接触所指定的内容等级。例如,如果您选择“仅区域”,则仅能看到单独(未相加的)力向量。同样,如果您选择“无”,则不会看到任何接触产生的力向量。
“运动接触”表
“运动接触”表中列出了模型中的所有运动接触,包括每个接触组中的零件以及其他不同的参数。
位置:“运动接触”工具,卫星图标 ![]()
 图 5. “运动接触”表
图 5. “运动接触”表| 要 | 则 |
|---|---|
| 重命名运动接触 | 选中表中的单元格,然后再次点击使字段进入可编辑状态。 |
| 更改冲突类型 | 选中表中的单元格,然后从列表中另选择一种类型。 |
| 编辑参数 | 选中表中的单元格,然后再次点击使字段进入可编辑状态。 |
| 列排序 | 点击列标题。重复点击可在升序和降序之间切换。 |
| 添加或删除列 | 右击列标题。 |
分析接触和基于网格的接触
如果运动接触组包含被检测为长方体基本体的零件,则该长方体和其他解析形状(球体、圆柱体和平截头体)将通过分析形式而非基于网格的形式解决。在这些情况下使用原始几何体通常能够提高该解决方案的效率。下表显示了何时使用分析形式与基于网格的形式解决:
| 球体 | 长方体 | 椭圆体 | 圆柱体 | 平截头体 | 网格 | |
|---|---|---|---|---|---|---|
| 球体 | 解析 | 解析 | 解析 | 解析 | 解析 | 分半 |
| 长方体 | 网格 | 网格 | 解析 | 解析 | 网格 | |
| 椭圆体 | 网格 | 网格 | 网格 | 网格 | ||
| 圆柱体 | 解析 | 解析 | 网格 | |||
| 平截头体 | 解析 | 网格 | ||||
| 网格 | 网格 |
使用解析方法时,每个接触几何体都由解析表达式表示,而使用网格方法时,两个几何体都用棋盘格进行细分。分半表示其中一个几何体以解析方式表示,而另一个几何体以棋盘格细分方式表示。
快捷键
| 要 | 则 |
|---|---|
| 选择/取消选择零件 | 点击 |
| 从第一组前进至第二组 | 右键单击 |
| 创建接触 | 右键点击(两个组必须填充) |
| 从一个零件对前进至下一个零件对 | 如果使用“在自由铰接处”选项,请使用操作栏中的箭头键快速从一个零件对导航至下一个零件对。按住 Ctrl 键并点击操作栏上的创建图像,从而快速创建并前进至下一个零件对。 |
| 编辑接触 | 按住 Ctrl 键并点击功能区中的“运动接触”图标。 |
| 编辑多个接触 | 在“模型浏览器”中选择多个接触,然后点击功能区中的“运动接触”图标。 |
| 退出工具 | 鼠标右击划过勾选标记以退出,或双击鼠标右键。 |
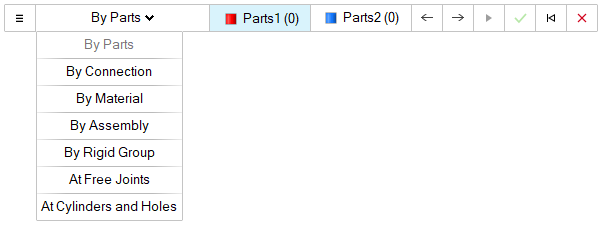
 按钮。
按钮。