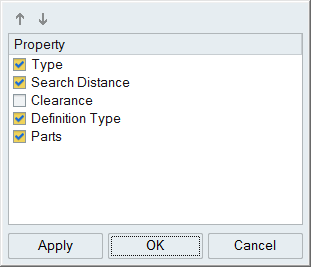컨택
컨택은 주변 파트가 접착되거나, 컨택팅되거나, 컨택이 없어야 되는지 여부를 지정합니다.
이 도구는 모델에서 가능한 컨택을 자동으로 감지합니다. 컨택을 찾을 수 없는 경우, 파트 사이에 컨택을 수동으로 작성할 수 있습니다.

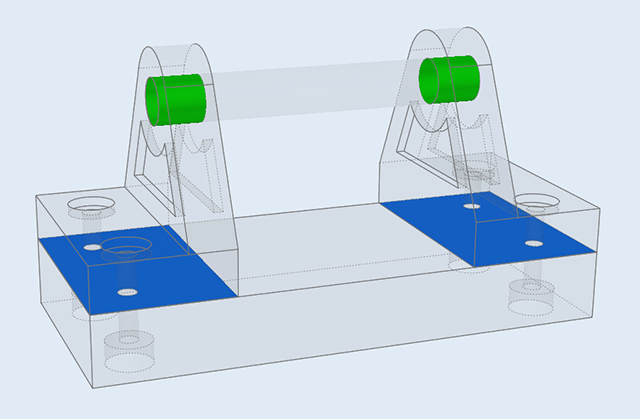
그림 1. 컨택이 정의된 모델
표면 컨택 정의하기
주변 표면을 찾고 파트가 결합되거나, 컨택되거나, 컨택이 없어야 되는지 여부를 지정합니다.
-
컨택 도구를 선택합니다. 컨택 감지는 자동으로 시작되지만, 찾기 버튼을 클릭해서 중단시킬 수 있습니다. 접착된 컨택은 파란색으로 표시됩니다. 컨택팅은 녹색입니다.

-
가이드 바에서 표면을 클릭합니다.

-
다시 정의할 컨택을 선택하고 마이크로 대화 상자에서 해당 유형을 변경합니다.

-
모든 컨택을 동일한 유형으로 재정의하려면:
- 가이드 바에서 자동 버튼을 클릭하고 목록에서 접착, 컨택팅 또는 컨택 없음을 선택합니다.
-
모두 재정의를 클릭해서 변경 사항을 전체 그룹에 적용합니다.
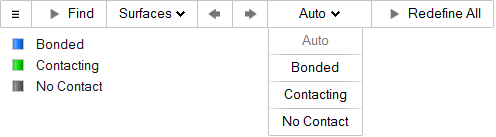
- 마우스 오른쪽 버튼으로 클릭하고 확인 표시로 이동해서 종료하거나 마우스 오른쪽 버튼을 두 번 클릭하십시오.
- 일부 커넥션 도구는 도구를 열 때 관련 피처를 자동으로 감지합니다. 환경설정의 에서 이 동작을 비활성화할 수 있습니다
- 컨택이 감지되지 않는 경우, 가이드 바의 찾기 옵션
 에서 자동 검색 거리를 변경해 보십시오.
에서 자동 검색 거리를 변경해 보십시오. - Inspire는 표면과 솔리드 사이의 컨택을 감지하지만, 모든 케이스에서 유효한 것으로 간주되지는 않습니다. (이 항목의 후반부에 있는 유효 컨택과 무효 컨택의 예제를 보십시오).
- 가이드 바에서 자동을 선택한 경우, Inspire는 파트 사이에 다른 연결이 존재하는지 여부에 따라 연결부가 결합 또는 연결될 것인지 여부를 자동으로 결정합니다. 2개의 파트를 함께 연결하는 패쓰너 또는 조인트가 없는 경우, 이것은 결합된 것이라고 간주합니다. 패쓰너 또는 조인트가 있는 경우, 파트는 접촉된 것으로 간주됩니다.
- 복수의 위치에서 접촉하고 있는 2개의 파트는 각 위치에서 동일한 유형의 접촉을 가져야 합니다.
- OptiStruct 해석은 표면간 및 노드 대 표면 유형 컨택을 지원합니다.
파트간 컨택 정의하기
파트간의 컨택을 직접 만듭니다.
-
컨택 도구를 선택합니다. 컨택 감지는 자동으로 시작되지만, 찾기 버튼을 클릭해서 중단시킬 수 있습니다. 접착된 컨택은 파란색으로 표시됩니다. 컨택팅은 녹색입니다.

-
가이드 바에서 파트를 선택합니다.
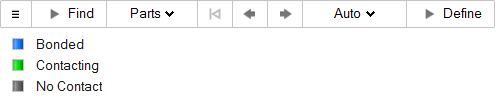
- 2개의 파트를 선택합니다.
- 선택된 빨간색 면 중 하나를 클릭해서 컨택을 정의합니다. 파트간 컨택은 자동으로 접착된 것으로 정의됩니다.
-
마이크로 대화 상자에서 접착, 컨택팅 또는 컨택 없음을 선택하십시오.

- 마우스 오른쪽 버튼으로 클릭하고 확인 표시로 이동해서 종료하거나 마우스 오른쪽 버튼을 두 번 클릭하십시오.
- 컨택이 감지되지 않는 경우, 가이드 바의 찾기 옵션
 에서 자동 검색 거리를 변경해 보십시오.
에서 자동 검색 거리를 변경해 보십시오. - Inspire는 표면과 솔리드 사이의 컨택을 감지하지만, 모든 케이스에서 유효한 것으로 간주되지는 않습니다. (이 항목의 후반부에 있는 유효 컨택과 무효 컨택의 예제를 보십시오)
마이크로 대화 상자 옵션
선택된 컨택을 클릭해서 마이크로 대화 상자를 열고 유형을 변경합니다. 선택 사항은 결합, 접촉 또는 접촉 없음입니다.

- 파트가 서로 결합되거나 접착되어 있는 경우, 결합을 선택합니다.
- 파드 사이에 상대적인 슬라이딩이 있는 경우, 컨택을 선택합니다.
- 파트가 인접해 있지만 서로 컨택하지 않도록 하려면, 컨택 없음을 선택합니다.
자동 검색 거리
조인트를 작성할 수 있는 위치를 찾기 위해 기본 허용치를 사용하는 글로벌 검색 임계치입니다.
가이드 바에서 찾기 옵션  메뉴를 클릭해서 자동 검색 거리를 변경합니다. 선택란이 활성화된 경우, 자동으로 계산됩니다.
메뉴를 클릭해서 자동 검색 거리를 변경합니다. 선택란이 활성화된 경우, 자동으로 계산됩니다.

검색 거리를 수동으로 변경하려면, 선택란의 선택을 해제하고 텍스트 상자에 값을 입력하십시오. 입력한 검색 거리보다 적은 최소 갭을 가진 컨택이 검색됩니다. (최소 갭은 2개 파트 사이에 정확한 최소 거리입니다.)
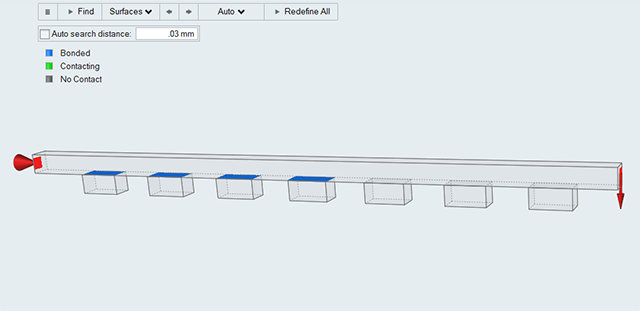
그림 2. 자동 검색 거리
이 모델에서 빔과 블록 사이의 최소 분리 범위는 0.0 ~ 0.06 mm입니다. 검색 거리가 0.03 mm로 수동 설정되는 경우, 0.03 mm의 최소 분리를 가진 처음 4개의 컨택이 감지됩니다.
연결이 끊어진 그룹 수정
컨택 아이콘의 연결이 끊어진 그룹 도구를 사용하여 파트에서 연결이 끊어진 그룹을 찾아 검토합니다.
컨택은 사용하는 솔버에 따라 다르게 정의됩니다. OptiStruct 솔버를 사용하면 파트 사이의 컨택이 정의됩니다. SimSolid를 사용하면 면 사이에 정의되므로 컨택 수가 더 많아질 수 있습니다. 솔버 사이를 전환하는 경우, 컨택 도구를 열고, 찾기를 클릭한 다음, 적절한 방법을 사용하여 컨택을 재정의하십시오.

컨택 아이콘의 연결이 끊어진 그룹 도구를 사용하여 파트에서 연결이 끊어진 그룹을 찾아 검토할 수 있습니다.
최적화를 위해 컨택 정의하기
최적화를 실행할 때 컨택을 슬라이딩해야 하는지, 또는 슬라이딩하고 분리해야 하는지 지정해야 합니다.

컨택 표
컨택 표는 커넥션 유형 및 연결되는 파트를 비롯하여 모델의 모든 컨택을 나열합니다.
컨택 도구에서 ![]() 위성 아이콘을 클릭해서 표를 표시합니다.
위성 아이콘을 클릭해서 표를 표시합니다.

컨택 표에 나열된 검색 거리는 최소 갭(2개 파트 사이에 정확한 최소 거리)을 보여줍니다. 이 표에 정의된 개별 컨택에 대한 검색 거리는 가이드 바의 찾기 옵션  에 정의된 글로벌 자동 검색 거리를 무시합니다.
에 정의된 글로벌 자동 검색 거리를 무시합니다.
표 데이터는 다음 작업을 통해 편집 가능합니다.
| 작업 | 실행 |
|---|---|
| 컨택 이름 바꾸기 | 표에서 셀을 선택한 다음, 다시 클릭해서 필드를 편집 가능하도록 만듭니다. |
| 커넥션 유형 바꾸기 | 표에서 셀을 선택한 다음, 목록에서 다른 옵션을 선택합니다. |
| 열 정렬 | 열 제목을 클릭합니다. 반복해서 클릭하면 오름차순과 내림차순 사이에서 토글됩니다. |
| 열 추가 또는 제거 | 열 제목을 마우스 오른쪽 버튼으로 클릭합니다. |
컨택 간격
컨택 간격은 접촉하는 파트 사이에 약간의 간격이 있는 경우 컨택을 강제로 실행하거나 방지하기 위해 사용됩니다. 분리와 슬라이딩 옵션이 선택된 상태로 해석 또는 최적화를 실행하는 경우에만 고려됩니다.
기본적으로 컨택 간격은 0.0으로 설정됩니다. 즉, 최소 간격과 상관 없이 파트가 항상 서로 접촉하게 됩니다. 가이드 바의  아이콘을 클릭하여 기본값을 변경할 수 있습니다.
아이콘을 클릭하여 기본값을 변경할 수 있습니다.
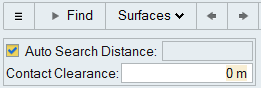
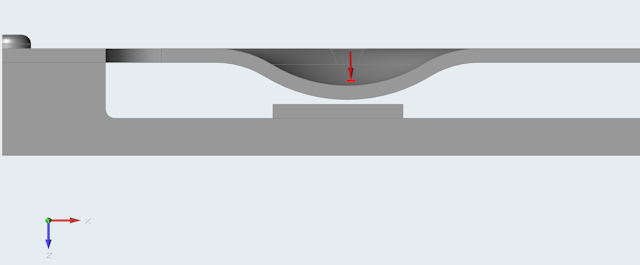
그림 3. 원래 모델. 버튼과 해당 컨택 파트 사이에 0.5 mm 간격이 있습니다.
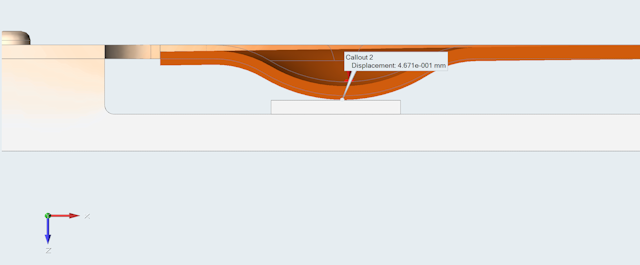
그림 4. 컨택 없음. 휨이 < 0.5 mm인 경우, 컨택이 발생하지 않습니다.
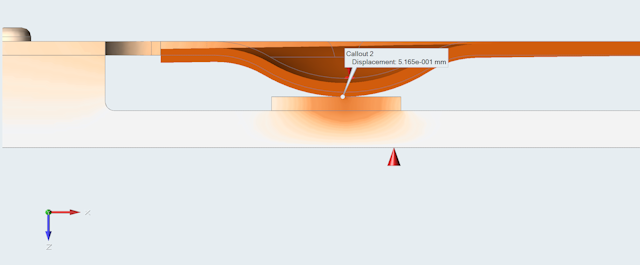
그림 5. 컨택. 휨이 > 0.5 mm인 경우, 파트 사이에 컨택이 발생합니다.
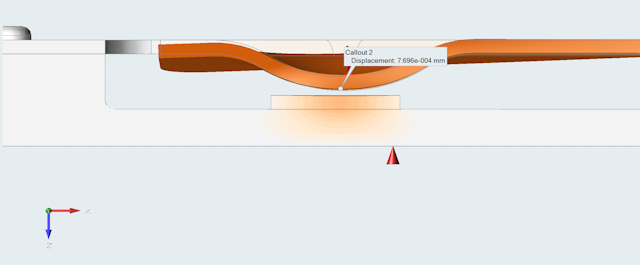
그림 6. 강제 컨택. 간격이 0.0인 경우 파트 사이에 강제적인 컨택이 발생합니다.
마우스 제어기 및 키보드 단축기
| 작업 | 실행 |
|---|---|
| 컨택 선택 | 컨택을 마우스 왼쪽 버튼으로 클릭해서 선택합니다. |
| 복수의 컨택 선택 | Ctrl 키를 누른 상태로 마우스 왼쪽 버튼을 클릭하거나, 상자 선택을 사용하십시오. |
| 컨택 선택 해제 | Ctrl 키를 누른 상태로 선택한 컨택을 마우스 왼쪽 버튼으로 클릭하십시오. |
| 모든 컨택 선택 해제 | 모델링 창에서 빈 공간을 마우스 왼쪽 버튼으로 클릭합니다. |
| 파트 컨택 삭제 | 컨택 표에서 수동으로 정의된 파트 컨택을 선택하고 삭제를 클릭합니다. |
| 도구를 종료합니다. | 마우스 오른쪽 버튼으로 클릭하고 확인 표시로 이동해서 종료하거나 마우스 오른쪽 버튼을 두 번 클릭하십시오. |
유효 및 무효 컨택
Inspire는 표면과 솔리드 사이의 컨택을 감지하지만, 모든 케이스에서 유효한 것으로 간주되지는 않습니다.
| 지오메트리 | 유효 컨택 | 설명 | 유형 |
|---|---|---|---|
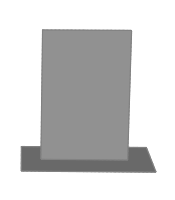 |
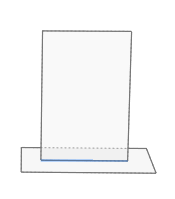 |
정확한 표면 엣지 대 표면 면 | 표면 또는 파트간 |
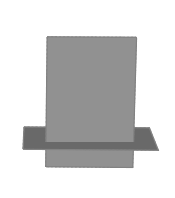 |
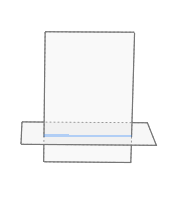 |
표면 교차 | 표면 또는 파트간 |
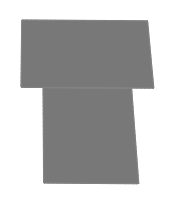 |
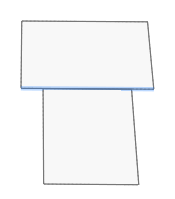 |
정확한 표면 엣지 대 정확한 표면 엣지 | 표면 또는 파트간 |
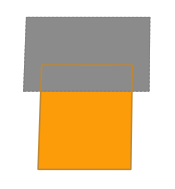 |
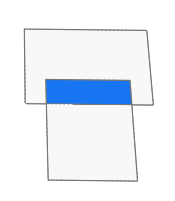 |
겹치는 표면 | 표면 또는 파트간 |
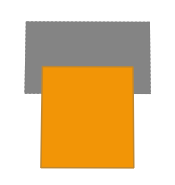 |
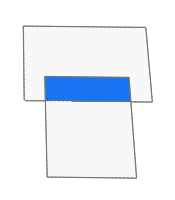 |
표면 대 중간면 | 표면 또는 파트간 |
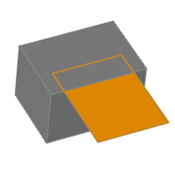 |
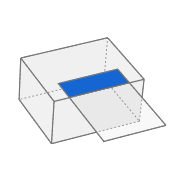 |
겹치는 표면 및 솔리드 | 표면 또는 파트간 |
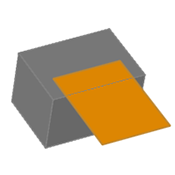 |
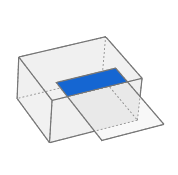 |
솔리드 대 중간면 | 표면 또는 파트간 |
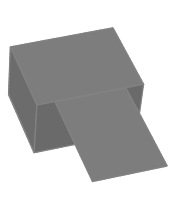 |
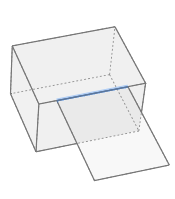 |
정확한 표면 엣지 대 정확한 솔리드 엣지 | 표면 또는 파트간 |
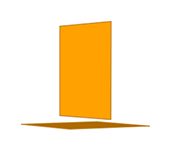 |
 |
원거리에서 표면간 | 파트간 전용 |
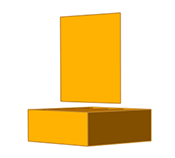 |
 |
원거리에서 표면 대 솔리드 | 파트간 전용 |
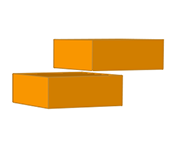 |
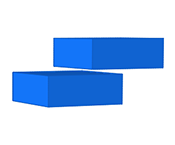 |
원거리에서 솔리드간 | 파트간 전용 |
| 지오메트리 | 무효 컨택 | 설명 |
|---|---|---|
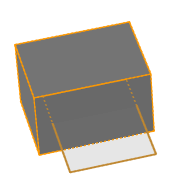 |
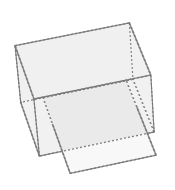 |
표면 대 솔리드 교차 |
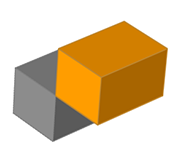 |
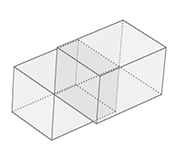 |
정확한 솔리드 엣지 대 정확한 솔리드 엣지 |