締結
締結を使用すると、穴位置での移動が行えない状態でパートを接続できます。
ガイドバーオプションを使用して、単一の穴または一致した穴を検索し、検索結果を穴サイズでフィルタリングし、作成する締結のタイプを選択します。
場所:構造リボン、結合グループ
締結ツールの上にマウスカーソルを合わせると表示される ![]() サテライトアイコンをクリックして、モデル内のすべての締結のテーブルを表示します。
サテライトアイコンをクリックして、モデル内のすべての締結のテーブルを表示します。
締結の作成
締結を作成できるフィーチャーを検出し、作成する締結タイプを選択してから、すべて結合をクリックします。
- 一部の結合ツールは、ツールを開くと関連機能を自動検出します。この動作はにあるプリファレンスで無効にできます。
- ガイドバーで自動を選択した場合、このツールは、貫通穴にはナットとボルトを、止り穴にはねじを自動的に配置します。ナットとボルトを選択した場合、締結は選択した貫通穴にのみ作成され、選択した止り穴は締結されないままになります。ねじは、貫通穴にも止り穴にも配置できます。
- 締結プリテンションを有効にして、プロパティエディターでプリテンション荷重の値を入力します。
- 締結は、最適化制約として使用できます。プロパティエディターで締結の最適化を有効にできます。
- 締結を除去/除去解除して、モデルへの影響を把握します。締結を右クリックして、除去を選択します。モデルブラウザまたはテーブルから、右クリックして、除去解除を選択します。
検索オプション
ガイドバーの  メニューをクリックして、検索操作の結果を絞り込みます。
メニューをクリックして、検索操作の結果を絞り込みます。
- より大きい対象を検索/より小さい対象を検索/類似した対象を検索:選択した穴のサイズに対してより小さい、より大きい、類似した対象(±5%)の穴を検索します。
- オプション:クリックして、検索操作のオプションを指定します。

- サイズ:穴の直径の最小サイズと最大サイズを指定します。デフォルト値をリセットするには、
 アイコンをクリックします。
アイコンをクリックします。 - 穴内のパートの検索:このオプションが有効になっている場合、締結ツールは、穴にある既存の形状を自動的に検出して非表示にし、非アクティベートすることで、その形状が解析計算や最適化計算に含まれないようにします。この動作を無効にするには、穴内のパートの検索を選択解除します。その場合は、既存の形状を手動で削除する必要があります。
マイクロダイアログオプション
マイクロダイアログを開くには、選択した締結をクリックして、編集します。締結ツールがアクティブでない場合、編集する締結をダブルクリックします。
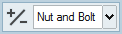
- 締結の方向を変更するには、+/-アイコンを使用します。
- 締結のタイプをナットとボルトからねじに(または、その逆に)変更するには、プルダウンメニューを使用します。
締結テーブル
締結テーブルには、結合のタイプ、結合に接続されているパート、割り当てた材料など、モデルにあるすべての締結の一覧が表示されます。
接触ツールの ![]() サテライトアイコンをクリックして、テーブルを表示します。
サテライトアイコンをクリックして、テーブルを表示します。
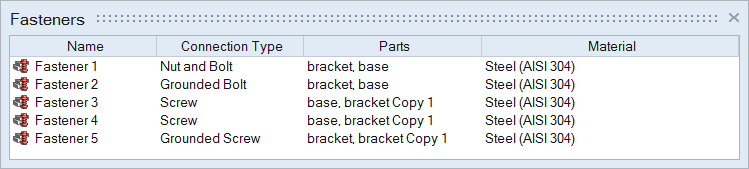
図 1. 締結テーブル
テーブルデータは次の操作で編集できます。
| 動作 | 操作 |
|---|---|
| 締結の名前を変更する | テーブル内のセルを選択し、もう一度クリックしてフィールドを編集可能にします。 |
| 結合タイプまたは材料を変更する | テーブル内のセルを選択し、リストから別のオプションを選択します。 |
| カラムをソートする | カラムヘッダーをクリックします。続けてクリックすると、昇順と降順を切り替えられます。 |
| カラムを追加または削除する | カラムヘッダーを右クリックします。 |
マウスコントロールとキーボードショートカット
| 動作 | 操作 |
|---|---|
| 穴を選択に追加する | 選択されていない穴を左クリックします。選択した穴が赤色になります。 |
| 一連の一致した穴のチェーン選択 | 選択されていない穴をダブルクリックします。隣接のすべての一致した穴が赤くなります。 |
| 穴を選択解除する | Ctrlキーを押しながら、選択した穴を左クリックします。 |
| 締結を作成する | 選択した(赤い)単一の穴または一連の一致した穴を左クリックします。 |
| ツールの終了 | チェックマークを右クリックして、マウスで移動して終了するか、または右ダブルクリックします。 |
 ボタンをクリックして選択したすべての穴に締結を自動的に作成するか、選択した穴をそれぞれクリックして個別に締結を作成します。締結を作成した後、締結をクリックして編集します。
ボタンをクリックして選択したすべての穴に締結を自動的に作成するか、選択した穴をそれぞれクリックして個別に締結を作成します。締結を作成した後、締結をクリックして編集します。