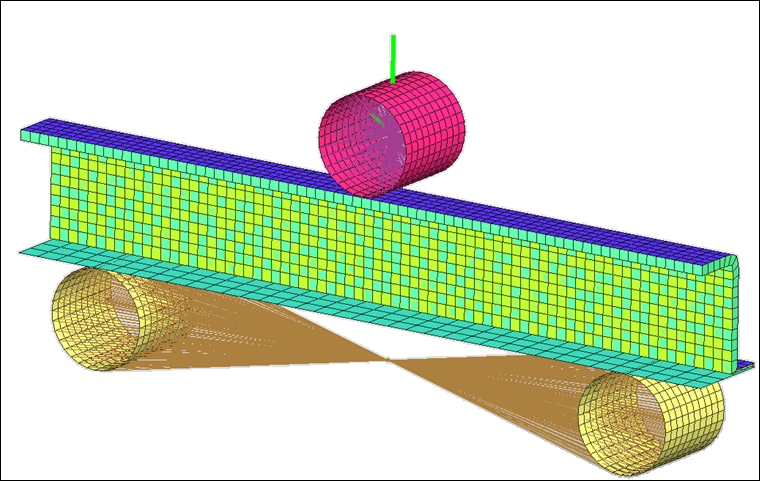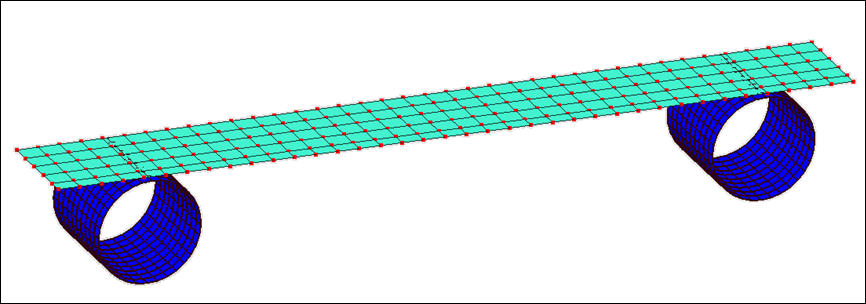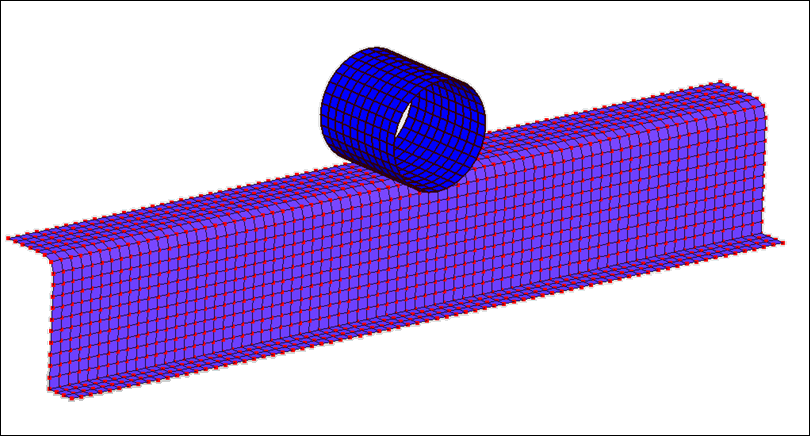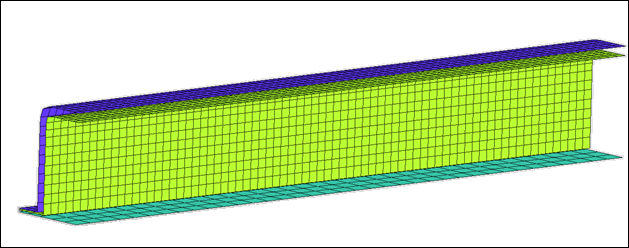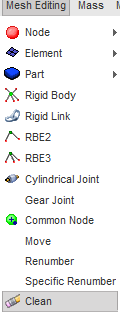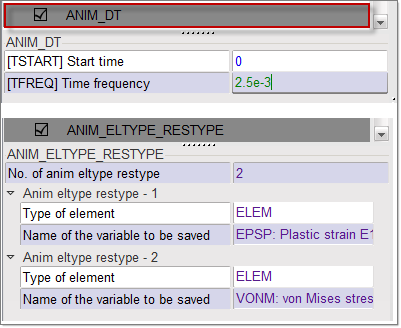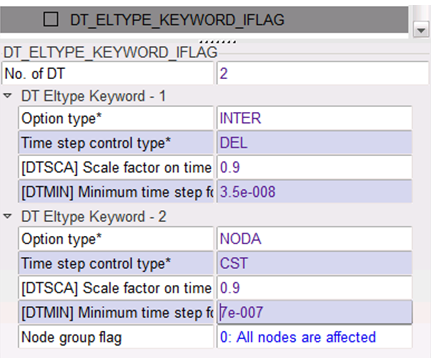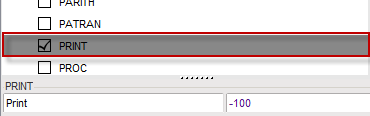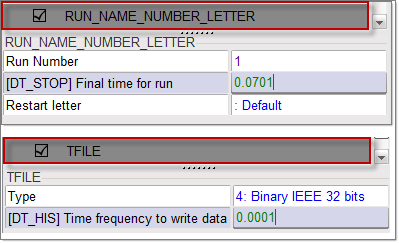RD-T: 3060 Three Point Bending
This tutorial demonstrates how to set up 3-point bending model with symmetric boundary conditions in Y direction.
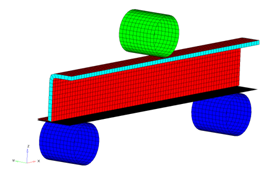
Figure 1.
- UNITS: Length (mm), Time (s), Mass (ton), Force (N) and Stress (MPa)
- Simulation time: in Engine file [0 - 6.601e-002 s]
- Only one half of the model is modeled because it is symmetric.
- The supports are totally fixed. An imposed velocity of 1000 mm/s is applied on the Impactor in the (-Z) direction
- Model size = 370mm x 46.5mm x 159mm
- Honeycomb Material /MAT/LAW28: HONEYCOMB
[Rho_I] Initial density = 3.0e-10ton/mm3
[E11], [E22] and [E33] Young's modulus (Eij) = 200 MPa
[G11], [G22] and [G33] Shear modulus (Gij) = 150 MPa
- Elasto-Plastic Material /MAT/LAW36: Inner, Outer and
Flat
[Rho_I] Initial density = 7.85-9ton/mm3
[E] Young's modulus = 210000 MPa
[nu] Poisson's ratio = 0.29
- Strain Curve:
0 1 2 3 4 5 6 7 8 9 STRAIN 0 0.012002 0.014003 0.018003 0.022002 0.026003 0.030006 0.032 0.033005 0.033523 STRESS 325 335.968 343783 349.245 358.649 372.309 383.925 388.109 389.292 389.506 - Elastic Material /MAT/PLAS_JOHNS: Impactor
[Rho_I] Initial density = 8e-9ton/mm3
[E] Young's modulus = 208000 MPa
[nu] Poisson's ratio = 0.29
Load the Radioss User Profile
- Launch HyperMesh Desktop.
-
From the Preferences menu, select User Profiles or click
the
 icon in toolbar.
icon in toolbar.
- Select Radioss (Radioss2021) and click OK.
Retrieve the Model File
-
Click File
Import
Solver Deck or click
 .
.
-
Click the Select File icon
 to open the
BENDING_0000.rad file you saved to your working
directory from the radioss.zip file.
to open the
BENDING_0000.rad file you saved to your working
directory from the radioss.zip file.
- Click Import.
- Click Close to close the window.
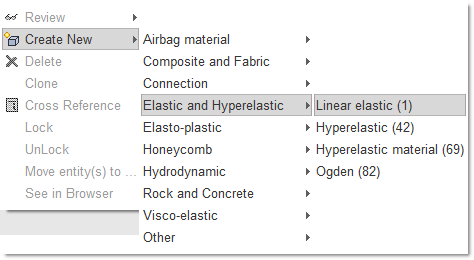
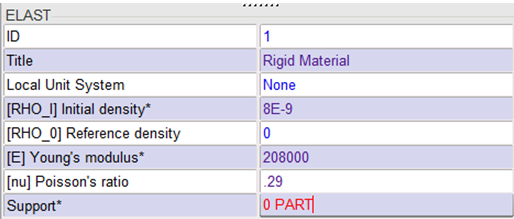
 to select
to select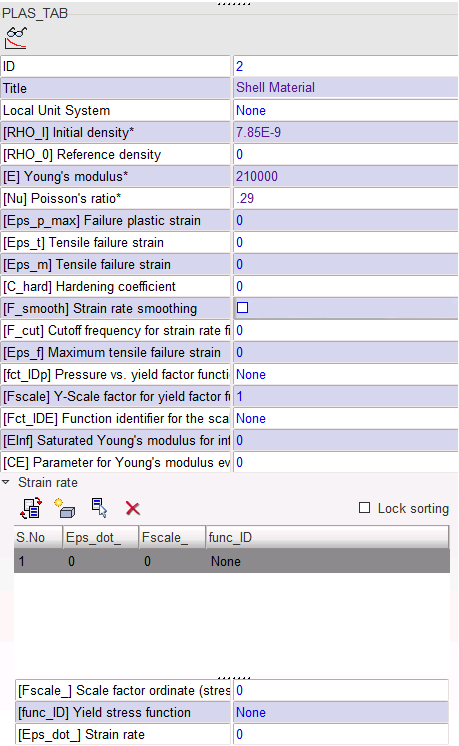
 to add a row.
to add a row.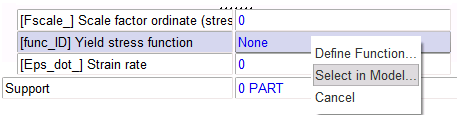
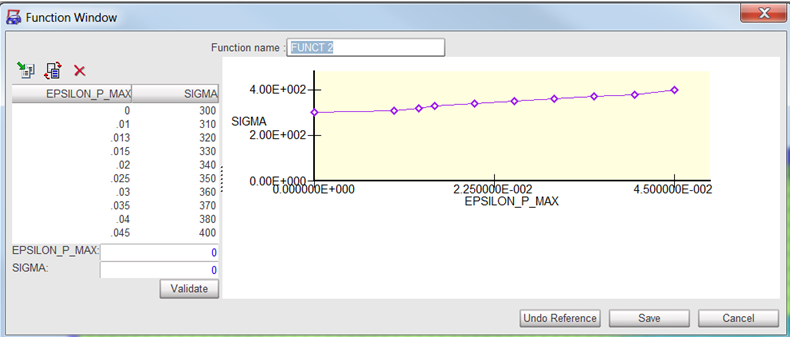
 to isolate
this selection.
to isolate
this selection.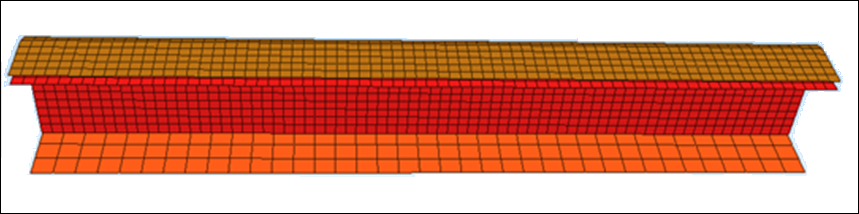
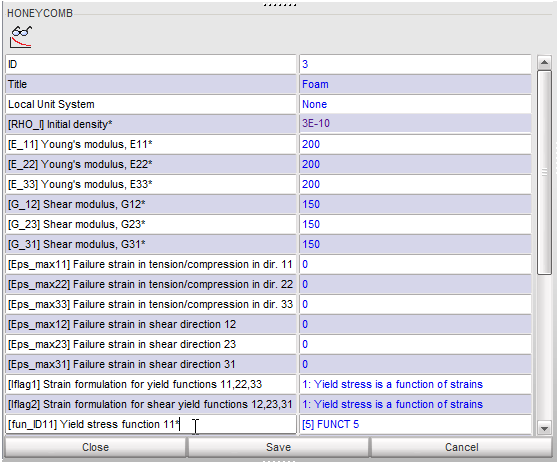
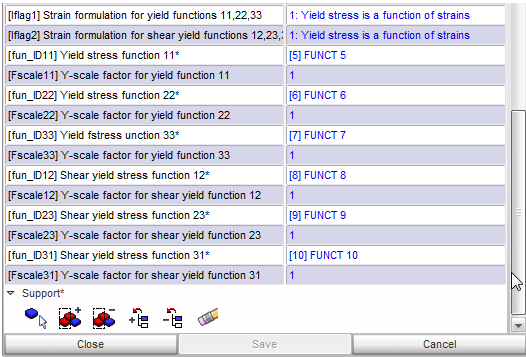
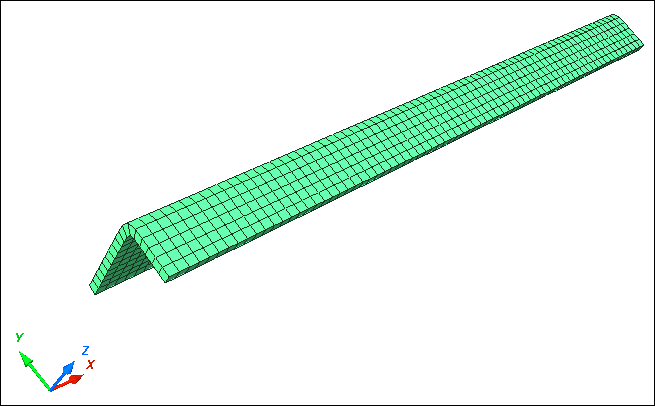
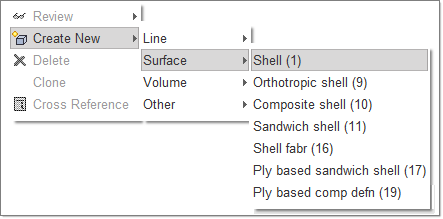
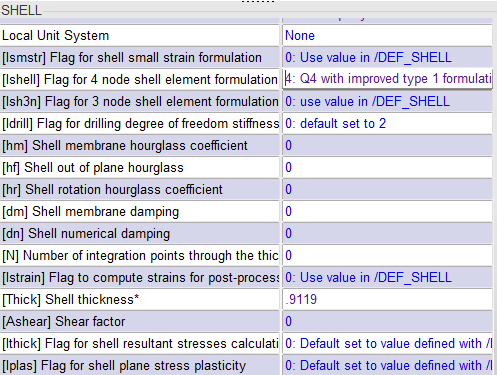
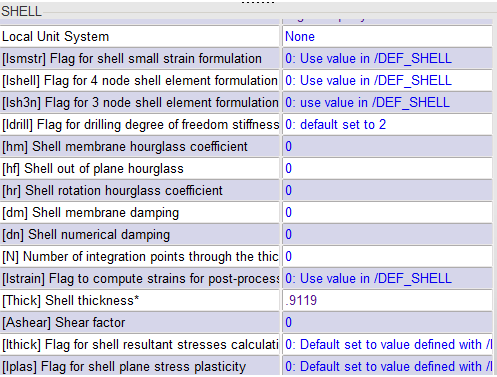
 to show
only these parts.
to show
only these parts.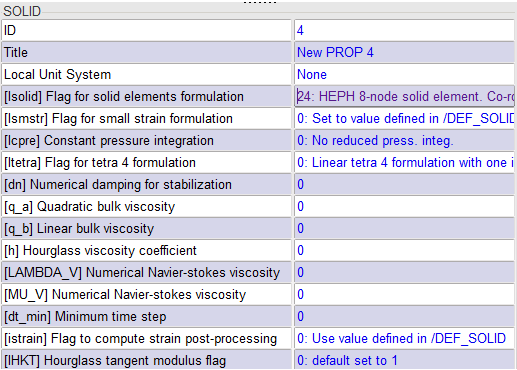
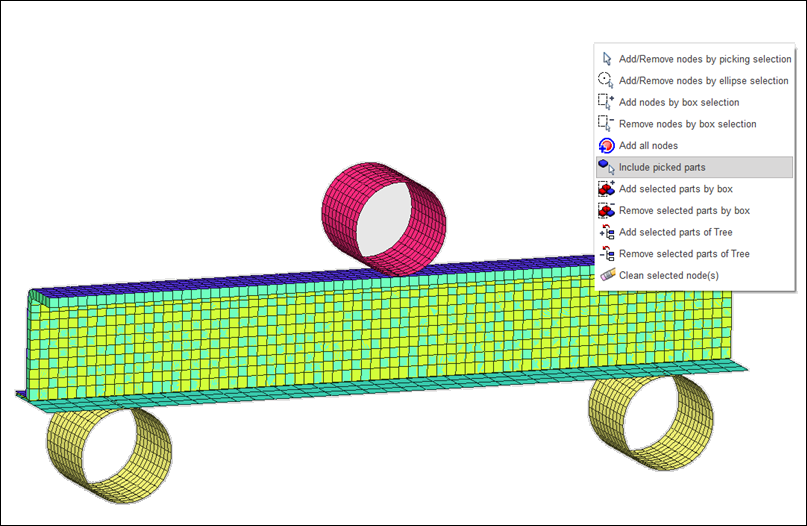
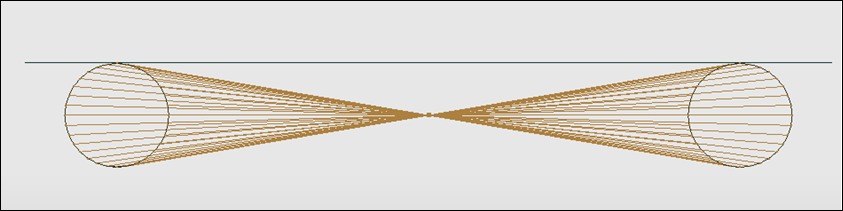
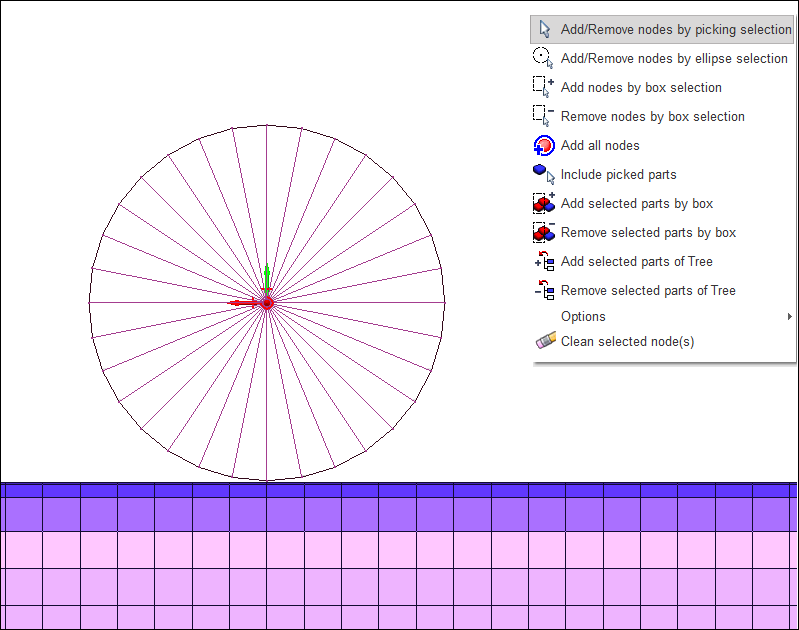
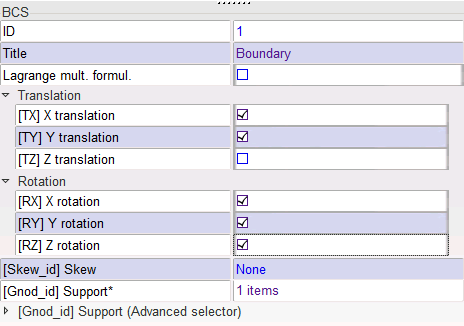
 to select the main node of
Support, as shown in the following image.
to select the main node of
Support, as shown in the following image.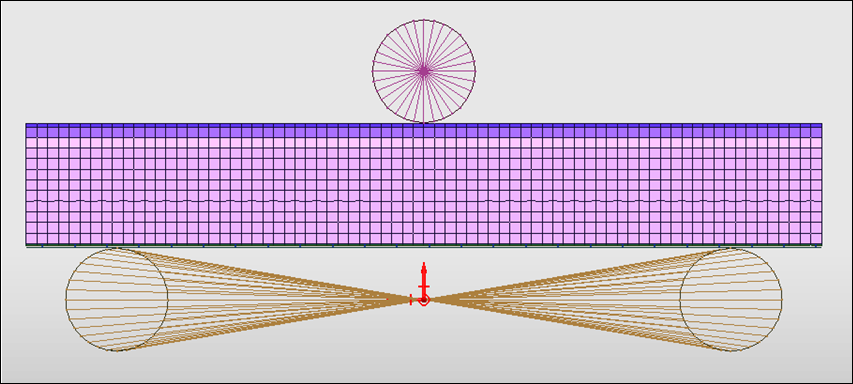
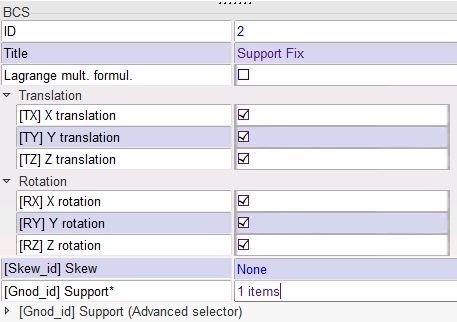
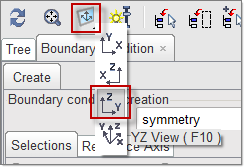
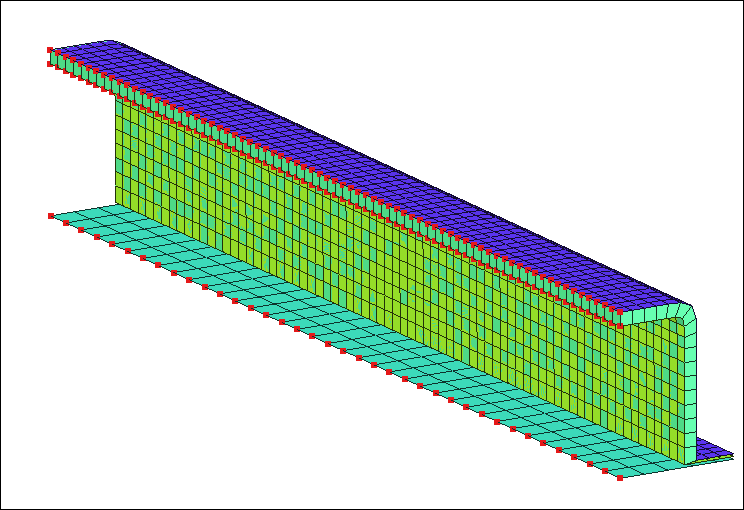
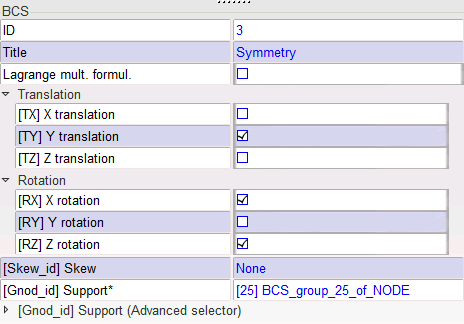
 and select the main node of Impactor.
and select the main node of Impactor.