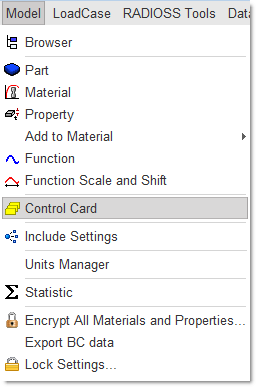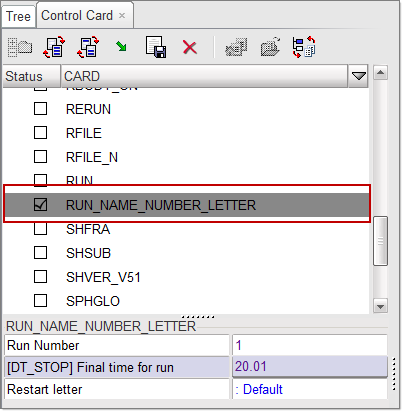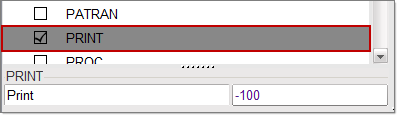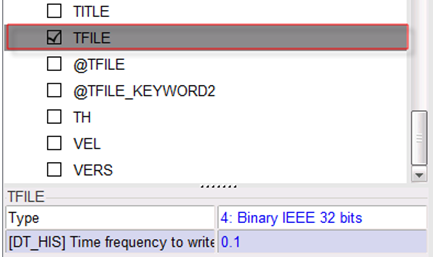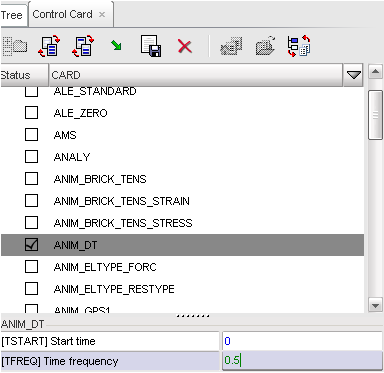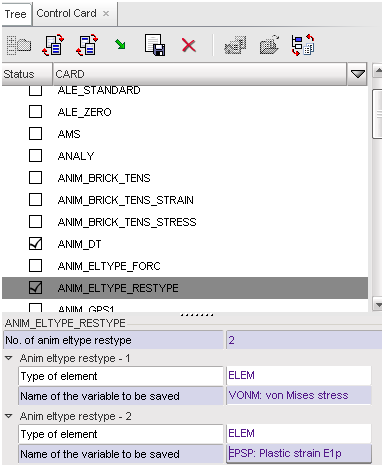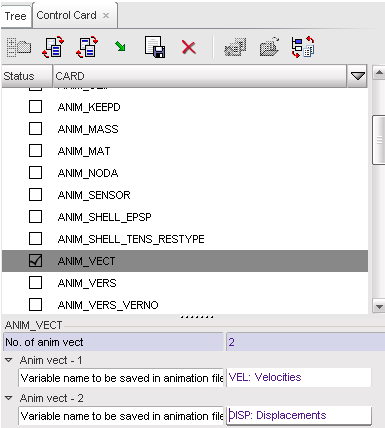RD-T: 3000 Tensile Test Setup
This tutorial demonstrates how to simulate a uniaxial tensile test using a quarter size mesh with symmetric boundary conditions.

Figure 1.
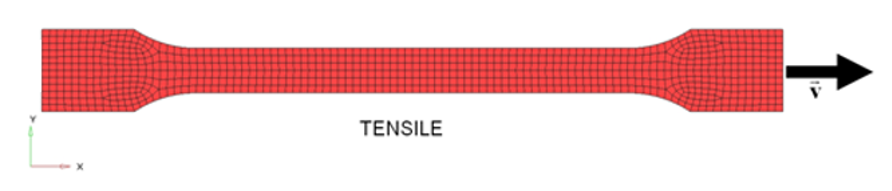
Figure 2.
- UNITS: Length (mm), Time (ms), Mass (kg), Force (kN) and Stress (GPa)
- Simulation time Rootname_0001.rad [0 - 10.]
- Boundary Conditions:
- The 3 upper right nodes (TX, RY, and RZ)
- A symmetry boundary condition on all bottom nodes (TY, RX, and RZ)
- At the left side is applied a constant velocity = 1 mm/ms on -X direction.
- Tensile test object dimensions = 11 x 100 with a uniform thickness = 1.7 mm
| [Rho_I] Initial density = 2.7e-6 Kg/mm3 |
| [E] Young's modulus = 60.4 GPa |
| [nu] Poisson's ratio = 0.33 |
| [a] Yield stress = 0.09026 GPa |
| [b] Hardening parameter = 0.22313 GPa |
| [n] Hardening exponent = 0.374618 |
| [EPS_max] Failure plastic strain = 0.75 |
| [SIG_max] Maximum stress = 0.175 GPa |
Input file for this tutorial: TENSILE_0000.rad
Create and Assign a Material
Create and Assign a Property
- From the menu bar, select .
- Right-click in the property list and select .
- For Title, enter Pshell.
- For Shell Thickness, enter 1.7.
-
In the bottom of the property window, right-click in the
Support entry box and select the Include
picked parts icon
 .
.
- Select the part in the modeling window.
- Right-click to validate the selection.
- Click .
Define Boundary Conditions Representing Symmetry
Define Imposed Velocity
Define a Time History Node
Export the Model
Expected Results
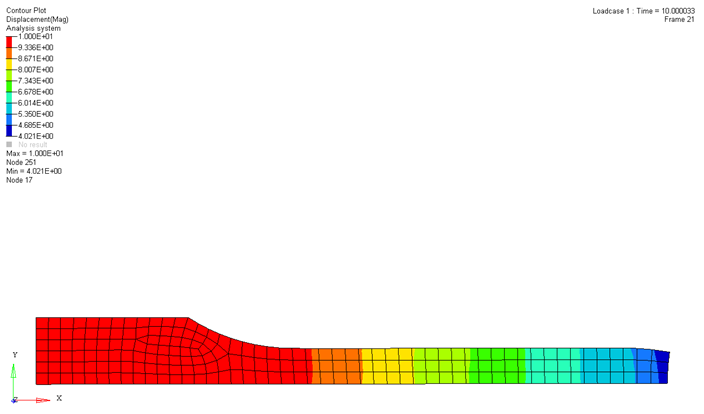
Figure 15. Total Displacement Contour (mm)
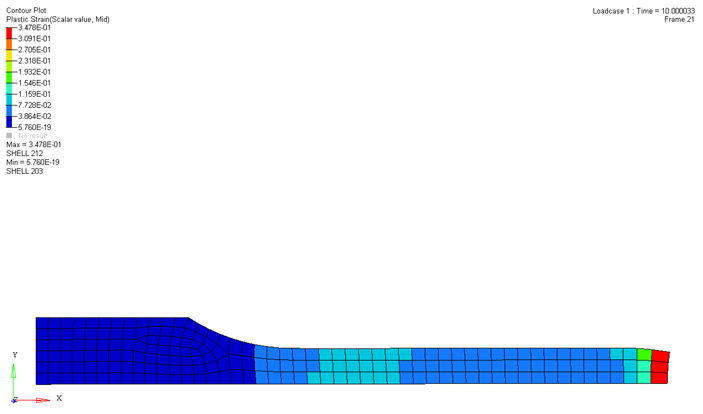
Figure 16. Plastic Strain Contour
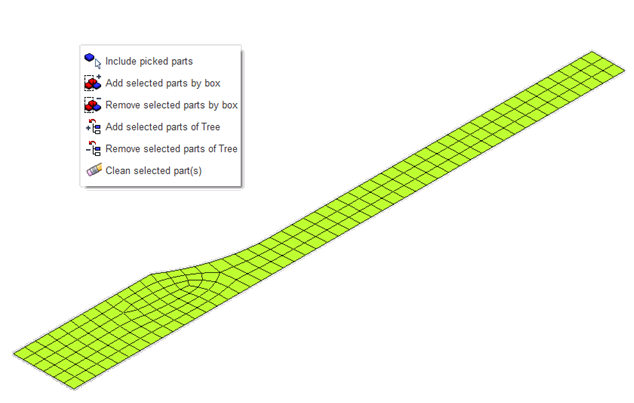
 to select the
nodes in the
to select the
nodes in the 


 , to select the nodes in the
, to select the nodes in the 
 to
add a new row.
to
add a new row.