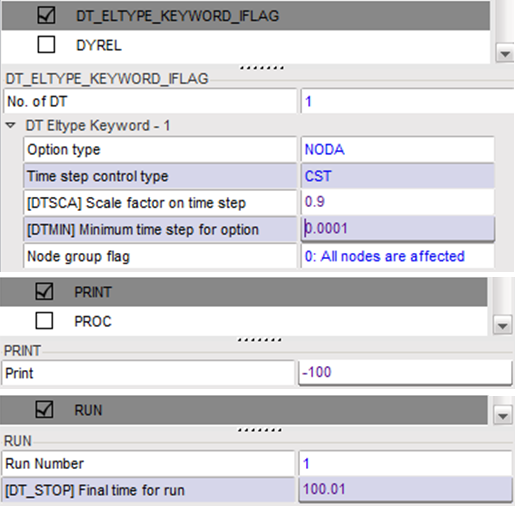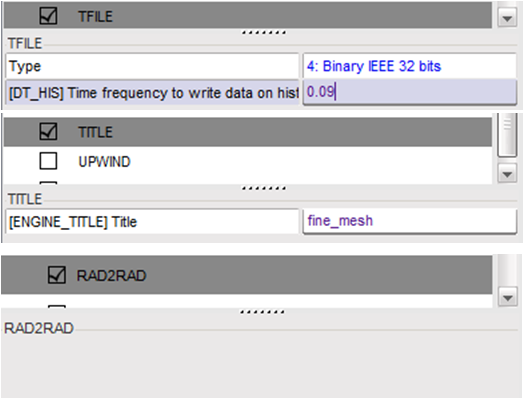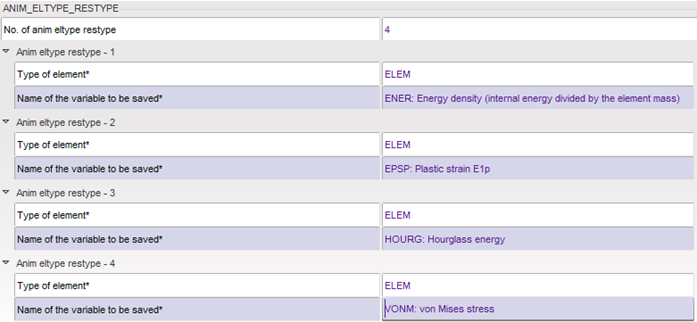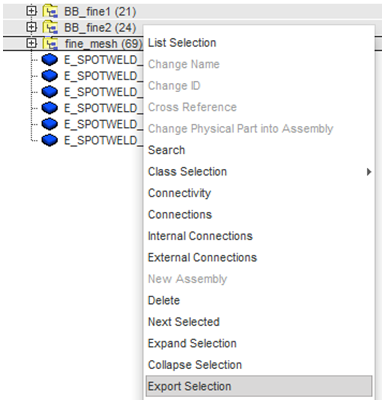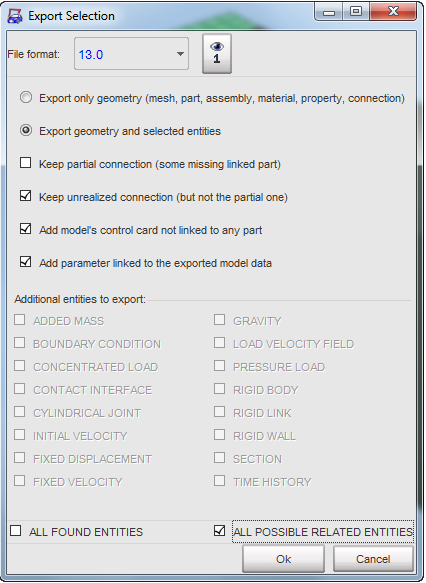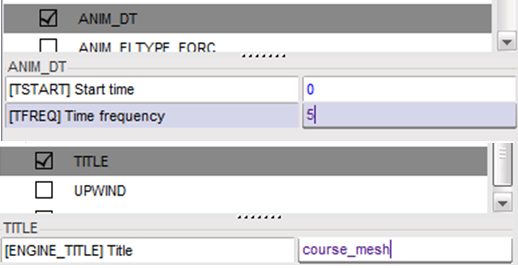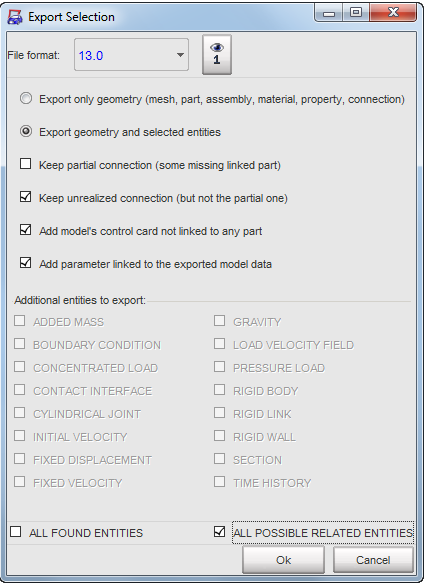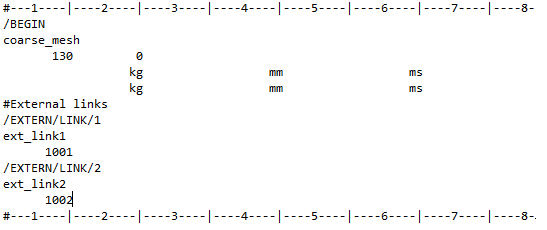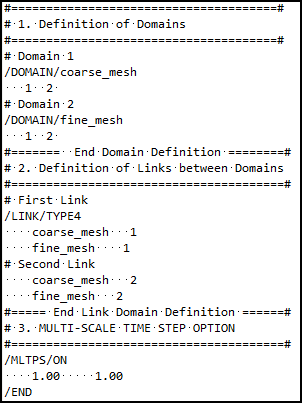RD-T: 3160 Multi-Domain Analysis Setup
The objective of this tutorial is to show how to use the Multi-Domain technique.
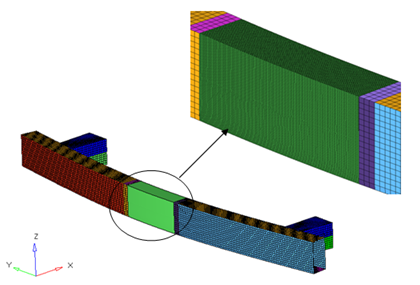
Figure 1.
In order to run this analysis using Multi-Domain technique, we have to split this model into two domains, one containing the finely meshed region and the other containing the rest. A node to node link (/LINK/TYPE4) is then specified at the boundary between the two domains.
These domains will be created using a pre-processor (using HyperCrash in this tutorial) and the options specific to Multi-Domain analysis will be added to the input decks through a text editor. A Multi-Domain main input file will also be created using a text editor.
Start HyperCrash
- Open HyperCrash.
- Set the User profile to RadiossV2021 and the Unit system to kN mm ms.kg.
- Set User Interface style as New.
- Set the working directory to <install_directory>/tutorials/hwsolvers/radioss.
- Click Run.
- Click .
- In the input window, select monodomain_0000.rad.
- Click OK.
Create Input Files
Define the Links between Two Domains
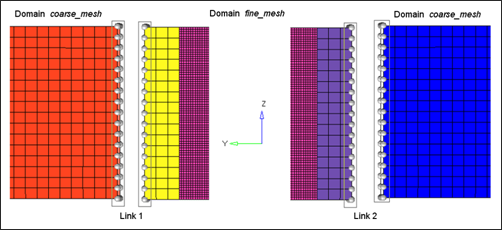
Figure 9.
Expected Results
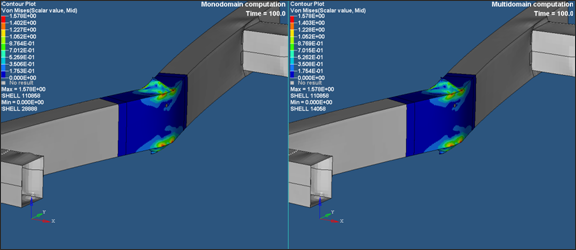
Figure 12.