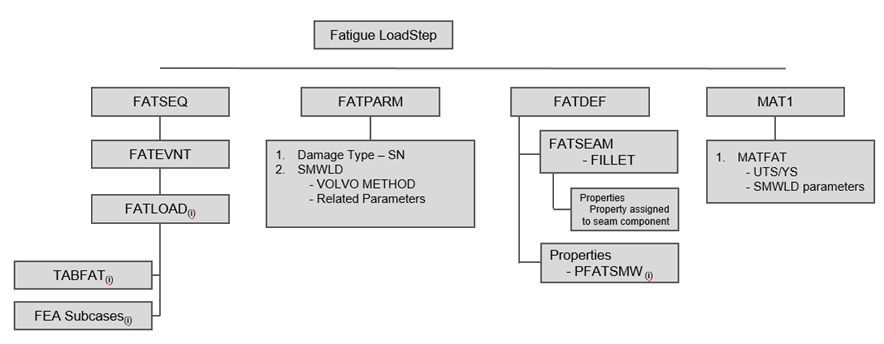OS-T: 6100 Fatigue Process Manager(FPM)を用いたRPCベースの荷重履歴入力を伴うシーム溶接疲労解析
この手法は、薄いメタルシートに適用可能なホットスポット応力アプローチです。
ホットスポット応力は溶接線における節点力から計算されます。この方式は、1.0~3.0mmのシート厚に対し、ラボでのテスト結果と十分な一致を示しています。通常、この方式では、2つのS-N曲線が必要です。1つは曲げ応力による曲げS-N曲線で、もう1つは膜応力による膜S-N曲線です。
- cradle_seamweld_fatigue_startup.fem
- 荷重時刻歴ファイル(.rspファイル)
または
本チュートリアルで使用されるモデルファイル群のコピーは、<install_directory>/tutorials/hwsolvers/optistructで入手できます。
- シーム溶接のモデリングには、CQUAD4要素の定式化を使用します。
- “Volvo法”または“Hot Spot”応力アプローチは、溶接線における節点力からホットスポット応力を計算するために使用されます。
- 溶接線での力の平衡は、溶接形状に関係なく維持されています。

図 1. 自動車のクレードル
- Fatigue Process Managerの起動
- モデルの読み込み
- 疲労サブケースの生成
- 疲労解析パラメータの定義
- 疲労要素とSNプロパティの定義
- 荷重時刻歴と荷重順序の定義
- ジョブのサブミット
- 結果サマリーの確認とポスト処理のためのHyperViewの起動
HyperMeshの起動とOptiStructユーザープロファイルの設定
本演習に使用されるモデルは、図 1に示すような自動車のフレームのモデルです。入力ファイルには、フレームが受ける3つの静的荷重ステップFrontal torsion、Rear torsionおよびVertical bendingです。
モデルの読み込み
モデルのセットアップ
疲労サブケースの生成
Fatigue Analysisツリーの中でタスクFatigue Subcaseが選択されていることを確認します。
疲労パラメータの定義
疲労要素と材料の定義
Fatigue AnalysisツリーでタスクElements and Materialsが選択されていることを確認します。
プロパティの定義
FATSEAM荷重コレクターの定義
FATSEAMは、シーム溶接タイプの選択に使用します。
ここではフィレット溶接です。
PFATSMWプロパティの定義
- Modelブラウザ内で右クリックし、を選択します。
- NameにPFATSMWと入力します。
- Card Imageに、PFATSMWを選択します。
- BRATIOを0.6に設定します。
- TREFを1.1に設定します。
- TREF_Nを0.1に設定します。
FATDEFカードの更新
荷重時刻歴の定義
Fatigue AnalysisツリーでタスクLoad-Time Historyが選択されていることを確認します。
荷重順序の定義
前のステップでASSIGNカードを使ってFATLOADとFATEVENTの定義を定義したので、このステップは定義される必要がありません。
FATPARM1荷重コレクターの定義
現在、疲労プロセスマネージャテンプレートでEN法のシーム溶接オプションを定義することができないため、このステップが必要です。
出力リクエストの定義
Solverデックをエクスポートする前に、まず出力リクエストを選択します。以下の手順に従います。
ジョブのサブミット
Fatigue AnalysisツリーでタスクSubmit Analysisが選択されていることを確認します。
FATSEQ荷重コレクターの定義
作成された疲労イベントごとに繰り返し回数(N#)でFATSEQカードを更新する必要があります。
- エクスポートされたSolverデックをテキストエディタで開く、もしくは
- HyperMeshにインポートし戻す
HyperMeshセッションでFATSEQカードを更新する際は、以下の手順に従います。
Solverデックのエクスポート
OptiStructバージョン2019.1以下を使用している場合は、ジョブをサブミットする前に、エクスポートされたSolverデックを編集する必要があります。各MATFATの下のSMWLD行から“NORMAL”文字列を削除します。
ポスト処理
ジョブが正常に完了したら、ディレクトリをチェックして、.outおよび.h3dファイルが存在していることを確認します。
 を選択します。
を選択します。