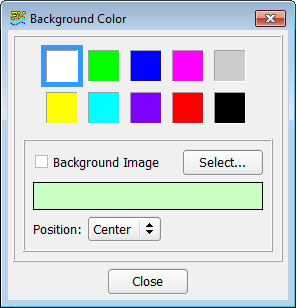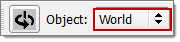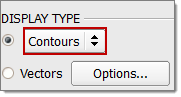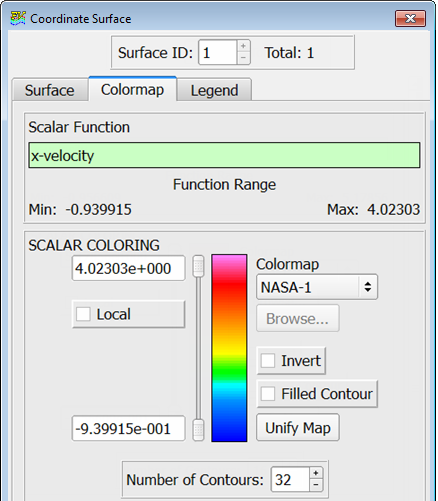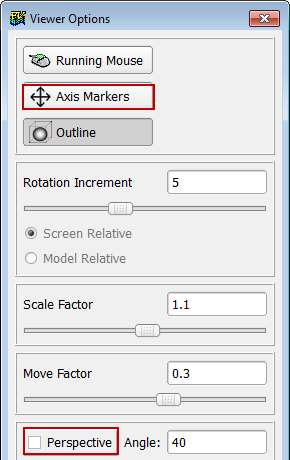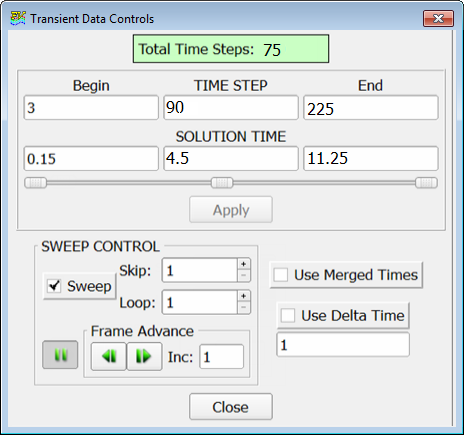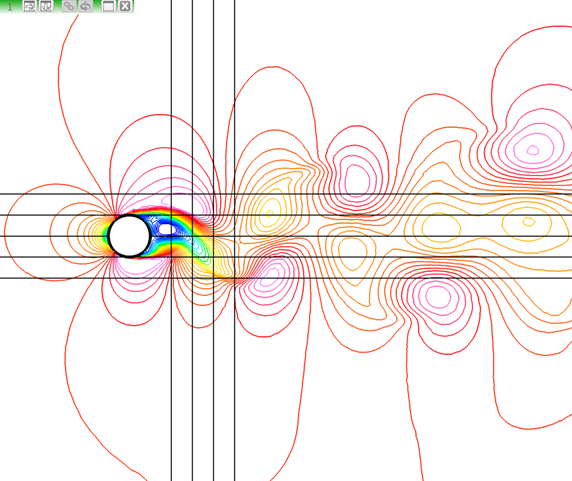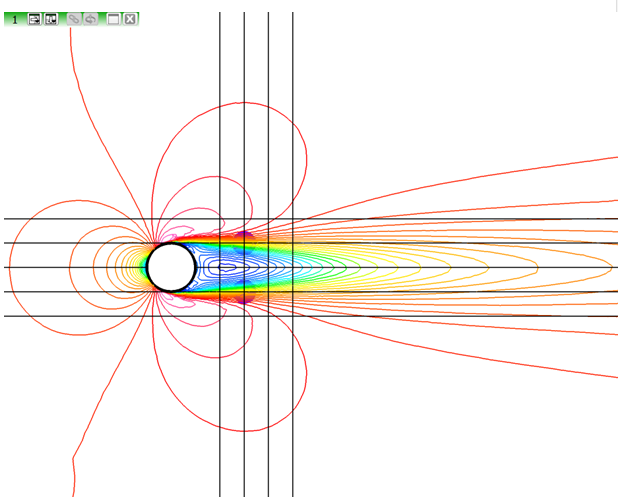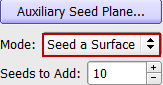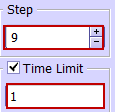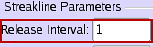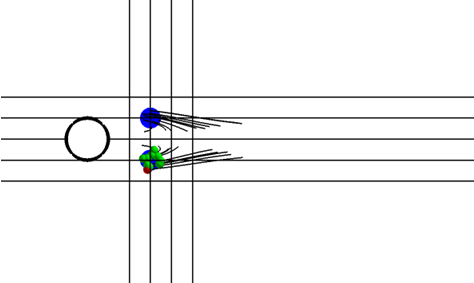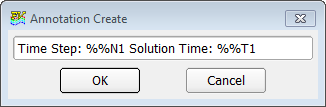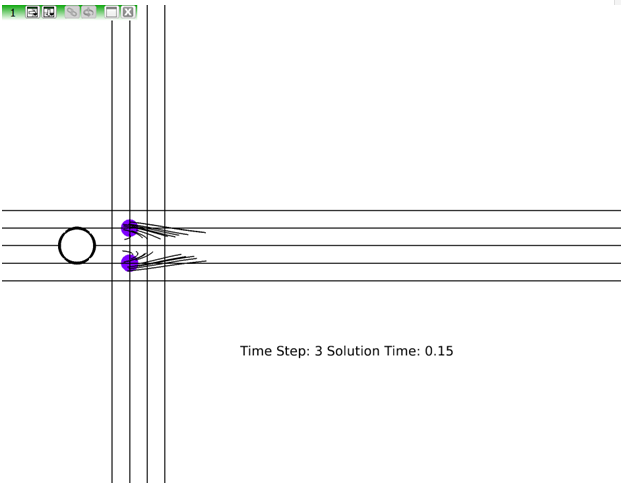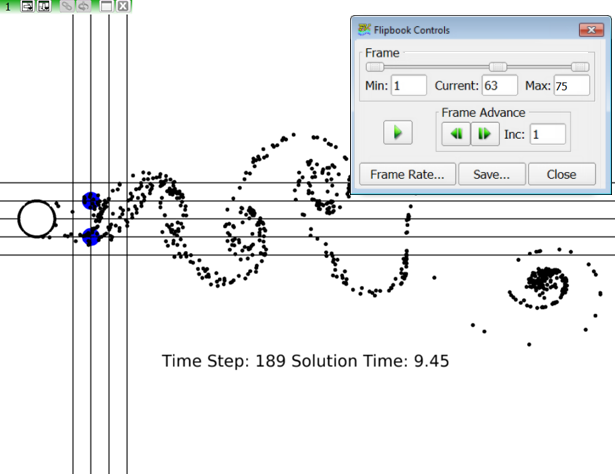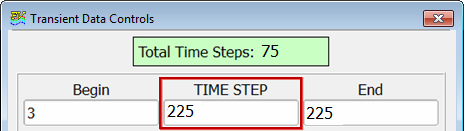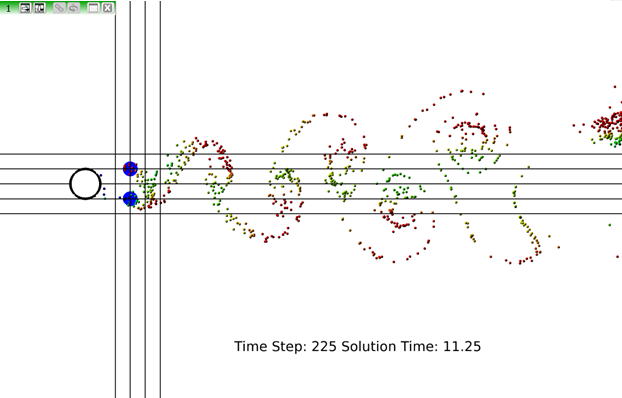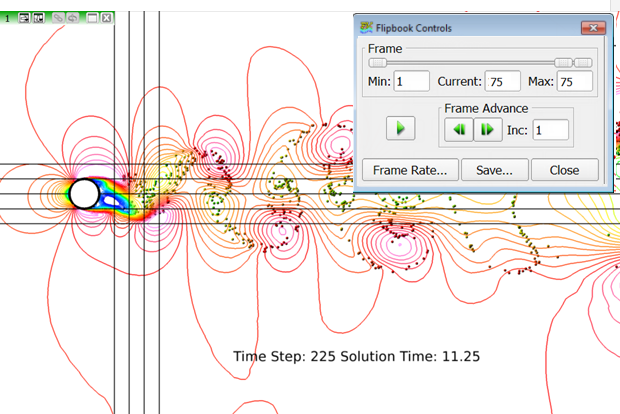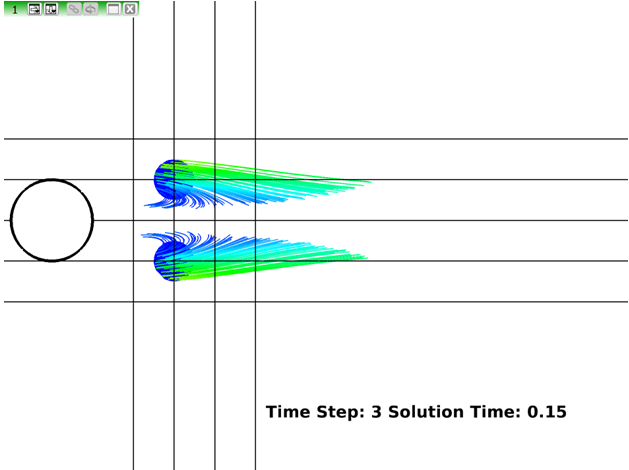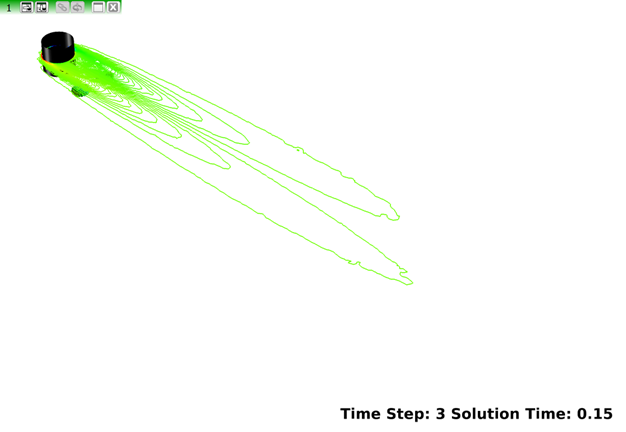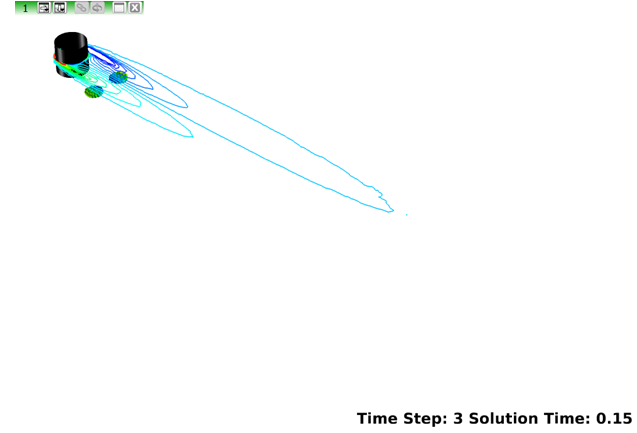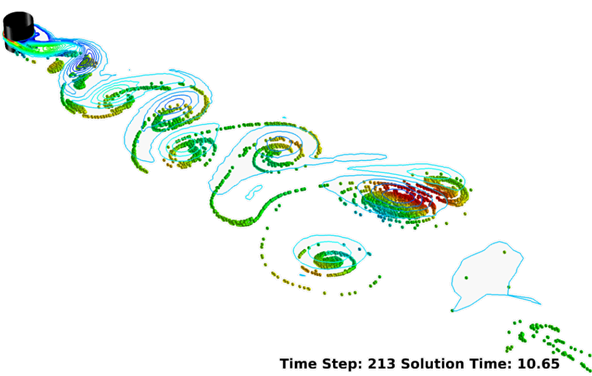AFV-T: 3000 非定常データ
このチュートリアルでは、非定常データの操作方法を示します。また、過渡流れパターンを視覚化するための流脈線の作成方法も示します。後続の他のデータセットの操作で使用できるrakeの設定の概要も示します。
このチュートリアルを実行する前に、展開したvortex_sheddingディレクトリを<AcuSolve installation directory>\model_files\tutorials\AcuFieldView\AFV_tutorial_inputs.zipから作業ディレクトリにコピーしてください。詳細は、チュートリアルデータを参照してください。
Windowsユーザーの場合、このチュートリアル用に用意されているリスタートを利用するためには、Startメニュー上のAcuFieldViewショートカットのプロパティでStart in欄に値が入力されていないことを確認する必要があります。このプロパティを変更するには、Startメニュー上のAcuFieldViewショートカットを参照し、右クリックしてPropertiesを選択します。Start in欄は、AcuFieldViewのPropertiesダイアログのShortcutタブにあります。この手順が必要な理由は、リスタートファイルで相対パスが使用されることのみであることに注意してください。
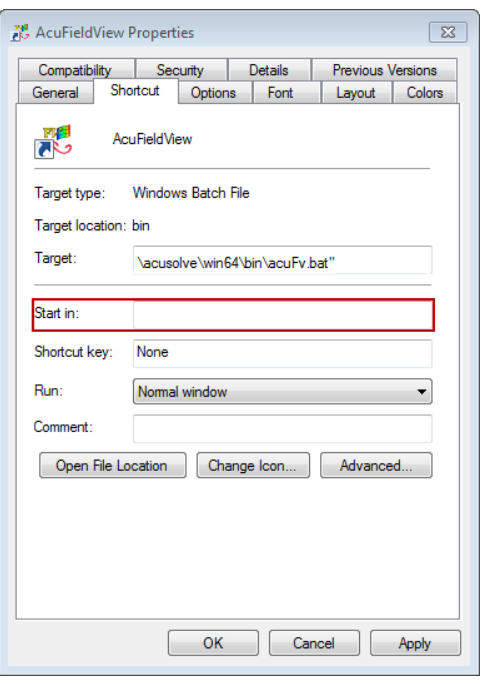
図 1.
AcuConsoleとAcuSolveを使用した解析
- AcuConsoleを起動します。
- vortex_shedding.acsを開きます。
- AcuSolveを実行して、非定常の計算を行います。
- AcuConsoleを終了します。
FieldView非構造形式(FV-UNS)へのデータセットの変換
- AcuSolve Cmd PromptまたはLinuxターミナルを開きます。
- ディレクトリを、解析した問題の場所<your working dir>\vortex_shedding\に変更します。
- コマンドライン引数、acuTrans -out -to fieldview -ts A -extoutを使用して、AcuTransを実行します。
- AcuTransでの変換が完了したら、コマンドウィンドウまたはターミナルを終了します。
AcuFieldViewの起動と過渡データセットの読み込み
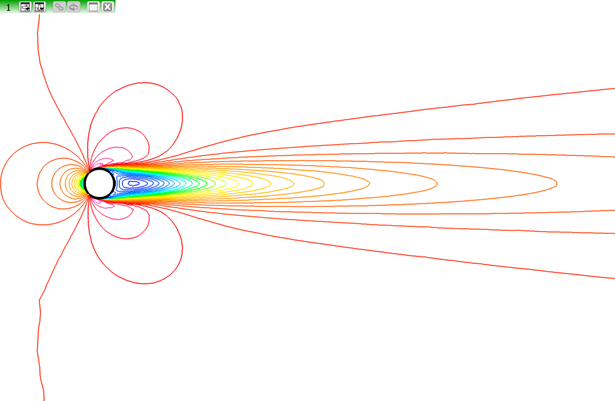
図 8.