AFV-T: 2000 ポリマー処理データ
このチュートリアルでは、静的ミキサーでの混合範囲を数値化するのに役立つ高度な関数をAcuFieldViewで作成する方法を示します。
このチュートリアルを実行する前に、展開したpolymer_mixingディレクトリを<AcuSolve installation directory>\model_files\tutorials\AcuFieldView\AFV_tutorial_inputs.zipから作業ディレクトリにコピーしてください。詳細は、チュートリアルデータを参照してください。
Windowsユーザーの場合、このチュートリアル用に用意されているリスタートを利用するためには、Startメニュー上のAcuFieldViewショートカットのプロパティでStart in欄に値が入力されていないことを確認する必要があります。このプロパティを変更するには、Startメニュー上のAcuFieldViewショートカットを参照し、右クリックしてPropertiesを選択します。Start in欄は、AcuFieldViewのPropertiesダイアログのShortcutタブにあります。この手順が必要な理由は、リスタートファイルで相対パスが使用されることのみであることに注意してください。
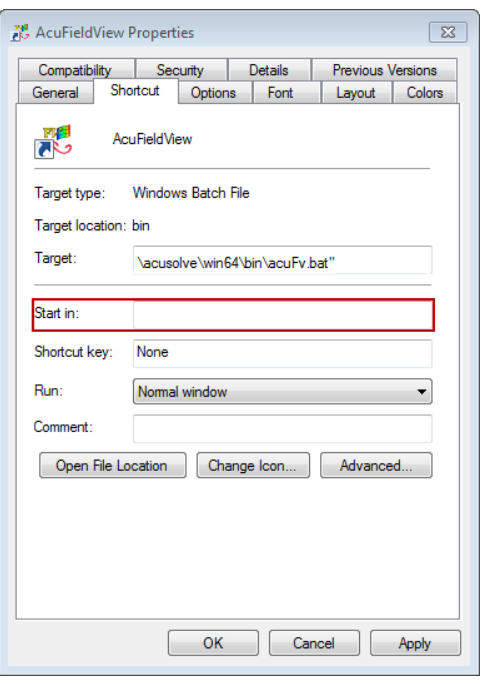
図 1.
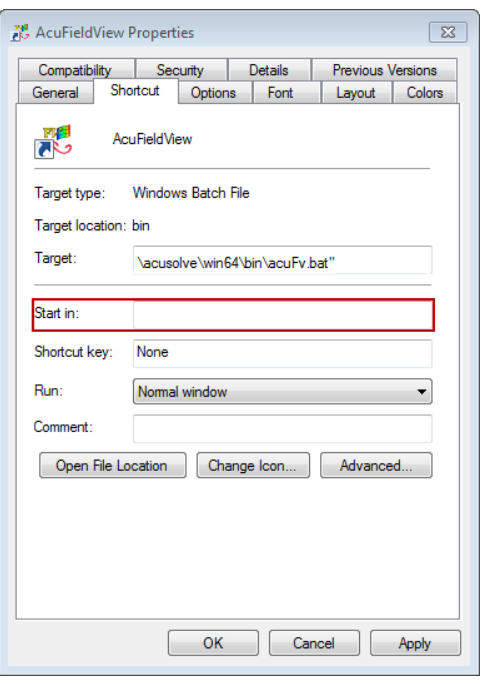
図 1.
AcuConsoleとAcuSolveを使用した解析
- AcuConsoleを起動します。
- <your working dir>\polymer_mixing\polymer_mixing.acsを開きます。
- メッシュを生成します。
- AcuSolveを実行して、解を計算します。
- AcuConsoleを終了します。
FieldView非構造形式(FV-UNS)へのデータセットの変換
- AcuSolve Cmd PromptまたはLinuxターミナルを開きます。
- ディレクトリを、解析した問題の場所、<your working dir>\polymer_mixing\に変更します。
-
次のコマンドライン引数を使用して、AcuTransを実行します。
acuTrans -out -to fieldview - AcuTransでの変換が完了したら、コマンドウィンドウまたはターミナルを終了します。
AcuFieldViewの起動と境界サーフェスの作成
- AcuFieldViewを起動します。
- View > Background Colorの順にクリックし、白を選択します。
-
Closeをクリックします。
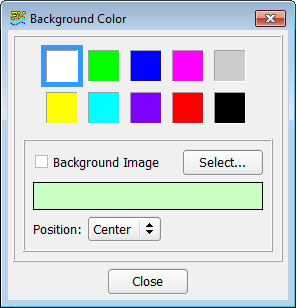
図 2. - File > Data Input > AcuSolve [FV-UNS Export]の順にクリックします。
- Read Grid or Combined Dataをクリックします。
- \polymer_mixingディレクトリを参照し、polymer_mixing_step000032.fvを選択してOpenをクリックします。注: ご自身のディレクトリのファイルには、少し異なるステップ番号が付けられている場合があります。これは、プロセッサおよびオペレーティングシステムの違いにより生じます。
- Function Subset Selectionパネル(デフォルトですべての関数が選択された状態で開かれます)で、OKをクリックします。
- AcuSolve [FV-UNS Export]パネルを閉じます。
-
Bound
 をクリックして、Boundary Surfaceパネルを開きます。
をクリックして、Boundary Surfaceパネルを開きます。
- Createをクリックします。
- BOUNDARY TYPESリストから、OSF: Fin Wallsを選択し、すべての羽根で構成されるサーフェスを作成してOKをクリックします。
- DISPLAY TYPEをSmoothシェーディングに変更します。
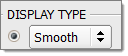
図 3. -
ツールバーで
 をクリックしてColor Mixerパネルを開きます。
をクリックしてColor Mixerパネルを開きます。
- グレーのチップのRed、Green、およびBlueの値を130、130、および158に変更します。
- ApplyをクリックしてからCloseをクリックします。
- Boundary SurfaceパネルのBOUNDARY TYPESセクションでOKをクリックします。
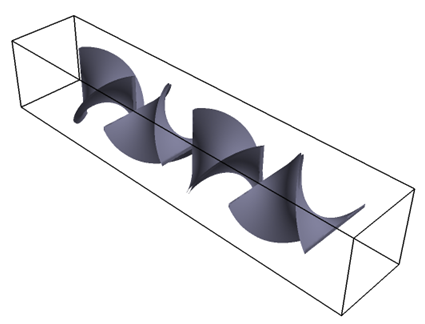
図 4. - Createをクリックします。
- BOUNDARY TYPESリストから、OSF: Fin Wallsを再度選択して、OKをクリックします。
- Transform ControlsツールバーでObjectをSurfaceに変更します。
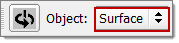
図 5. - 左マウス(M1)を使用して、現在の境界サーフェスを右上に移動します。
- Viewer Optionsをクリックして、Viewer Optionsパネルを開きます。
- Perspectiveをオフにし、Closeをクリックします。
- View > Rendering Optionsの順にクリックします。
- Boundary SurfacesおよびStreamlinesを除くすべてをオフにします。
- Presentation Qualityをアクティブにします。
- LIGHTING INTENSITYとSHININESSの下のコントロールを調整し、Refreshをクリックして、各変更の効果を確認します。
-
Default Lightをクリックして、デフォルトのLIGHTING INTENSITYに戻し、SHININESSの下のIntensityおよびHighlight Sizeを1および0.5に再設定してRefreshをクリックし、パネルを閉じます。
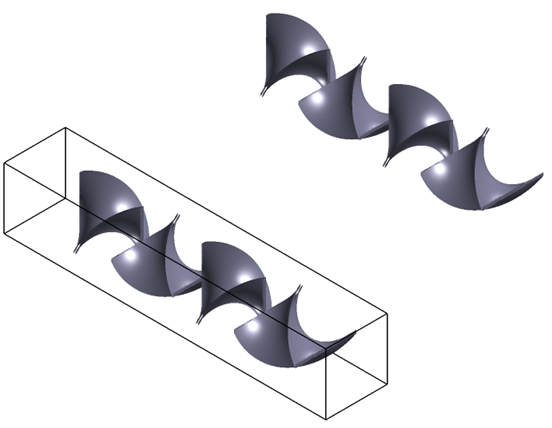
図 6. -
Coord
 をクリックして、Coordinate Surfaceパネルを開きます。
をクリックして、Coordinate Surfaceパネルを開きます。
- X座標サーフェスを作成します。
- DISPLAY TYPEをSmoothシェーディングに、COLORINGをScalarに変更します。
- Scalar functionをz-velocityに変更し、Calculateをクリックします。
- Colormap minimum valueを-2.0に、maximum valueを4.0に変更します。
- Y = 0で2つ目の座標サーフェスを作成します。
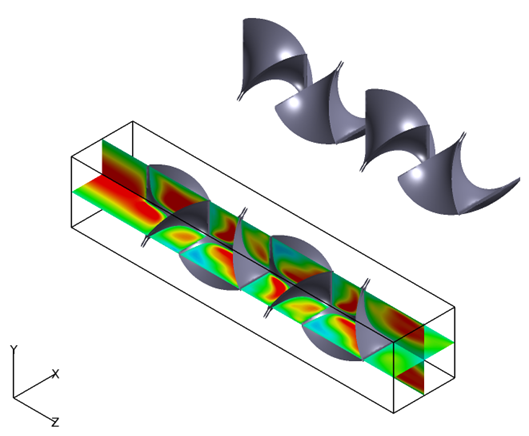
図 7.
逆流の可視化
-
Transform Controlsツールバーで
 をクリックしてOutlineをオフにします。
をクリックしてOutlineをオフにします。
- 座標サーフェスおよびサーフェスが変形された境界サーフェス(境界サーフェスID 1およびID 2)のVisibilityをオフにします。
- ViewerツールバーでObjectをWorldに設定します。
-
Zoom
 をクリックし、M1(左マウス)を使用して領域を選択し、3番目の羽根要素にズームします。
をクリックし、M1(左マウス)を使用して領域を選択し、3番目の羽根要素にズームします。
- BOUNDARY TYPESとしてOSF: Pipe Wallを含む境界サーフェスを作成します。
- Visibilityをオンにします(まだオンでない場合)。
- Geometric COLORINGを黄色に変更します。
- SelectをクリックしてThreshold Functionを変更します。
- Function SpecificationパネルでXを選択し、Calculateをクリックします。
-
Threshold Clipをアクティブにし、スライダーを使用するかMin欄に直接0を入力してMinを0に設定します。
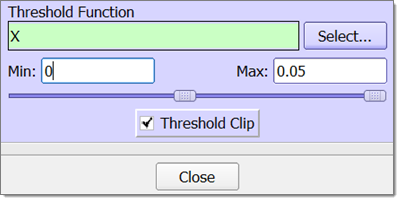
図 8.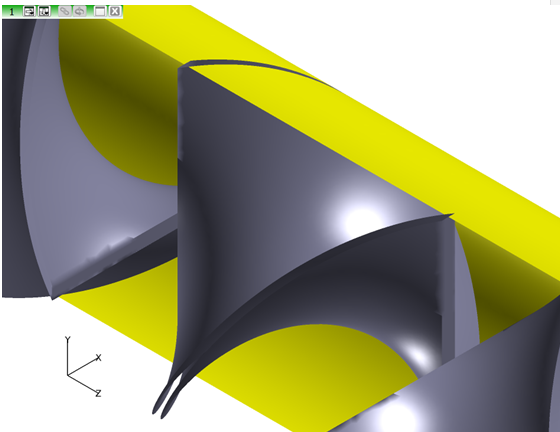
図 9. -
Iso
 をクリックして、Iso-Surfaceパネルを開きます。
をクリックして、Iso-Surfaceパネルを開きます。
- Createをクリックします。
- Iso-Surface CreateパネルでDefine Iso Functionをクリックします。
- z-velocityを選択してCalculateをクリックします。
-
Current valueを-0.25に変更し、DISPLAY TYPEをConstantからSmoothシェーディングに変更します。
このアイソサーフェスに流線をシードします。
- Geometric COLORINGを水色に変更します。
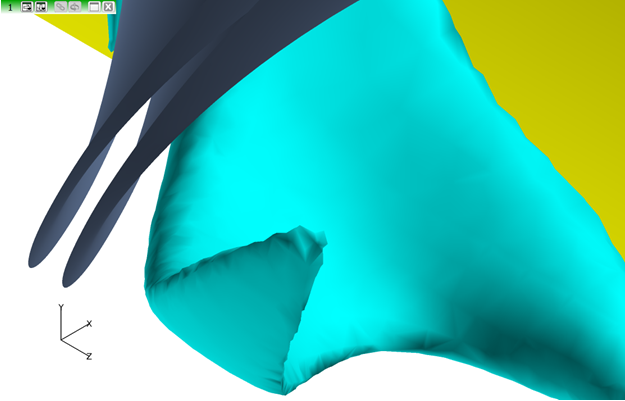
図 10. -
Stream
 をクリックして、Streamlinesパネルを開きます。
をクリックして、Streamlinesパネルを開きます。
- RakeタブでCreateをクリックします。
- シードしやすいように、M1を使用してさらに最大のアイソサーフェス領域にズームします。
-
Ctrlキーと左マウスボタン(M1)を使用して8つのシードを追加します(Ctrlキーを押しながらシードごとに1回クリック)。
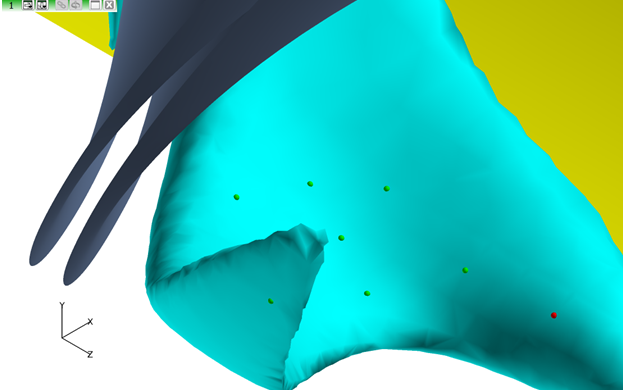
図 11. - Calculation Parametersセクションで、DirectionをBothに、Step valueを6に変更します。
- Calculateをクリックします。
- DISPLAY TYPEをFilamentに、Line TypeをThickに、Geometric coloringを赤に、Divを100に変更します。
- Show Seedsをオフにします。
- M3(右マウス)を使用してズームアウトします。
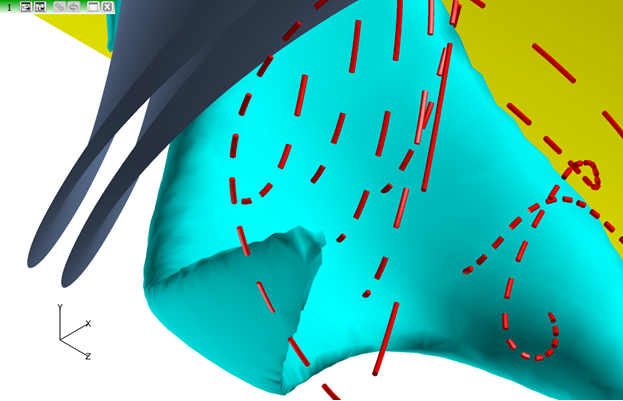
図 12.注: ご自身の画面の流線は、シードの配置に基づいており、表示されているものとは異なります。 - Animateをオンにして流線を可視化します。
- View > Minimum Time Between Framesの順にクリックし、スライダーを使用してアニメーションの速度を遅くします。
- 次の手順に向けてAnimateをオフにします。
軸速度の表示
- 流線とアイソサーフェスのVisibilityをオフにします。
- ズームアウトしてデータセット全体を表示します。
- Z = -0.475で座標サーフェスを作成します。
-
必要に応じてVisibilityをオンにします。
Scalar Functionはz-velocityのまま、DISPLAY TYPEはSmoothシェーディング、COLORINGはScalarとします。
- ColormapタブでカラーマップをSpectrumからNASA-1に変更します。
- Filled Contourをアクティブにします。
- Number of Contoursを64に変更します。
- Coordinate SurfaceパネルのLegendタブで、Show Legendをアクティブにして、Decimal Placesを2に、Labelsの数を5に変更し、Subtitle欄をクリアします。
-
Shiftを押したまま、マウスを凡例の上に置き、左クリックして凡例の位置にドラッグします。
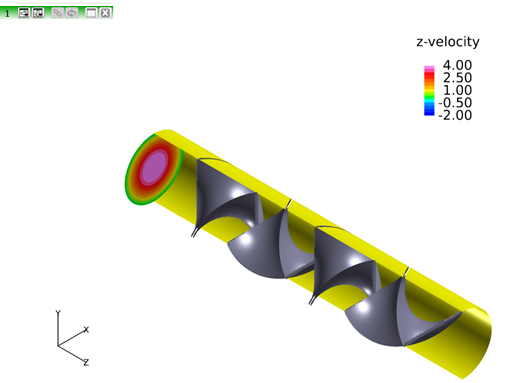
図 13. - Coordinate SurfaceパネルのSurfaceタブで、再度Createをクリックし、同じサーフェスを作成します。
この新しいサーフェスは移動され、モデルの他の部分とは別に方向が設定されます。
- ViewerツールバーでObjectをSurfaceに設定します。
- このサーフェスを上に移動します。
-
Viewerツールバーで
 をクリックしてロックされている変形コントロールをアクティブにします。
をクリックしてロックされている変形コントロールをアクティブにします。
- Viewerツールバーのアイコンを使用して、図示されている方向にサーフェスを回転させます。

図 14.ロックされた変形コントロールの操作には2つのモードがあります。マウスアイコンの背景が明るい
 場合は、ツールバーアイコンをクリックしてサーフェスを変形できます。マウスアイコンの背景が暗い
場合は、ツールバーアイコンをクリックしてサーフェスを変形できます。マウスアイコンの背景が暗い  場合は、ツールバーアイコンのペアをクリックしてから右マウスを使用してサーフェスを変形することによって、変形を実行できます。
場合は、ツールバーアイコンのペアをクリックしてから右マウスを使用してサーフェスを変形することによって、変形を実行できます。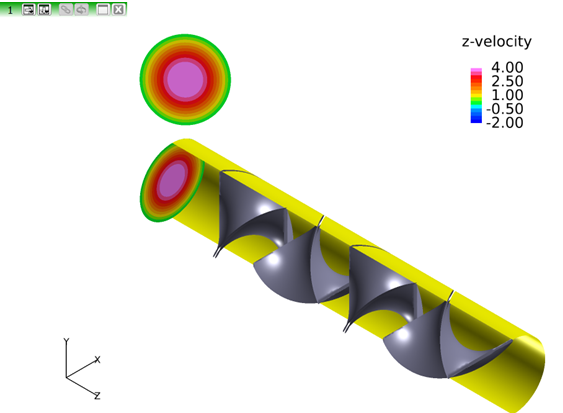
図 15. - Z値-0.35、-0.25、-0.15、-0.05、および0.05で、あと5つのサーフェスペアを作成します。
- 各サーフェスペアの一方を図示されているように移動および回転させます。
-
Viewerツールバーで
 をクリックし、Locked Transformsコントロールに切り替えて、座標サーフェスを上に移動します。
をクリックし、Locked Transformsコントロールに切り替えて、座標サーフェスを上に移動します。
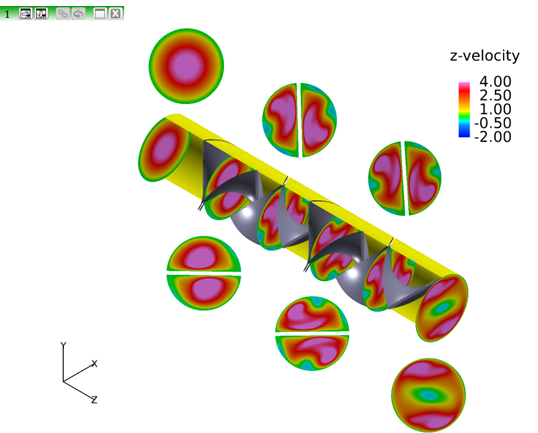
図 16.
断面のスカラー表示の変更
- ミキサーの上流端の上の座標サーフェスをダブルクリックします。
- File > Open Restart > Formulaの順にクリックして、OPEN RESTART: Formulaパネルを開きます。
- polymer_mixing\restart directoryで、polymer.frmを選択して、Openをクリックします。
-
 アイコンをクリックします。
アイコンをクリックします。
- Function SelectionパネルでScalarをクリックします。
- リストを下にスクロールし、shearを選択して、Calculateをクリックします。
- Function Specificationパネルを閉じます。
-
Coordinate SurfaceパネルのColormapタブで、SCALAR COLORINGの最小値および最大値を0.0および400に変更します。
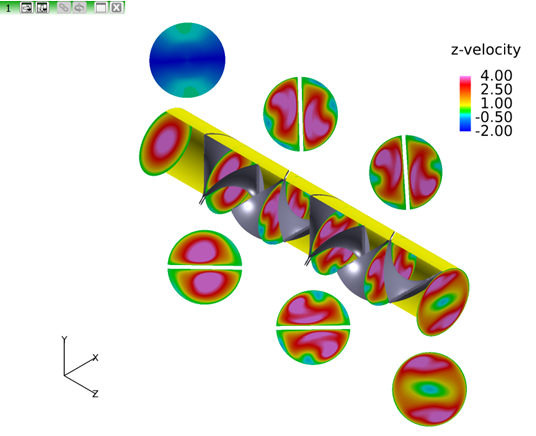
図 17.上記の手順2~6を実行すると、現在のサーフェス上にせん断関数が表示されます。凡例タイトルには、凡例が表示されているサーフェスのスカラー値が反映されています。
-
Tools > Unifyの順にクリックして、データセット内のすべての座標サーフェスが現在のサーフェスと同じ属性を取得するようにします。
これにより、凡例が属しているサーフェスはスカラー関数としてせん断を継承するため、凡例も更新されます。Unifyでは、現在アクティブなサーフェスと同じタイプの全サーフェスへの変更のみが適用されます。
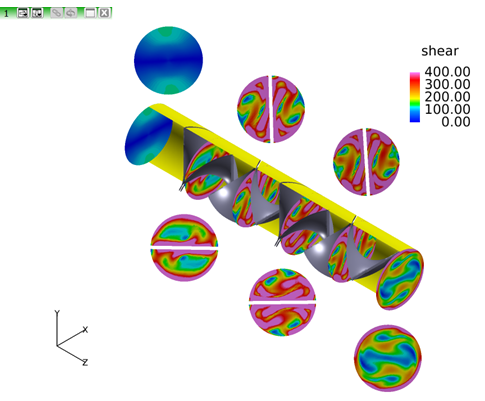
図 18. - 凡例をダブルクリックして、その凡例が表示されているサーフェスのIDのCoordinate Surfaceパネルを開きます。
-
 アイコンをクリックします。
アイコンをクリックします。
- Function SelectionパネルでScalarをクリックします。
- (必要に応じて)リストを下にスクロールし、lambdaを選択してCalculateをクリックします。
- Function Specificationパネルを閉じます。
-
Coordinate SurfaceパネルのColormapタブで、SCALAR COLORINGの最小値/最大値を0.30および0.70に調整します。
この時点で、凡例が更新され、lambdaのコンターが表示されるはずです。
-
Tools > Unifyの順にクリックして、すべての座標サーフェスのスカラー関数としてlambdaを適用します。
混合パラメータは次のように解釈されます。
0.0 = 単純な回転
0.5 = 単純なせん断
1.0 = 伸長
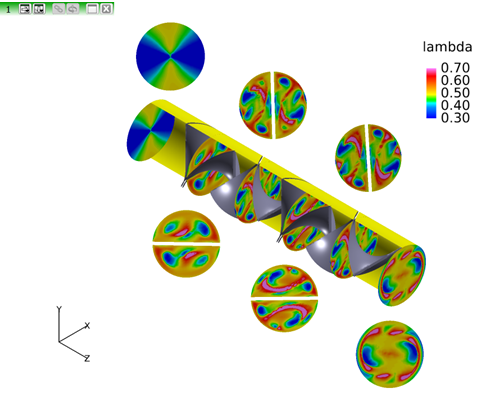
図 19.
各断面の濃度分散の積分
- 凡例をダブルクリックして、その凡例が表示されているサーフェスのCoordinate Surfaceパネルを開きます。
-
 アイコンをクリックします。
ヒント: 代わりにCoordinate SurfaceパネルでScalar Functionを変更することもできます。
アイコンをクリックします。
ヒント: 代わりにCoordinate SurfaceパネルでScalar Functionを変更することもできます。 - Scalarをクリックします。
- Function Selectionパネルで(必要に応じて)上にスクロールし、species_1を選択してCalculateをクリックします。
- Function Specificationパネルを閉じます。
- Coordinate SurfaceパネルのColormapタブで、SCALAR COLORINGの最小値/最大値を0.00および1.00に調整します。
-
Function Selectionパネルでクリックし、必要に応じてリスト内を下にスクロールし、Conc Varianceを選択してCalculateをクリックし、すべての座標サーフェスに対するスカラー関数としてspecies_1を適用します。
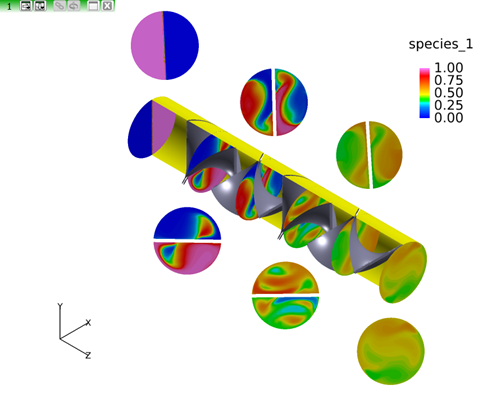
図 20. - ミキサーの上流端のトップ座標サーフェスをダブルクリックします。
-
 アイコンをクリックします。
アイコンをクリックします。
- Scalarをクリックします。
- Function Selectionパネルで(必要に応じて)リストを下にスクロールし、Conc Varianceを選択してCalculateをクリックします。
- Function Specificationパネルを閉じます。
- Coordinate SurfaceパネルのColormapタブで、範囲の最小値/最大値を0.00および0.25に調整します。
-
Tools > Unifyの順にクリックし、すべての座標サーフェスのスカラー関数としてConc_Varianceを適用します。
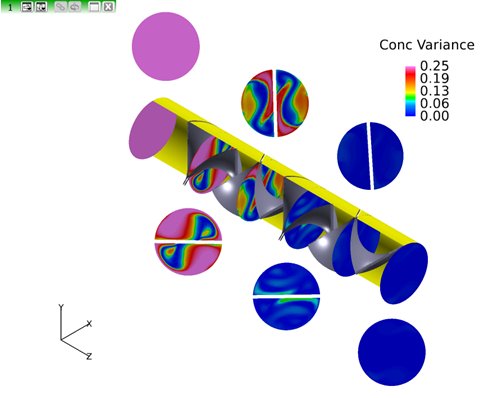
図 21.化学種の分散は、統計的な混合の範囲を示します。入口では、この流体はまったく混合されていません。この場合、分散は0.25になります(註: ミキサー全体の平均濃度は常に0.5です)。断面ごとに分散は小さくなります。これらの値はAcuFieldViewで計算できます。
断面番号 分散(平均) 1 0.2312 2 0.1702 3 0.1059 4 0.0193 5 0.0071 6 0.0029 - 断面の分散を計算するには、その断面をダブルクリックして現在の断面にします。
-
Integrateアイコン
 をクリックするか、Tools > Unifyの順にクリックします。
ヒント: ツールバーにアイコンを表示するには、
をクリックするか、Tools > Unifyの順にクリックします。
ヒント: ツールバーにアイコンを表示するには、 アイコンでツールバーを拡張表示する必要がある場合があります。
アイコンでツールバーを拡張表示する必要がある場合があります。 - Integration ModeをCurrent Surfaceに変更します。
- Integrateをクリックして、そのサーフェスのスカラー関数の積分を計算します。次の図は、5番目の断面(ミキサーの下流端から1つ上)の結果を示します。
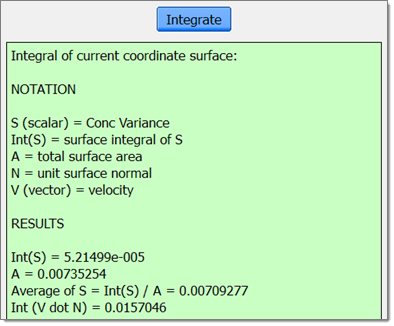
図 22.
キーフレームアニメーションの作成
- File > Open Restart > Completeの順にクリックします。
- <your working dir>\polymer_mixing\restartディレクトリでKeyStart.datを選択し、Openをクリックします。
-
Tools > Graphics Layout Size > 640x480 NTSCの順にクリックします。
これにより、必要に応じてMPEGに変換可能な標準サイズのアニメーションファイルが作成されます。
- Tools > Keyframe Animationの順にクリックします。
- ANIMATIONセクションでCreateをクリックし、新しいキーフレームアニメーションを作成します。
-
Length欄で120をダブルクリックし、デフォルトのキーフレームアニメーション長を40に変更して、Enterを押します。
アニメーションはこれ以上長くする必要はなく、これによってタイムラインをよりわかりやすく表示することができます。

図 23. - TrackセクションでSelectをクリックします。
- Keyframe Track SelectionパネルでCoord dataset=1 #=4を選択し、OKをクリックします。
これで、アニメーションにするサーフェスとして、ID = 4の座標サーフェスが選択されます。これは、このチュートリアルで以前に上に移動して回転したミキサーの上流端の複製サーフェスです。
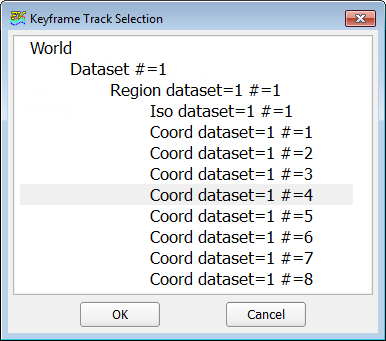
図 24. - FRAME DISPLAYセクションでスライダーを40に移動します。
- KEYFRAMEセクションでCreateをクリックし、Coord dataset=1 #=4のフレーム40でのキーフレームを作成します。
-
Transformationをオンにして、キーフレーム番号1(これはフレーム番号40に相当します)のこの特定のサーフェスの位置を設定します。
これは、アニメーションでのサーフェスの最終位置です。
- サーフェスの初期位置を設定するには、FRAME DISPLAYセクションでCurrent frameを1に設定します。
- KEYFRAMEセクションでCreateをクリックします。
- Transform ControlsツールバーでResetをクリックします。
これにより、サーフェスが元の変形されていない位置に配置され、Transformationがオンになります。この変化は、アニメーションが再生されるか、モデリングウィンドウ内でクリックするまで表示されません。

図 25. -
 をクリックしてアニメーションをプレビューするか、Frame Advance矢印をクリックして特定のフレームをプレビューします。
ヒント: プレビューを高速化するには、アニメーションを一時停止し、Inc値を2(フレームを1つおきに再生)または4(フレームを3つおきに再生)に設定して、アニメーションを再生し、この値の変更の効果を確認します。
をクリックしてアニメーションをプレビューするか、Frame Advance矢印をクリックして特定のフレームをプレビューします。
ヒント: プレビューを高速化するには、アニメーションを一時停止し、Inc値を2(フレームを1つおきに再生)または4(フレームを3つおきに再生)に設定して、アニメーションを再生し、この値の変更の効果を確認します。 - アニメーションを一時停止します。
- Selectをクリックし、Coord dataset=1 #=6を選択してOKをクリックし、次の座標サーフェスの2つのキーフレームを設定します。
- FRAME DISPLAYセクションでCurrent frameを40に変更します。
- KEYFRAMEセクションでCreateをクリックし、サーフェスの最終位置のキーを作成します。
- Transformationをオンにして、Current frameを1に変更します。
- KEYFRAMEセクションでCreateをクリックします。
- Transform ControlsツールバーでResetをクリックし、サーフェスの初期位置を設定します。
- 座標サーフェス番号8、10、12、および14に対して上記手順を繰り返します。
- KeyFrame AnimationパネルでSaveをクリックします。
- キーフレームアニメーションファイルに名前を付けて保存します。
- File > Save Restart > Completeの順にクリックします。
- 完全リスタートに名前を付けて保存します。完全リスタートおよびキーフレームアニメーションは、新しいAcuFieldViewセッションに読み込んで、後でそのアニメーションを見ることができます。
- KeyFrame AnimationパネルでBuild Flipbookをクリックし、AcuFieldViewから独立して表示できるキーフレームアニメーションファイルを作成します。
- Flipbook Size WarningパネルでOKをクリックします。
- ビルドが完了すると開かれるFlipbook ControlsパネルでSaveをクリックします。
- lipbook File Saveブラウザで、アニメーションファイルに名前を付けて保存します。このファイルは、アニメーションを視聴するために、AcuFieldViewから独立して開くことができます。
- Flipbook Controlsパネルを閉じます。
- File > Open Restart > Completeの順にクリックします。
- <your working dir>\polymer_mixing\restartディレクトリでKeyComplete_key.datを選択し、Openをクリックします。
- Tools > Keyframe Animationの順にクリックして、KeyFrame Animationパネルを開きます。
- Openをクリックします。
- <your working dir>\polymer_mixing\restartディレクトリでKeyComplete.keyを選択し、Openをクリックします。
- アニメーションを再生します。このキーフレームアニメーションには、このチュートリアルで以前作成したすべてのキーフレーム変形が含まれます。さらに、フェイドインする注記が追加されています。
- Selectをクリックし、下にスクロールしてTitles #=1を選択し、OKをクリックします。
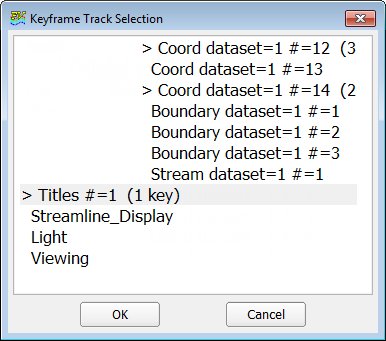
図 26. - Clearをクリックしてタイトルのキーを削除します。
-
アニメーションを再生し、この変更の効果を確認します。
タイトルの現在の位置が最終的な位置になります。
- アニメーションを一時停止します。Current frameを8に変更します。
- KEYFRAMEセクションでCreateをクリックします。
- Transformationをオンにして、Current frameを1に変更します。
- KEYFRAMEセクションでCreateをクリックします。
-
Visibility from OnをFade Inに変更します。
フェイドインがすでに開始されていることに注意してください。フェイドはフレーム1で直ちに開始され、このフェイド(透明度)値は0.125です。
-
Shiftキーを押しながら左マウスを使用して、タイトルをミキサーに近付けます。
これにより、Transformationボタンが自動的にオンになり、キーフレームが設定されます。
- アニメーションを再生します。注記が最後の手順のタイトルの位置から開始され、最終位置まで移動します。
- アニメーションを一時停止します。
- KEYFRAMEセクションでFrame Numberを2に変更します。
- アニメーションを再生します。タイトルはアニメーションの開始時には表示されず、その後フェイドインしてその最終位置に移動します。
- Build Flipbookをクリックして、新しいキーフレームアニメーションファイルを作成します。
- ビルドが完了すると開かれるFlipbook ControlsパネルでSaveをクリックします。
- アニメーションファイルに名前を付けて保存します。
- KeyFrame AnimationパネルでSaveをクリックします。
- キーフレームアニメーションファイルに名前を付けて保存します。
- File > Save Restart > Completeの順にクリックします。
-
完全リスタートに名前を付けて保存します。完全リスタートおよびキーフレームアニメーションは、新しいAcuFieldViewセッションに読み込んで、後でそのアニメーションを見ることができます。
完全リスタート(KeyComplete_key.dat)および完成したキーフレームアニメーション(keyComplete.key)は、<your_working_dir>\ploymer_mixing\restartに用意されています。このキーフレームアニメーションには、上記手順で生成されるすべてのキーフレームおよびアクションが含まれます。
- File > Open Restart > Completeの順にクリックします。
- <your working dir>\polymer_mixing\restartディレクトリでKeyComplete_key.datを選択し、Openをクリックします。
- Keyframe AnimationパネルでOpenをクリックします。
-
<your working dir>\polymer_mixing\restartディレクトリでkeyComplete.keyを選択し、Openをクリックします。
これにより、キーフレームアニメーションが開き、タイトルがフェイドインして、ミキサー付近から現在の位置まで、サーフェスより高速で移動します。
- 静的ミキサーの方程式
- このチュートリアルで示されている可視化表現を作成するために、多くの数式が使用され、式リスタートとして提供されています。式リスタートに含まれ、このチュートリアルで使用される方程式の説明を以下に示します。
- 静的ミキサーの方程式では、次の定義が使用されています。
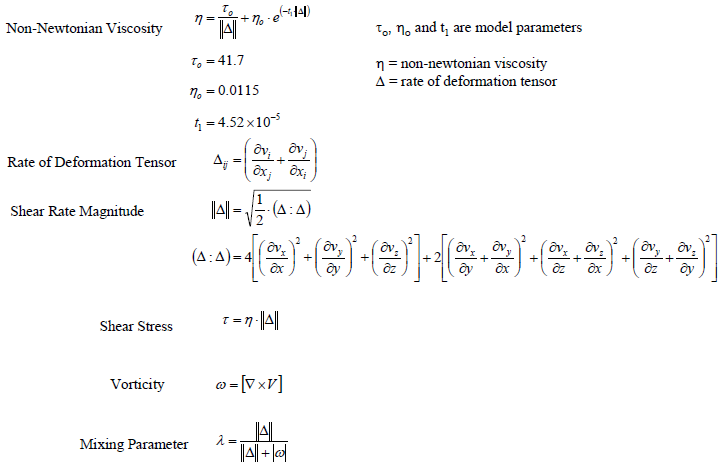
図 27. - AcuFieldViewの方程式
- 以下の方程式では、リスタートファイルに格納されている関数名および読み込まれる際にAcuFieldViewに表示される関数名が最初に示され、これに数式が続き、さらに特定の関数を定義するためにAcuFieldViewで使用される式が続きます。AcuFieldViewで使用される式のすべての項および係数は、Function Formula Specificationパネルで使用可能な組み込み関数か、このセクションで以前定義したものです。

図 28. - Dxy、Dyy、Dzy、Dxz、Dyz、およびDzzについても同様です。
図 29. 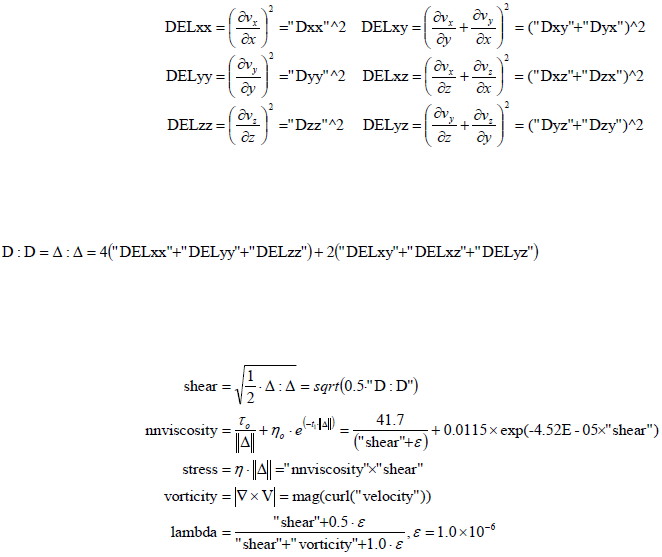
注: ゼロ除算の問題を回避するため、εを使用します。