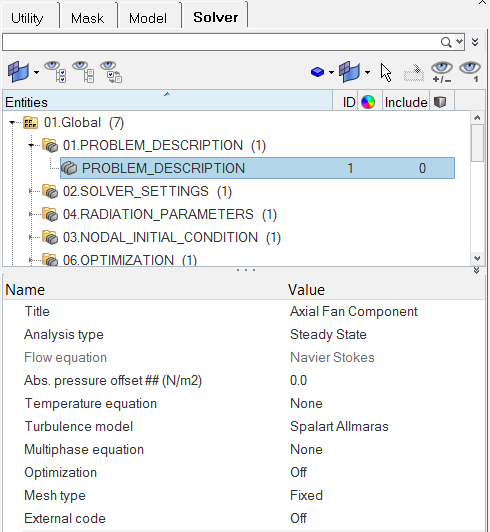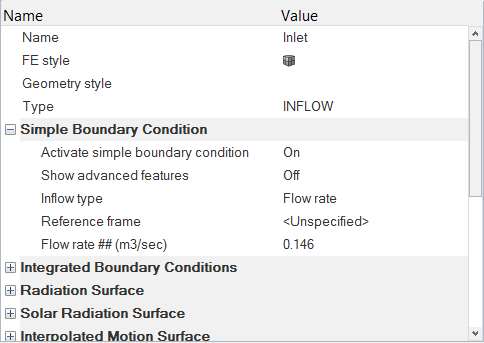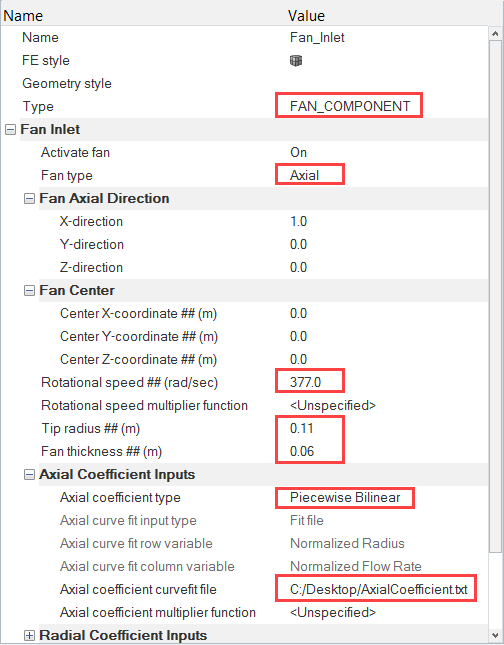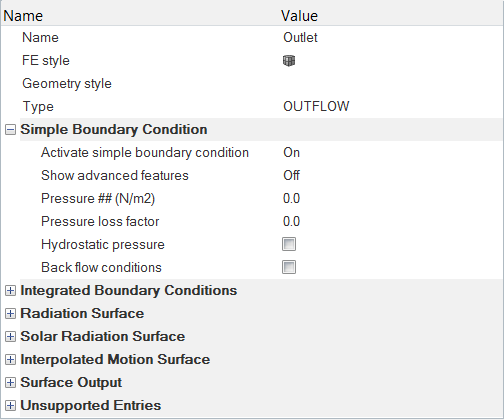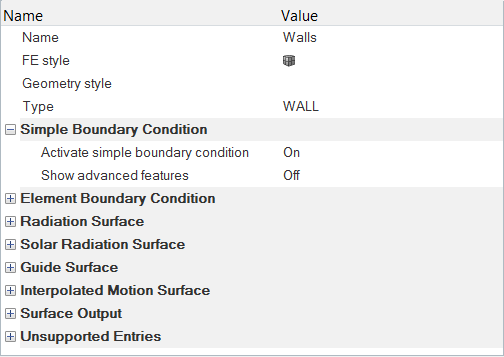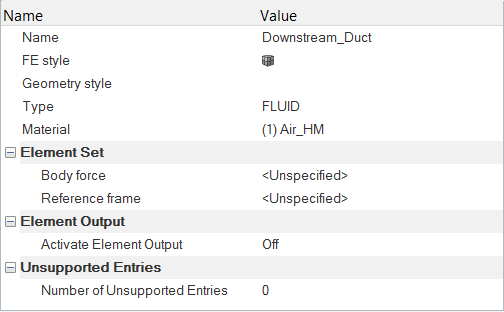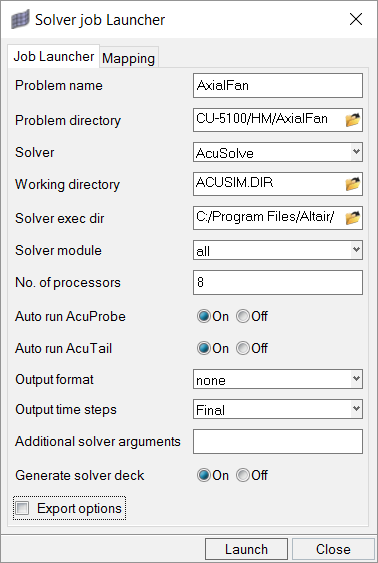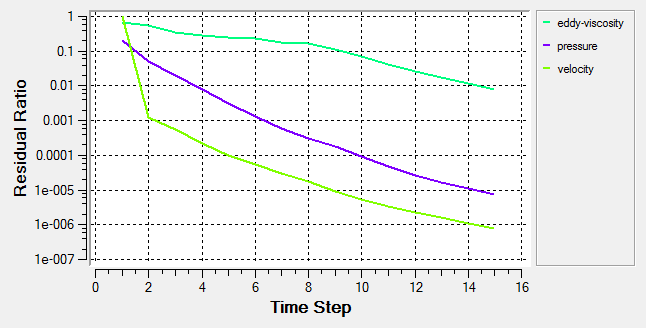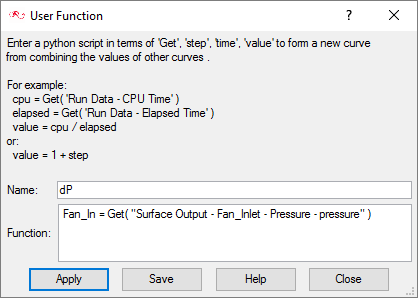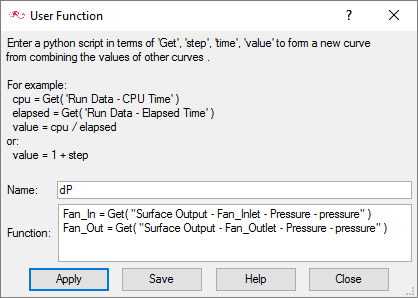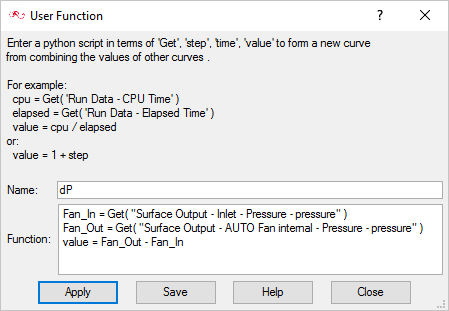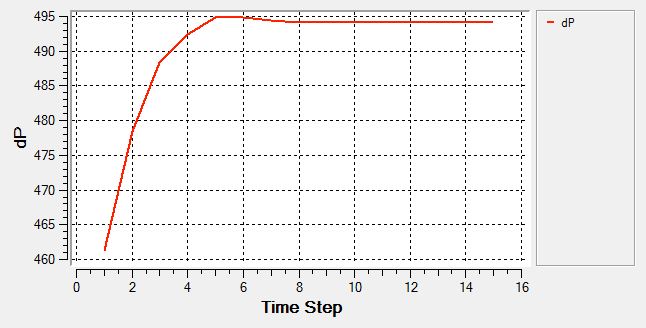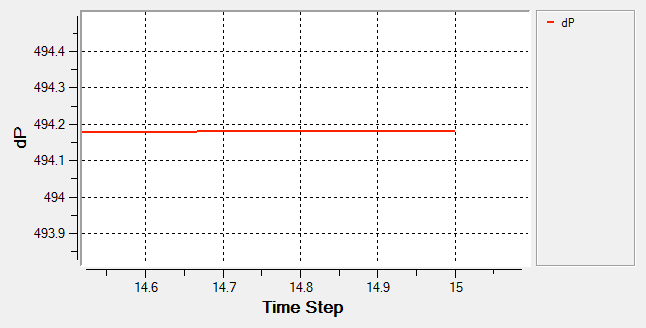ACU-T:5100 ファンコンポーネントのモデリング:軸流ファン
前提条件
このシミュレーションでは、中間部に内蔵ファンを設けた管内部の流れの定常状態をシミュレーションする方法について説明します。このチュートリアルを実行する前に、HyperWorksの入門チュートリアルであるACU-T:1000 HyperWorksユーザーインターフェースをすでに完了し、AcuSolveとHyperMeshの基本を理解しているものとします。この解析を実行するには、ライセンス供与済みバージョンのHyperMeshとAcuSolveにアクセスできる必要があります。
このチュートリアルを実行する前に、HyperMesh_tutorial_inputs.zipを<Altair_installation_directory>\hwcfdsolvers\acusolve\win64\model_files\tutorials\AcuSolveから作業ディレクトリにコピーします。 ACU-T5100_AxialFanComponent.hm とAxialCoefficient.txtをHyperMesh_tutorial_inputs.zipから取り出します。
HyperMeshデータベース(.hm ファイル)には、メッシュとジオメトリが含まれています。このチュートリアルには、ジオメトリのインポートおよびメッシュ生成に関する手順は含まれていません。
問題の説明
このチュートリアルで解析する問題を以下の図に示します。この問題には、回転速度が377rad/sec(約3600RPM)、肉厚が0.06m、先端半径が0.11mの内蔵ファンがあります。入口での体積流量は0.146m3/sec(約525.35m3/hr)です。これは、定常問題として解析され、ファン領域全体の圧力上昇が計算されます。

図 1.
HyperMeshモデルデータベースを開く
一般的なシミュレーションパラメータの設定
境界条件の設定
解析計算
この手順では、HyperMeshからAcuSolveを直接起動して解析を完了します。
AcuSolveの実行
AcuProbeでのポスト処理
解析の進捗に伴い、ウィンドウが自動的に開きます。AcuProbeを使用して、解析時間におけるさまざまな変数をモニターできます。
要約
このチュートリアルでは、ファンコンポーネントを扱うシミュレーションを設定し、解析する方法を知ることができました。メッシュ化した形状をインポートし、すべての領域に材料特性と境界条件を割り当てました。解析を計算した後、ファンコンポーネントボリューム全体の圧力上昇のプロットを作成するユーザー関数を定義しました。