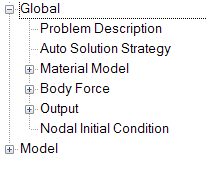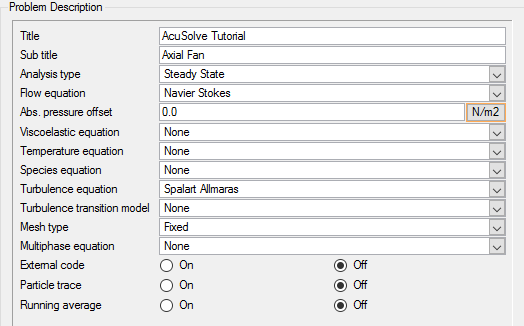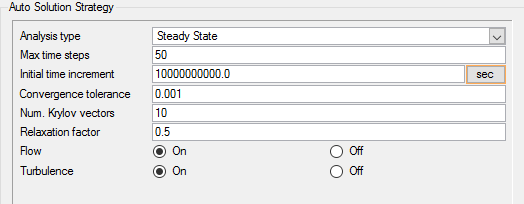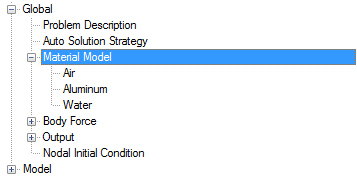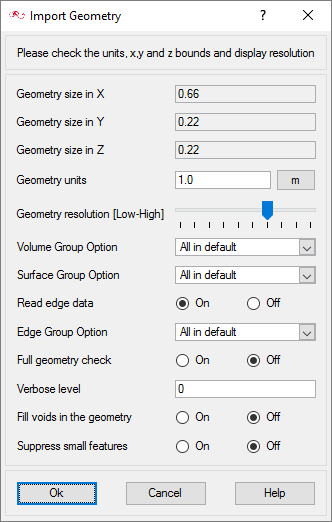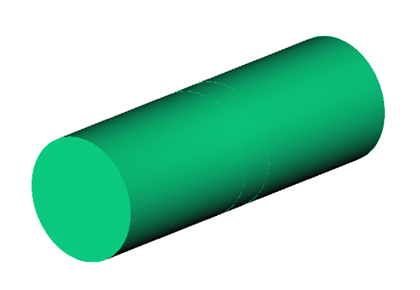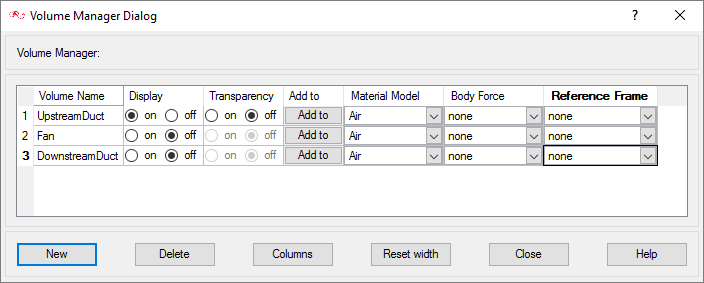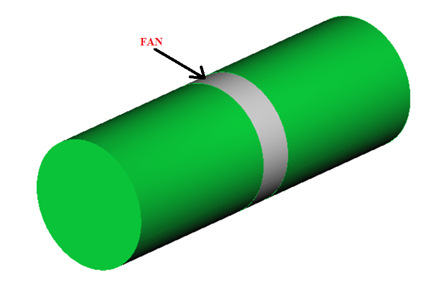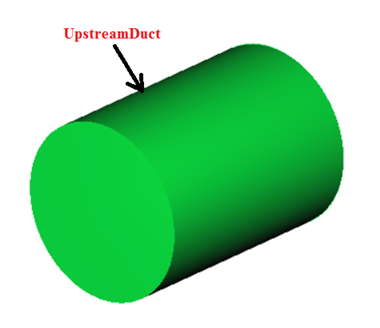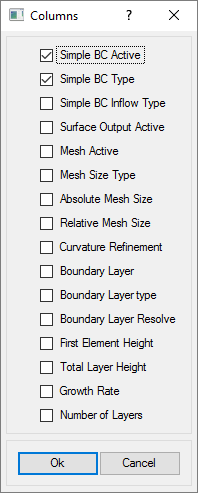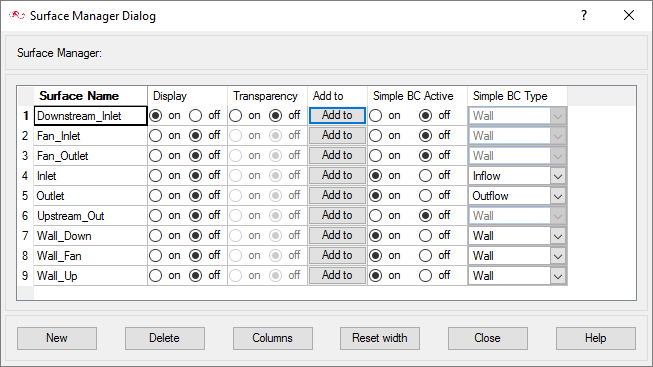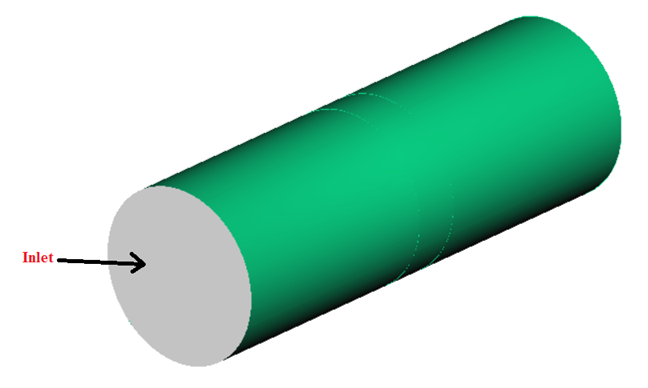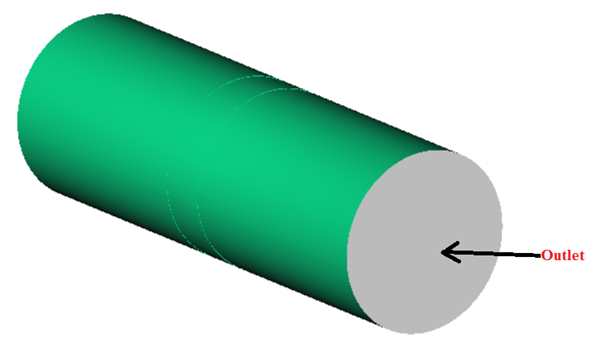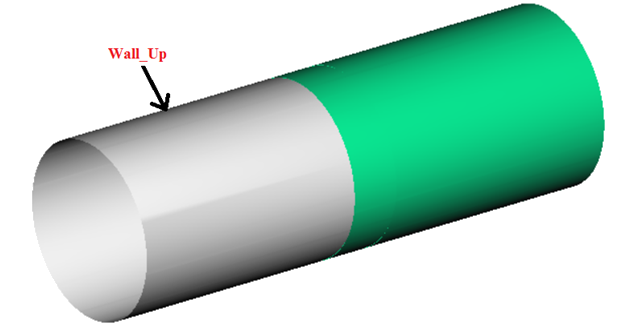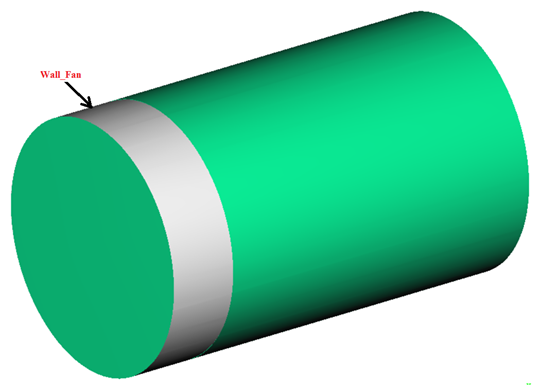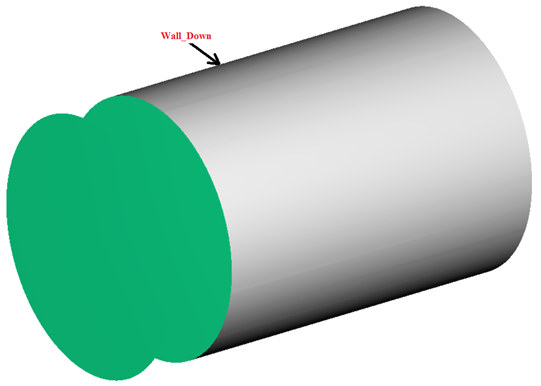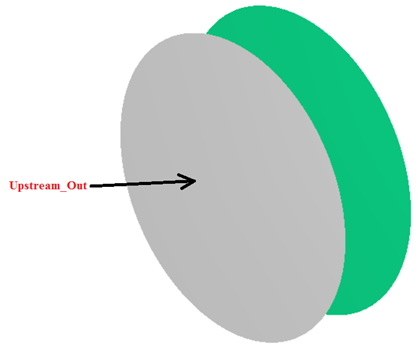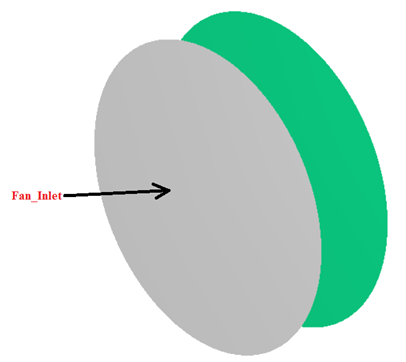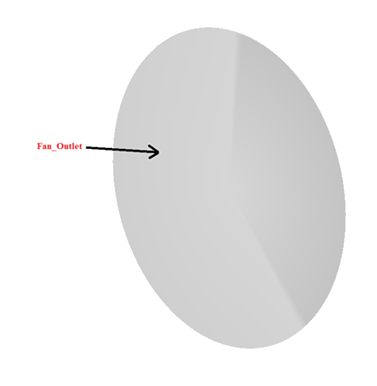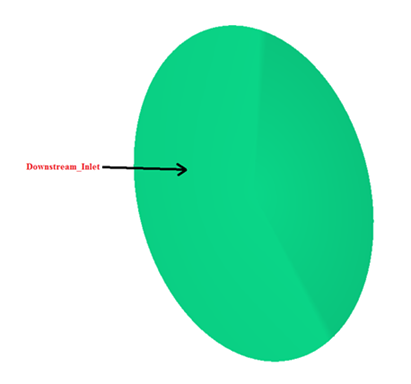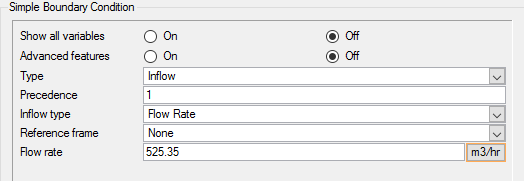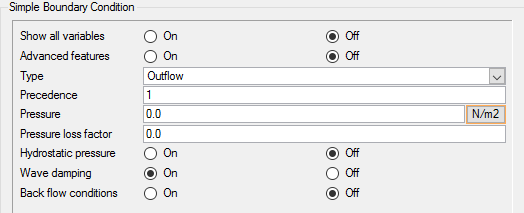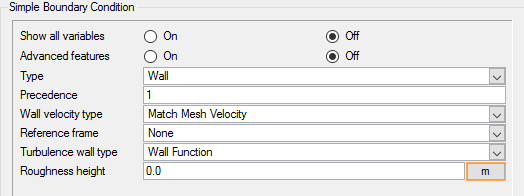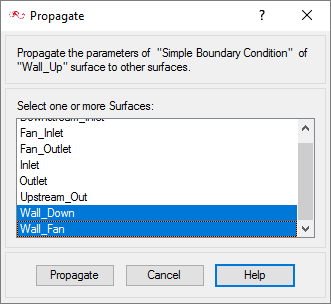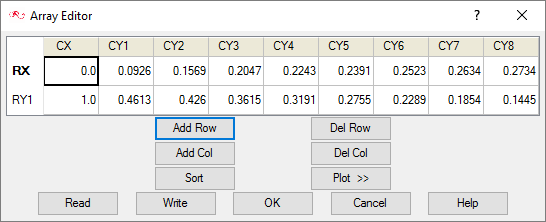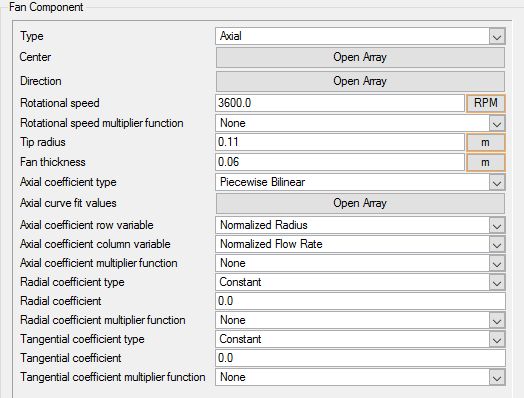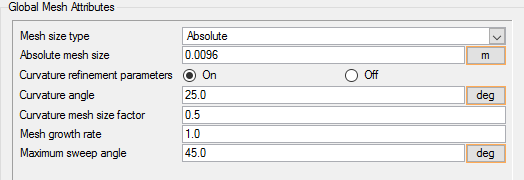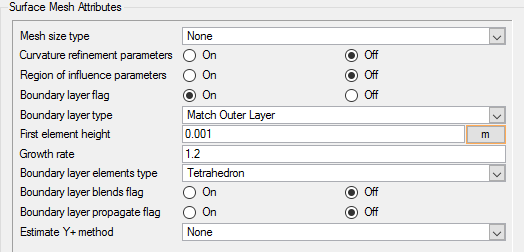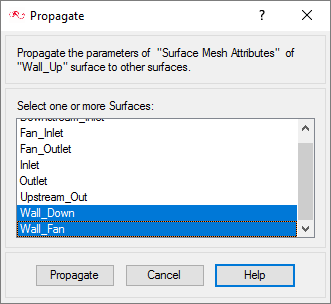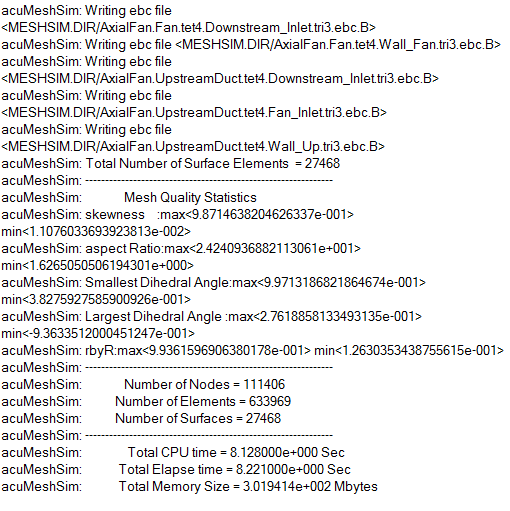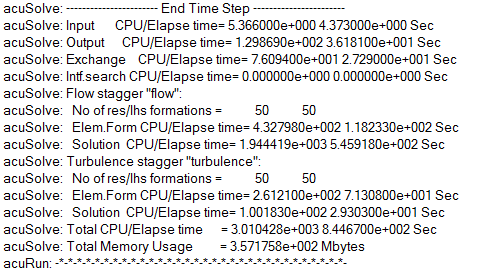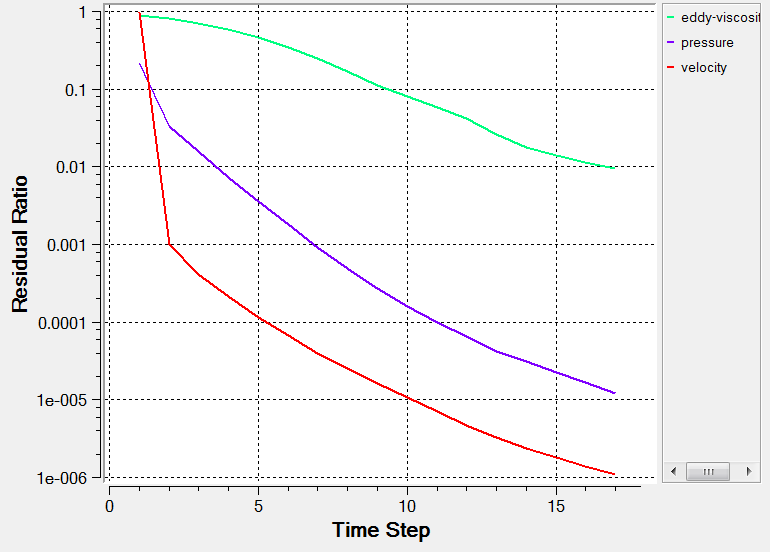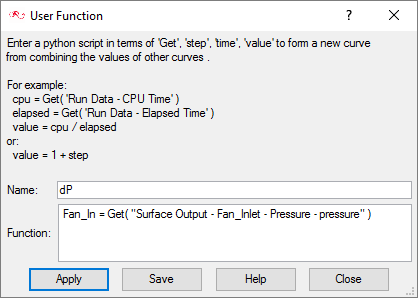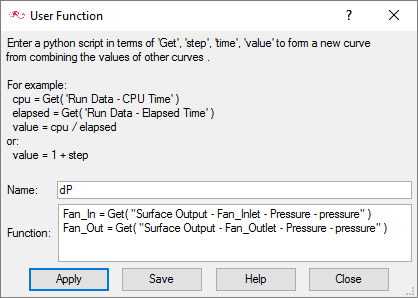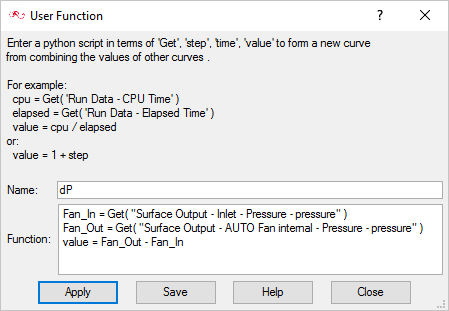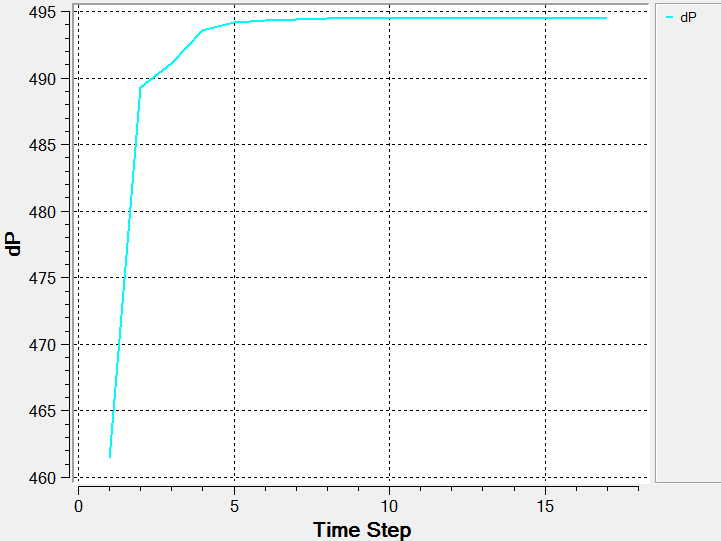ACU-T:5100 ファンコンポーネントのモデリング:軸流ファン
このチュートリアルでは、途中に内蔵ファンが取り付けられた管内の流れのシミュレーションのシミュレーションの設定、解析、および結果表示のための手順を説明します。この管の中央部分は、Fan_Componentパラメータを使用してモデル化されるファンボリュームと見なされます。このシミュレーションでは、流れが管の入口を通り、軸方向にファンに入って、出口から出ます。このとき、ファンによって圧力が上昇します。既知の入口体積流量におけるファンの圧力上昇を取得するために集中ファンモデルが使用されます。このチュートリアルの目的は、軸流ファンのFan_Componentsに関するモデリングの概念を紹介することです。
- AcuConsoleでのFAN_COMPONENTパラメータの指定
- 体積流量による流入境界条件の設定
前提条件
入門チュートリアルであるACU-T:2000 ミキシングエルボ内の乱流をすでに完了している必要があります。ここでは、AcuConsole、AcuSolve、およびAcuFieldViewをある程度使い慣れていることを前提としています。ライセンス供与済みバージョンのAcuSolveにアクセスできることも必要です。
このチュートリアルを実行する前に、AcuConsole_tutorial_inputs.zipを<<Altair_installation_directory>\hwcfdsolvers\acusolve\win64\model_files\tutorials\AcuSolveから作業ディレクトリにコピーします。 AxialFan.x_t をAcuConsole_tutorial_inputs.zipから取り出します。
このチュートリアルでモデリングウィンドウに表示されるオブジェクトの色と、ユーザーの画面に表示されるオブジェクトの色は異なる場合があります。AcuConsoleのデフォルト配色は“ランダム”であり、作成されたグループに色がランダムに割り当てられます。また、このチュートリアルはWindows上で作成されました。このチュートリアルを異なるオペレーティングシステムで実行する場合は、画面に表示されるイメージとこのチュートリアルで表示されるイメージが多少異なる可能性があります。
問題の解析

図 1. シミュレーションに使用する軸流ファンモデル
図1は、単純な軸流ファンコンポーネント問題を示しています。このファンは、厚みが“t”で、先端半径が“r”の内部ファンです。このシミュレーションでは、流れが管の入口を通り、軸方向にファンに入って、出口から出ます。このとき、ファンによって圧力が上昇します。このファン圧力の上昇を、流入境界条件として割り当てられる入口サーフェスで、特定の体積流量に対してシミュレートすることができます。入口サーフェスでの体積流量は、525.35m3/hrとします。
管の中央部分は、Fan_InletとFan_Outletの両方を備えたFan Componentボリュームです。FAN_COMPONENTパラメータがAdvance problem definitionオプションをとおしてFan_Inletサーフェスに割り当てられます。基本的には、ファンモデルがサーフェスに適用され、圧力がそのサーフェスを越えて、ファンの影響がモデル化されます。管形状の出口にOutflow BCが割り当てられ、流れの出口がモデル化されますが、外側の壁は滑り状態を伴うWall BCとして定義されます。このシミュレーションで考慮される流体材料は、密度=1.225kg/m3、粘性=1.781e-005kg/m-sの空気です。
- ファンコンポーネントとして割り当てられた領域(つまり、FAN_COMPONENT状態を割り当てたサーフェス)への入口での流量を評価します。
- ユーザーが入力したファン曲線に基づいてこの流量から生じる圧力上昇を評価します。
- fan_length入力パラメータと目標圧力上昇に基づいて必要な圧力上昇を生みだす単位長さあたりの物体力を計算します。
- 物体力は、流れの方向の関数、つまり、、速度、視線速度、接線速度、またはこの3つすべての組み合わせとして指定することができます。
- 物体力を、FAN_COMPONENTが割り当てられる要素セットのすべての要素に割り当てます。
そのため、FAN_COMPONENTモデルの設定方法を決定するときに、ファンのモデル化方法も検討する必要があります。それが軸流だけの場合は、関連する圧力上昇関係が軸方向だけになり、fan_lengthはファン部分の入口から出口までの距離になります。
基本的に、FAN_COMPONENTは、軸方向、半径方向、および接線方向の物体力を運動量方程式に加えることにより、モデル化されます。軸流ファンタイプの場合は、これらの力によって、コンポーネント全体の圧力が次の量だけ上昇します。
ここで:axial coefficients
:密度
:先端速度 =
:ファンの回転角速度(rad/sec)
:ファンの先端半径
:入口を通過する平均質量速度(m/sec)
FAN_COMPONENTで使用されるpiecewise_bilinearカーブフィット値は正規化された流量(Q1)と軸係数(αaxial)の関数であるため、それらをファンのパフォーマンス曲線から変換する必要があります。
正規化された流量(Q1):
軸係数(αaxial)=
| 流体密度 | 1.225 kg/m3 |
| 先端半径() | 0.11 m |
| 回転速度() | 3600RPM = 376.99rad/sec |
| 入口領域、Ai | 0.03801m2 |
| 先端速度() | 41.47m/sec |
| 体積流量(Q)、m3/hr | 圧力上昇(ΔP)、Pa | |
|---|---|---|
| 1 | 525.35 | 494.91 |
| 2 | 890.21 | 474.63 |
| 3 | 1161.63 | 424.9 |
| 4 | 1272.76 | 389.11 |
| 5 | 1356.57 | 350.42 |
| 6 | 1431.84 | 308.18 |
| 7 | 1494.69 | 268.35 |
| 8 | 1551.39 | 230.89 |
- Q = 525.35m3/hrの場合:
Q1 = = 0.0926
= = 0.4613
- Q = 890.21 m3/hrの場合:
Q1 = = 0.1569
= = 0.426
| S. No | 正規化された流量(Q1) | axial coefficients( αaxial) |
|---|---|---|
| 1 | 0.0926 | 0.4613 |
| 2 | 0.1569 | 0.426 |
| 3 | 0.2047 | 0.3615 |
| 4 | 0.2243 | 0.3191 |
| 5 | 0.2391 | 0.2755 |
| 6 | 0.2523 | 0.2289 |
| 7 | 0.2634 | 0.1854 |
| 8 | 0.2734 | 0.1445 |
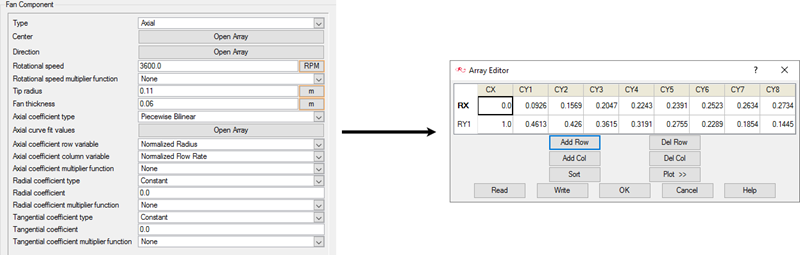
図 2. Fan Component Array Editor
配列の最初の列は、0と1の間で変化する正規化された半径です。この値が0の場合はファンの中心であることを意味し、1の場合はファンの先端であることを意味します。
解析パラメータの定義
AcuConsoleの起動とシミュレーションデータベースの作成
このチュートリアルでは、まずデータベースの作成、形状に依存しない設定の入力、形状の読み込み、ボリュームグループとサーフェスグループの作成、グループパラメータの設定、グループへの形状コンポーネントの追加、およびグループへのメッシュコントロールと境界条件の割り当てを行います。次に、メッシュを生成して、AcuSolveを実行し、指定された時間ステップの数だけ解析します。最後に、AcuFieldViewを使用して結果の一部の特性を可視化します。
次の手順では、AcuConsoleを起動して、シミュレーション設定を保存するためのデータベースを作成します。
一般的なシミュレーションパラメータの設定
次の手順では、シミュレーション全体に適用されるパラメータを設定します。単純にするため、Data Tree Manager内のBASフィルタを使用して、任意のシミュレーションに適用できる基本的な設定をフィルタできます。このフィルタにより、Data Tree内の使用可能な項目の小さなサブセットのみを表示できるようになり、エントリの移動が容易になります。
このチュートリアルで定義する物理的モデルは、定常状態の乱流に相当します。
解法パラメータの設定
次の手順では、解析の進行時にAcuSolveの挙動を制御するパラメータを設定します。
材料モデルパラメータの設定
形状のインポートとモデルの定義
形状のインポート
ボリュームパラメータの適用
ボリュームグループは、ボリューム領域に関する情報を保存するためのコンテナです。これらの情報には、そのコンテナに関連付けられた形状ボリュームのリストや、材料モデルやメッシュサイズ情報などの属性が含まれます。
形状がAcuConsoleにインポートされたときに、すべてのボリュームは“デフォルトの”ボリュームコンテナに配置されました。
次の手順では、デフォルトのボリュームグループコンテナの名前を変更し、そのグループに材料を割り当てて、流体ボリュームのメッシュモーションを設定します。
サーフェスグループの作成とサーフェスパラメータの適用
サーフェスグループは、サーフェスに関する情報を保存するためのコンテナです。この情報には、解析およびメッシングパラメータや、パラメータが適用される形状内の対応するサーフェスが含まれます。
次の手順では、サーフェスグループを定義して、問題のさまざまな特性に適切な設定を割り当て、これらのグループコンテナにサーフェスを追加します。
シミュレーションの設定プロセスでは、(特に、サーフェスが非常に多いモデルの場合)複雑になりがちな境界条件やメッシュパラメータなどを設定するため、別のパネルに移動する必要があります。これを簡単にして、エラーを減らし、時間を節約するために、AcuConsoleでは2つの新しいダイアログが追加されています。Volume ManagerとSurface Managerは、一度にすべてのサーフェスまたはボリュームエンティティに関する情報を確認したり、指定するために使用します。ここでは、Surface Managerのいくつかの機能を利用します。
Inlet
Inletグループは、流れが管に入って管全体を流れる様子を定義します。このサーフェスの正しい境界条件タイプはInflowです。
Outlet
Outletグループは、管の出口を定義します。このサーフェスの正しい境界条件タイプはOutflowです。
Wall_Up
壁は流体ボリュームの外側を囲みます。このサーフェスの正しい境界条件タイプはWallです。
Wall_FanとWall_Down
サーフェスグループのWall_FanとWall_Downの設定はWall_Upグループと同じになります。同じ手順を繰り返さなくてすむように、設定をその2つのグループに伝播させることができます。
Fan_Outlet
Upstream_Out
Downstream_Inlet
Fan_Inlet
メッシュコントロールの割り当て
グローバルメッシュパラメータの設定
問題全体に対して流体特性を設定したので、十分に細分化されたメッシュを生成する必要があります。
グローバルメッシュ属性は、特定の形状ボリューム、サーフェス、エッジ、およびポイントに参照されるのではなく、モデル全体に適用されるメッシングパラメータです。モデルの特定の形状コンポーネントのメッシュ生成コントロールを作成するには、ローカルメッシュ属性を使用します。
次の手順では、グローバルメッシュ属性を設定します。
サーフェスメッシュパラメータの設定
サーフェスメッシュ属性は、モデル内の特定のサーフェスに適用されます。これは、1つまたは複数の特定のサーフェスのためのメッシュコントロールの作成に使用される、ローカルメッシングパラメータの一種です。
サーフェスメッシュ属性などのローカルメッシュ属性は必ずしも設定する必要ありません。あるコンポーネント用のローカルメッシュ属性が見つからなかった場合は、グローバル属性がそのコンポーネントのメッシュ生成コントロールとして使用されます。ローカルメッシュ属性が存在する場合は、グローバル設定より優先されます。
次の手順では、サーフェスメッシング属性を設定します。
サーフェスグループのWall_FanとWall_Downの設定はWall_Upグループと同じです。同じ手順を繰り返さなくてすむように、設定をその2つのグループに伝播させます。
メッシュの生成
次の手順では、問題の解を計算する際に使用されるメッシュを生成します。
解の計算と結果の確認
AcuSolveの実行
次の手順では、AcuSolveを起動してこのケースの解を計算します。
AcuProbeでのポスト処理
AcuProbeを使用して、解析時間におけるさまざまな変数をモニターできます。
要約
このAcuSolveチュートリアルでは、軸流ファンのFAN_COMPONENT機能が関与する問題を正しく設定し、解析しました。FAN_COMPONENTが、直接、対象のボリューム内の圧力上昇を生み出す物体力の項を計算します。シミュレートする問題は、途中にファンが取り付けてあるため圧力が上昇して出口から出て行く管内の流れです。チュートリアルは、AcuConsoleでデータベースを作成し、形状をインポートしてメッシュ処理し、シミュレーションパラメータを設定することから始めました。流体領域はVolume Manager Dialogオプションを–使用して3つのボリューム(UpstreamDuct、Fan、およびDownstreamDuct)に分割されます。ケースが設定されると、AcuSolveを使用して解が生成されました。結果は、でFan_InletおよびFan_Outlet圧力に基づいてファン圧力の上昇を確認するためのユーザー関数を作成することにより、プロットされました。このチュートリアルで紹介した新機能は、Fan Component機能の使用、体積流量とファン圧力上昇に基づく軸係数の計算方法の説明、およびのUser Functionオプションの使用です。