ACU-T:4001 タンクへの注水
前提条件
このチュートリアルでは、四角形タンク内部での二相流の過渡シミュレーションを、レベルセットモデルを使用して実行する手順を説明します。このチュートリアルを実行する前に、HyperWorksの入門チュートリアルであるACU-T:1000 HyperWorksユーザーインターフェースをすでに完了し、HyperMesh、AcuSolve、およびHyperViewの基本を理解しているものとします。この解析を実行するには、ライセンス供与済みバージョンのHyperMeshとAcuSolveにアクセスできる必要があります。
このチュートリアルを実行する前に、HyperMesh_tutorial_inputs.zipを<Altair_installation_directory>\hwcfdsolvers\acusolve\win64\model_files\tutorials\AcuSolveから作業ディレクトリにコピーします。 ACU-T4001_FillingTank.hm をHyperMesh_tutorial_inputs.zipから取り出します。
HyperMeshデータベース(.hm ファイル)には、メッシュとジオメトリが含まれています。このチュートリアルには、ジオメトリのインポートおよびメッシュ生成に関する手順は含まれていません。
問題の説明
ここで解析する問題を以下の図に示します。図1は、時間t=0の時点で半分まで満たされた水タンクの概略図です。t=0で入口からの注水を開始し、その注水の進捗に伴う水と空気との界面の変化を、過渡シミュレーションで可視化できます。

図 1.
HyperMeshモデルデータベースを開く
一般的なシミュレーションパラメータの設定
解析パラメータの設定
ソルバー設定
節点出力の定義
- Solverブラウザで17.Outputを拡張表示し、NODAL_OUTPUTをクリックします。
- Time step frequencyを1に設定します。
- Output initial condition欄をOnにします。
- モデルを保存します。
多相モデルの作成および物体力の設定
多相材料モデルの作成
Body Forceの設定
境界条件と節点初期状態の設定
境界条件の設定
節点セットの作成
- Modelブラウザで、ブラウザ領域の空白部分を右クリックし、を選択します。
- Entity Editorで、セット名をWater_Columnに変更します。
初期条件の定義
節点セットへの節点の割り当て
解析計算
この手順では、HyperMeshからAcuSolveを直接起動して解析を完了します。
AcuSolveの実行
HyperViewによる結果のポスト処理
HyperViewの起動とモデルおよび結果の読み込み
水流アニメーションの作成
この手順では、入口から注入される水流のアニメーションを作成します。
アニメーションの保存
要約
このチュートリアルでは、HyperMeshとAcuSolveを使用して、タンクに注入される水を扱う過渡多相流問題を正しく設定し、解析する方法を知ることができました。また、レベルセット法を使用して多相モデルを作成する方法も理解できました。解析を計算した後、その結果をHyperViewでポスト処理し、タンクに注入される水流のアニメーションを生成しました。
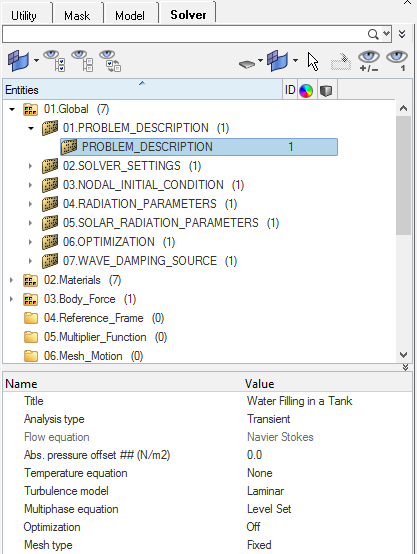
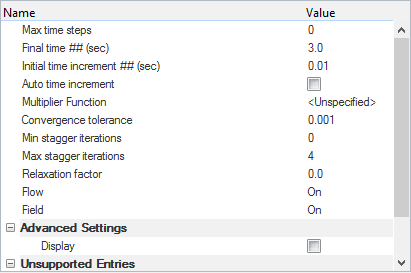
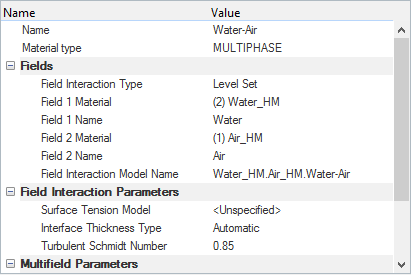
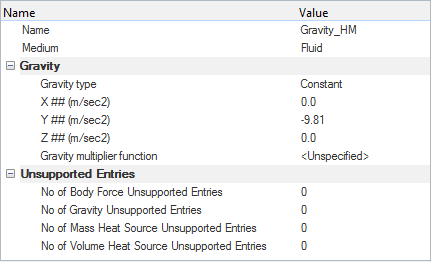
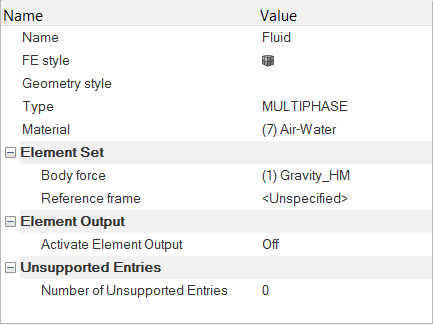
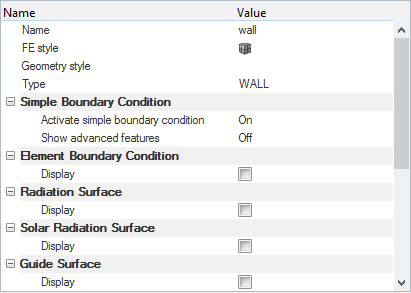
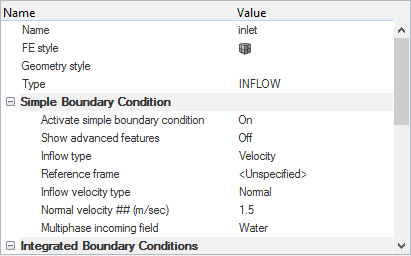
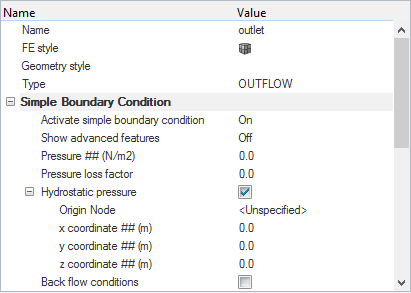
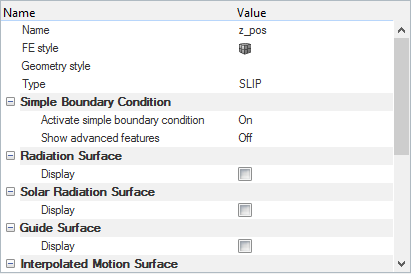
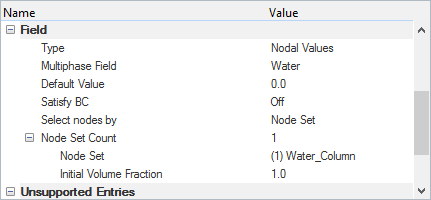
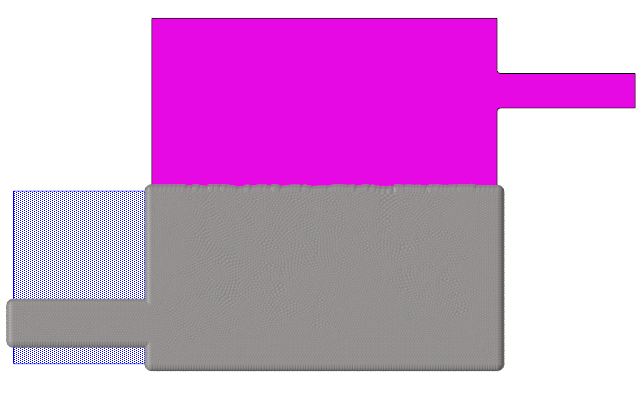
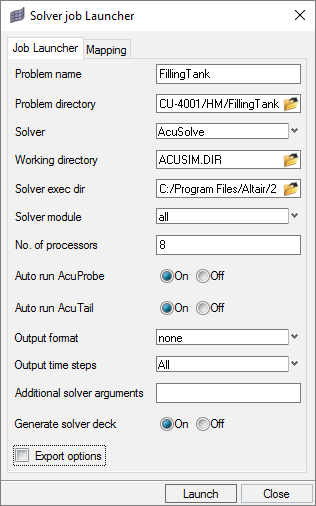
 をクリックすることで、xy平面を正面から見た表示にします。
をクリックすることで、xy平面を正面から見た表示にします。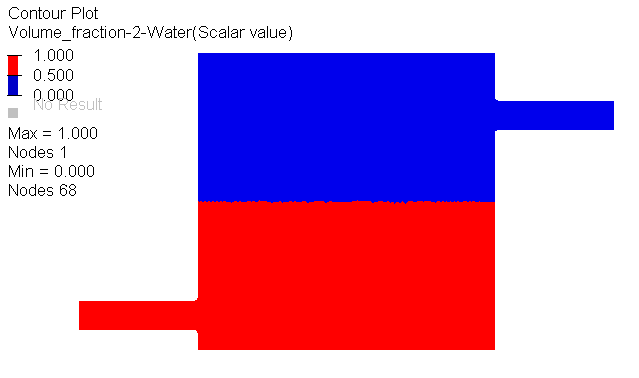
 をクリックします。
をクリックします。 をクリックして、グラフィックス領域でアニメーションを再生します。
をクリックして、グラフィックス領域でアニメーションを再生します。