ACU-T:4001 タンクへの注水
前提条件
このチュートリアルでは、レベルセット法を使用した過渡的なダム決壊のシミュレーションを設定および解析して、その結果を表示する手順を説明します。このチュートリアルを実行する前に、HyperWorksの入門チュートリアルであるACU-T:1000 HyperWorksユーザーインターフェースをすでに完了し、HyperWorks CFD、AcuSolve、およびHyperViewの基本を理解しているものとします。この解析を実行するには、ライセンス供与済みバージョンのHyperWorks CFDとAcuSolveにアクセスできる必要があります。
このチュートリアルを実行する前に、HyperWorksCFD_tutorial_inputs.zipを<Altair_installation_directory>\hwcfdsolvers\acusolve\win64\model_files\tutorials\AcuSolveから作業ディレクトリにコピーします。 ACU-T4001_tank2D.x_t をHyperWorksCFD_tutorial_inputs.zipから取り出します。
問題の説明
ここで解析する問題を以下の図に示します。図1は、時間t=0の時点で半分まで満たされた水タンクの概略図です。t=0で入口からの注水を開始し、その注水の進捗に伴う水と空気との界面の変化を、過渡シミュレーションで可視化できます。

図 1.
HyperWorks CFDの起動とHyperMeshモデルデータベースの作成
形状のインポート検証
形状のインポート
形状の検証
問題の設定
シミュレーションパラメータとソルバー設定のセットアップ
材料プロパティの割り当て
流れ境界条件の定義
メッシュの生成
この手順では、まずInteractiveメッシングツールを使用してサーフェスメッシュを作成します。次にモデルのグローバルメッシュサイズと成長率を指定し、MeshリボンのBatchツールを使用してボリュームメッシュを生成します。
サーフェスメッシュの作成
ボリュームメッシュの生成
節点出力と節点初期状態の定義
この手順では、節点出力の頻度を定義し、水柱の節点初期状態を指定します。
節点出力頻度の設定
節点初期状態の定義
AcuSolveの実行
HyperViewによる結果のポスト処理
HyperViewのオープンとモデルおよび結果の読み込み
水流アニメーションの作成
この手順では、入口から注入される水流のアニメーションを作成します。
アニメーションの保存
要約
このチュートリアルでは、HyperWorks CFDとAcuSolveを使用して多相流タンク注水問題を正しく設定し、解析する方法を知ることができました。まず、形状をインポートし、流れの設定を計算しました。ボリュームメッシングが完了したら、平面初期化のツールを使用して氷柱の場の初期条件を指定しました。解析を計算した後、その結果をHyperViewでポスト処理し、水流のアニメーションを生成しました。
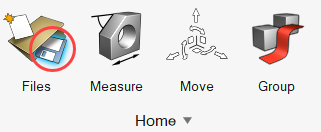
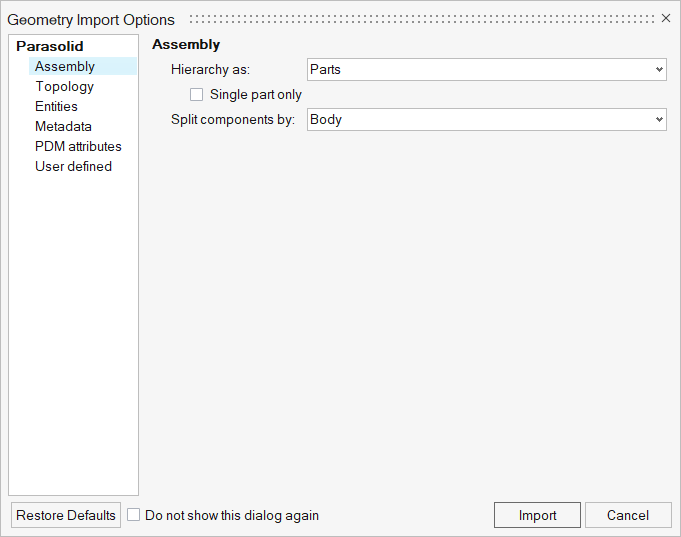
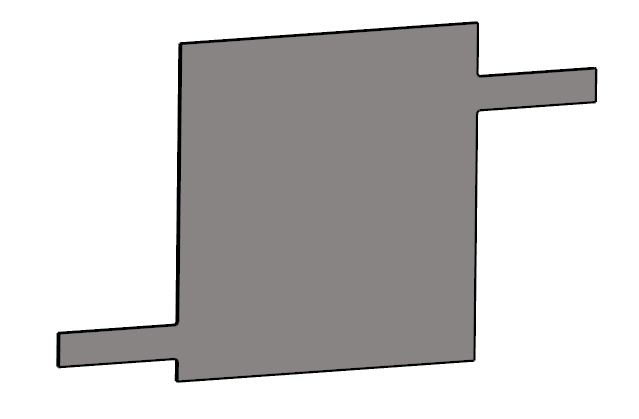



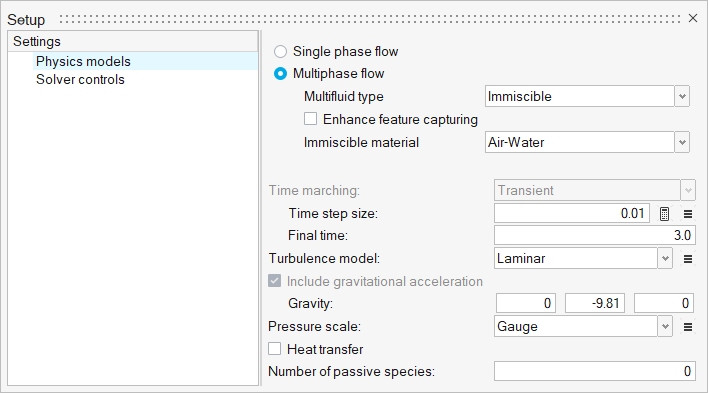
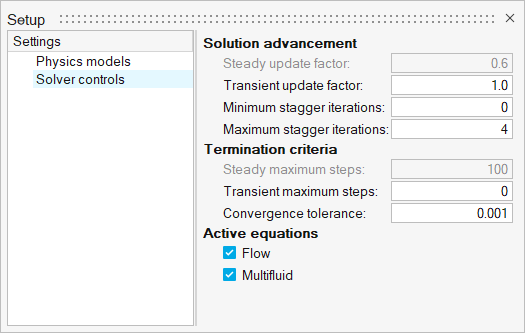

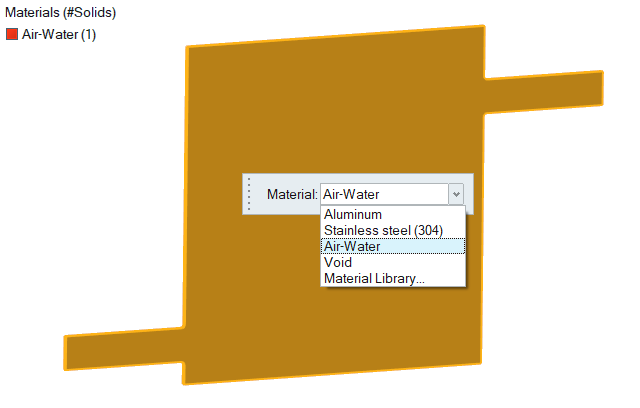

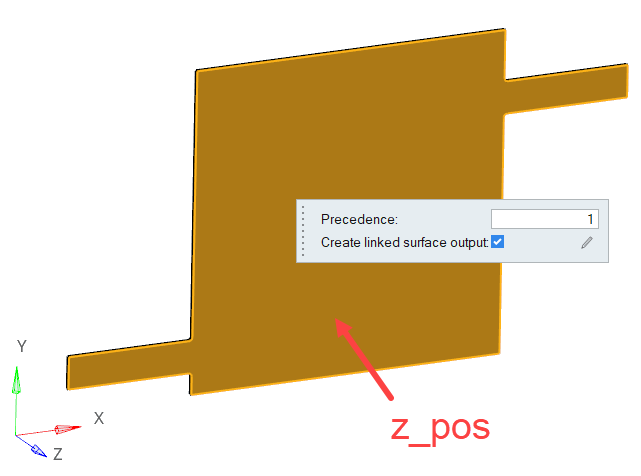

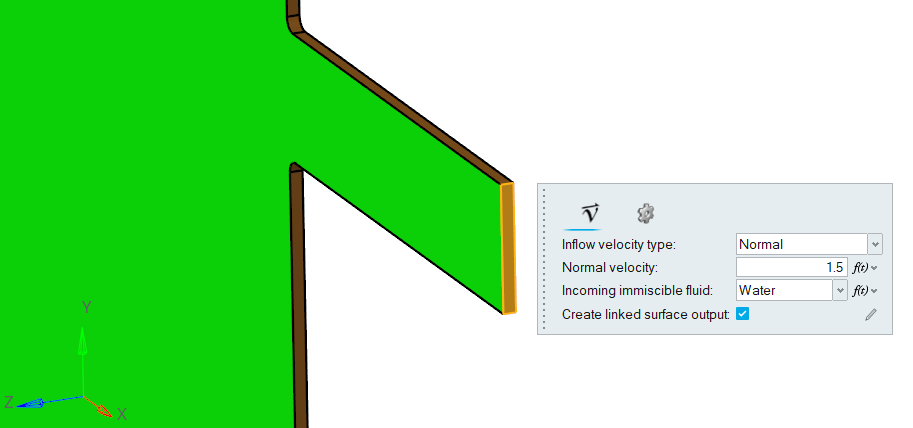

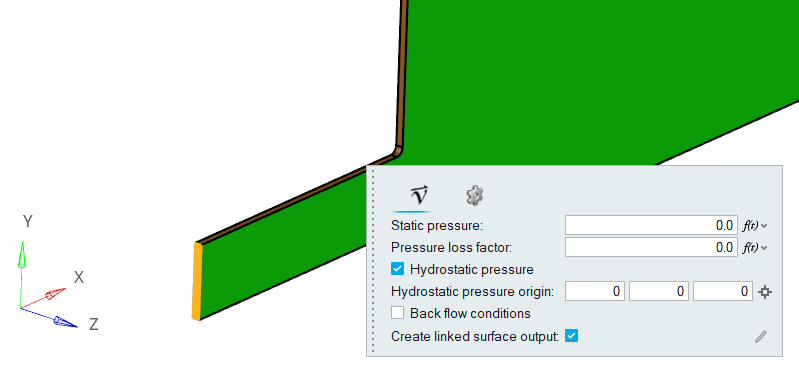

 をクリックしてオプションメニューを開き、次の変更を加えます:
をクリックしてオプションメニューを開き、次の変更を加えます: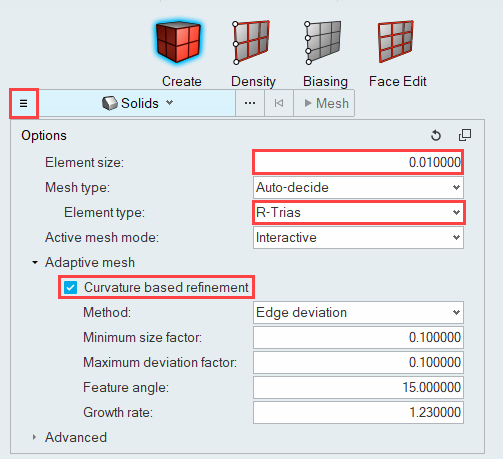

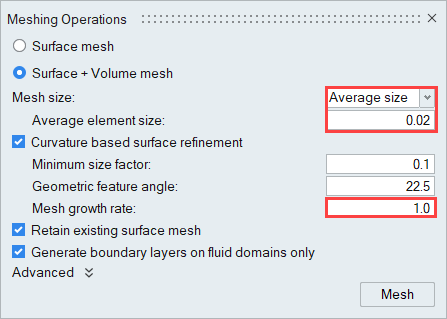

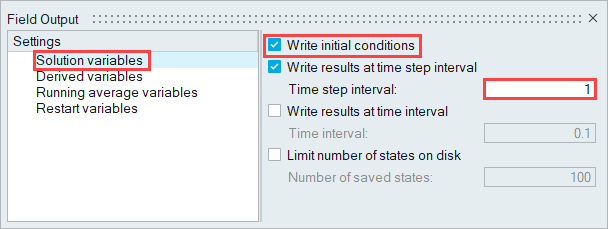


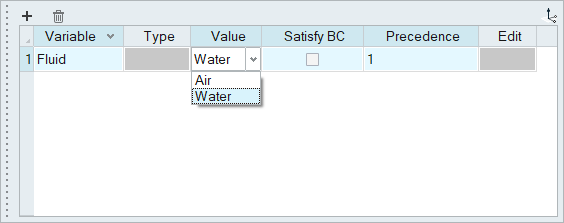
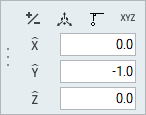
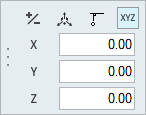

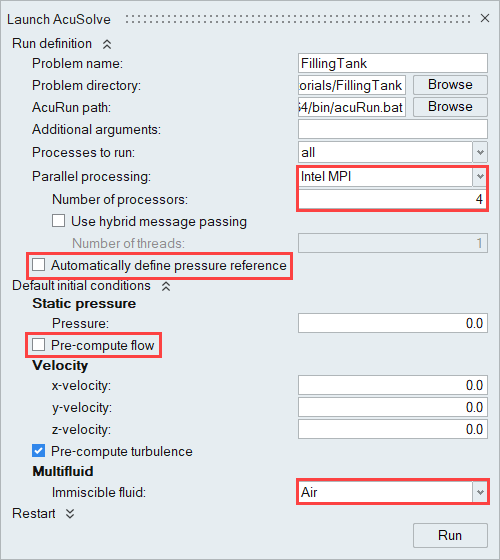
 をクリックすることで、xy平面を正面から見た表示にします。
をクリックすることで、xy平面を正面から見た表示にします。
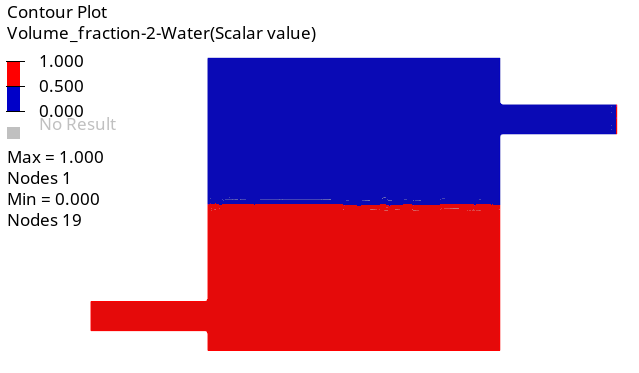
 をクリックします。
をクリックします。 をクリックして、グラフィックス領域でアニメーションを再生します。
をクリックして、グラフィックス領域でアニメーションを再生します。