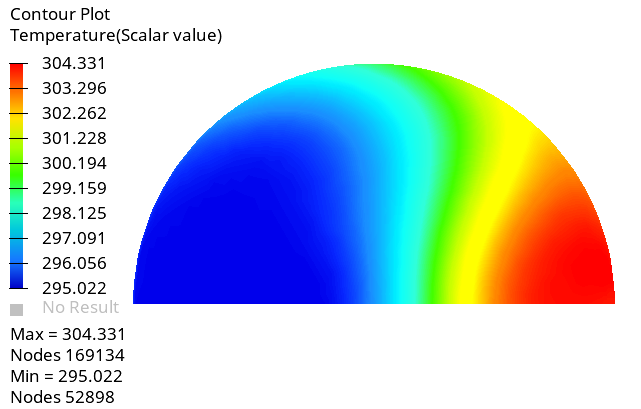ACU-T:3100 ミキシングエルボにおける共役熱伝達
前提条件
このチュートリアルを実行する前に、HyperWorksの入門チュートリアルであるACU-T:1000 HyperWorksユーザーインターフェースをすでに完了し、HyperMesh、AcuSolve、およびHyperViewの基本を理解しているものとします。必ずしも必須ではありませんが、このシミュレーションを実行する前にACU-T:2000 ミキシングエルボ内の乱流を完了しておくことをおすすめします。この解析を実行するには、ライセンス供与済みバージョンのHyperMeshとAcuSolveにアクセスできる必要があります。
このチュートリアルを実行する前に、HyperMesh_tutorial_inputs.zipを<Altair_installation_directory>\hwcfdsolvers\acusolve\win64\model_files\tutorials\AcuSolveから作業ディレクトリにコピーします。 ACU-T3100_MixingElbowHeatTransfer.hm をHyperMesh_tutorial_inputs.zipから取り出します。
HyperMeshデータベース(.hm ファイル)には、メッシュとジオメトリが含まれています。このチュートリアルには、ジオメトリのインポートおよびメッシュ生成に関する手順は含まれていません。
問題の説明
このチュートリアルで扱う問題は、図1に示しています。これは、ステンレス鋼製のミキシングエルボで構成されており、2つの入口から水がそれぞれ異なる速度と温度で流入します。形状は管のXY中央平面に関して対称です(図を参照)。

図 1. ステンレス鋼壁のミキシングエルボの概略図
HyperMeshモデルデータベースを開く
一般的なシミュレーションパラメータの設定
境界条件と材料モデルパラメータの設定
この手順は、新しい材料の作成から開始し、サーフェスの境界条件を問題に定義し、流体ボリュームと固体ボリュームに材料特性を割り当てます。
新しい材料モデルの作成
境界条件の設定
解析計算
この手順では、HyperMeshからAcuSolveを直接起動して解析を完了します。
AcuSolveの実行
HyperViewによる結果のポスト処理
HyperViewの起動とモデルおよび結果の読み込み
温度分布のコンターの作成
要約
このチュートリアルでは、HyperMeshを使用して共役熱伝達のCFDシミュレーションを設定する方法と、新しい材料モデルを作成する方法を体験しました。HyperMeshからAcuSolveを直接起動して解析を計算し、HyperViewを使用して解析結果をポスト処理しました。
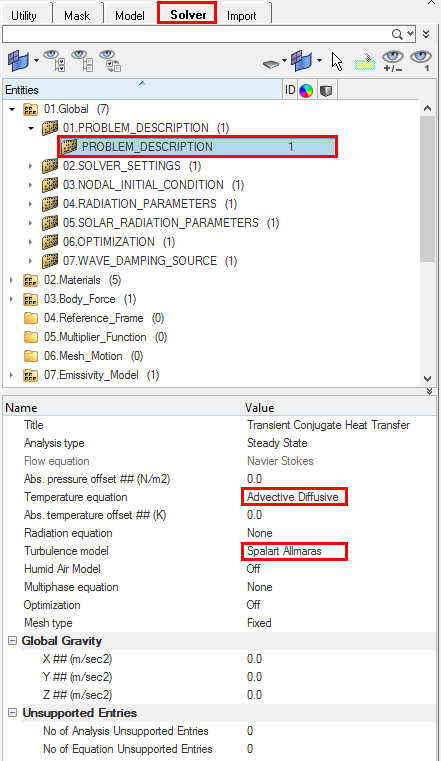
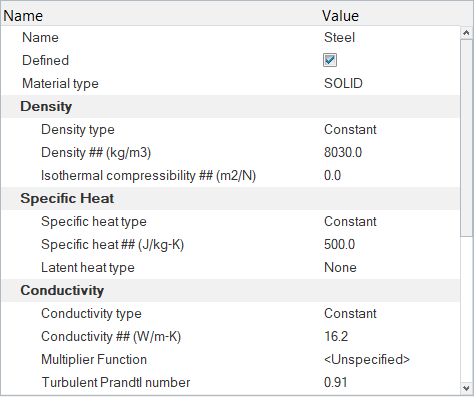
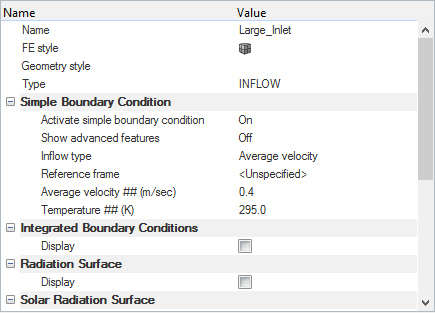
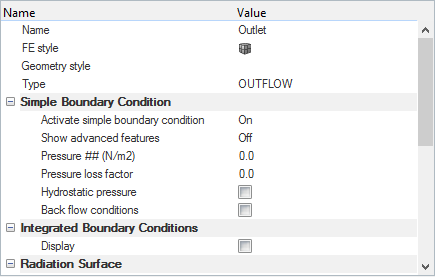
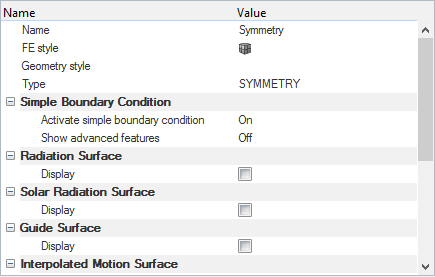
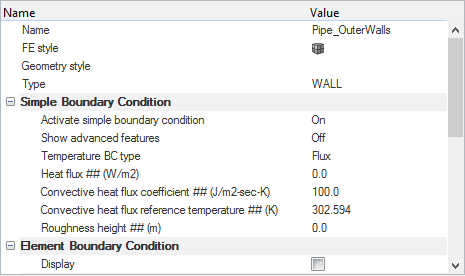
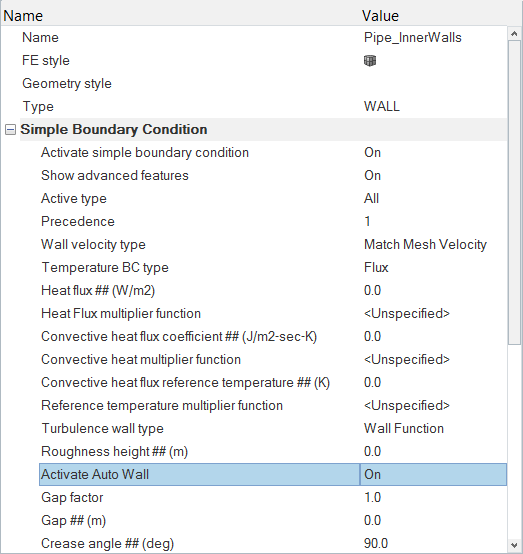
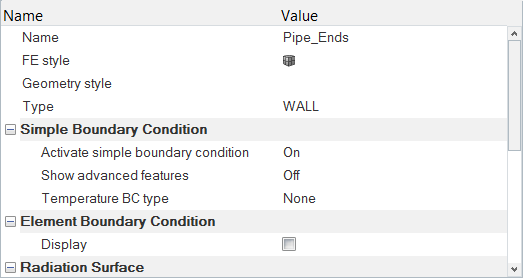
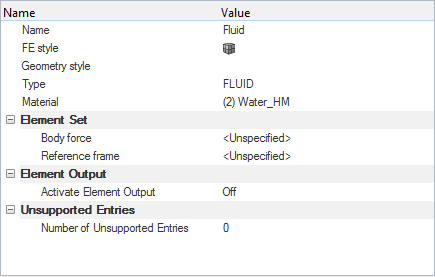
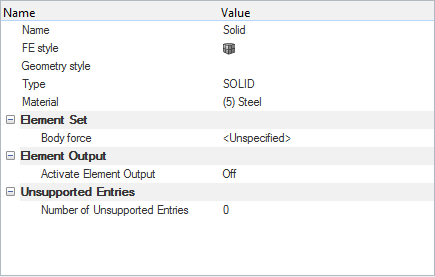
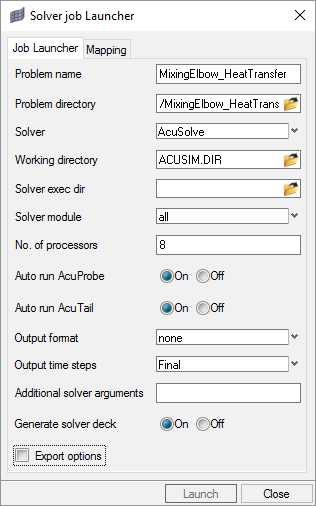
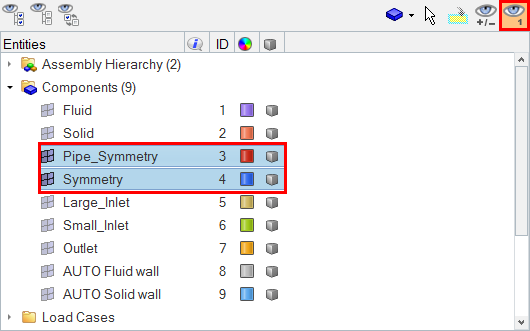
 をクリックすることで、xy平面を正面から見た表示にします。
をクリックすることで、xy平面を正面から見た表示にします。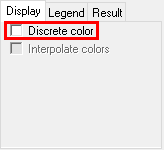
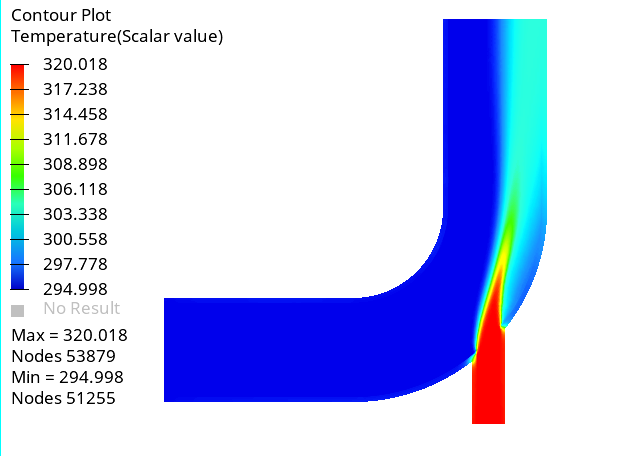
 をクリックします。
をクリックします。