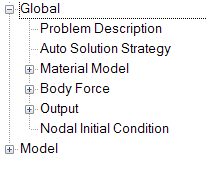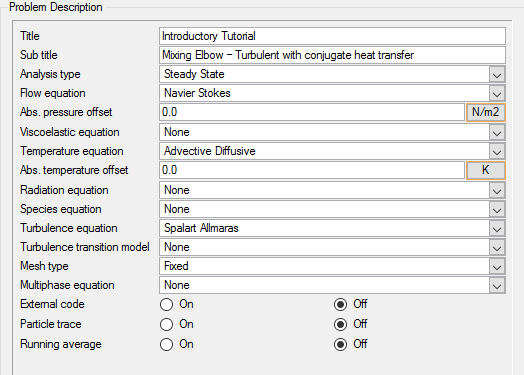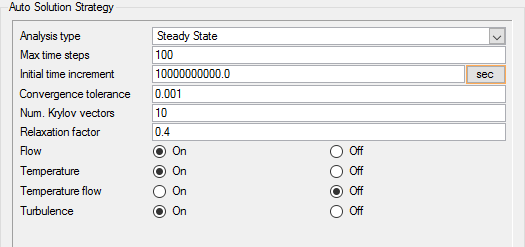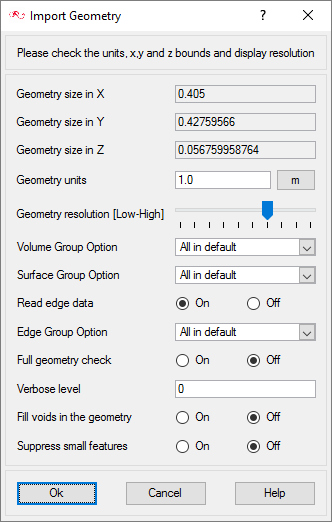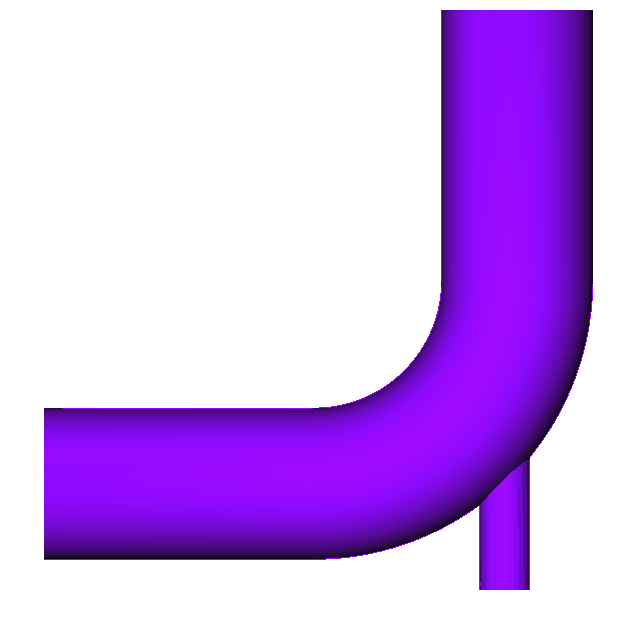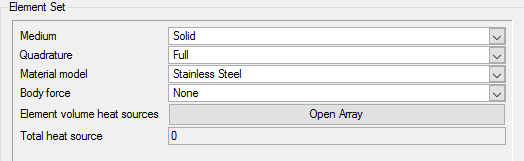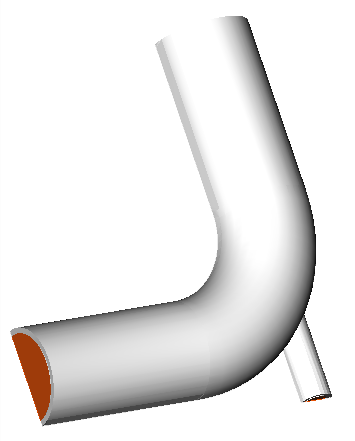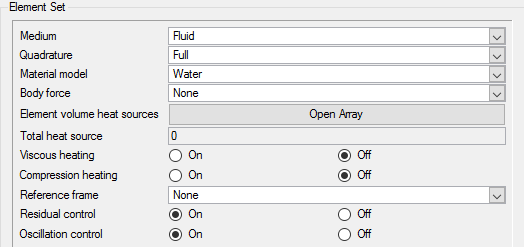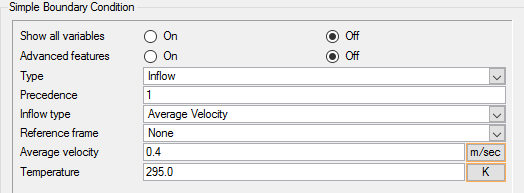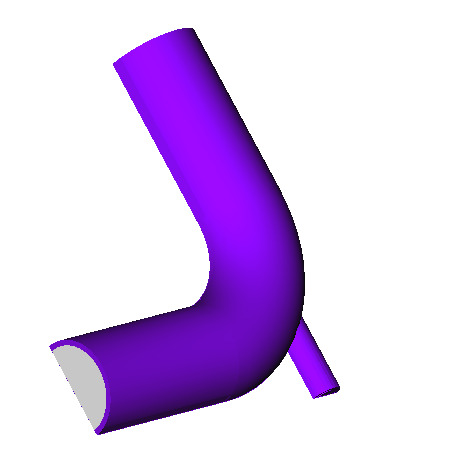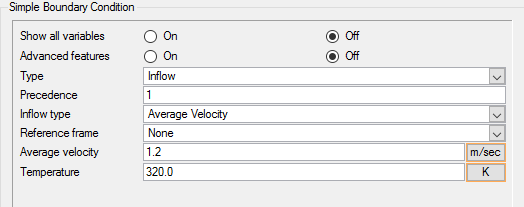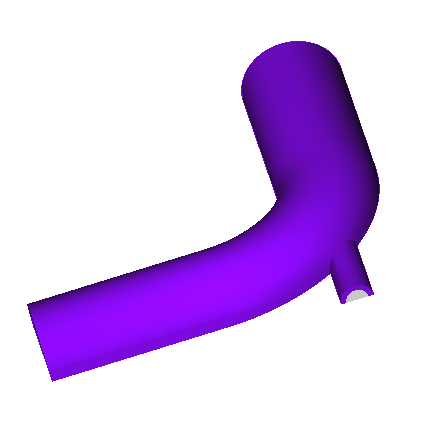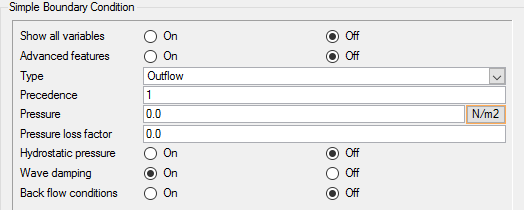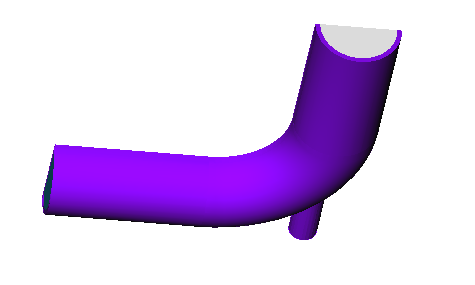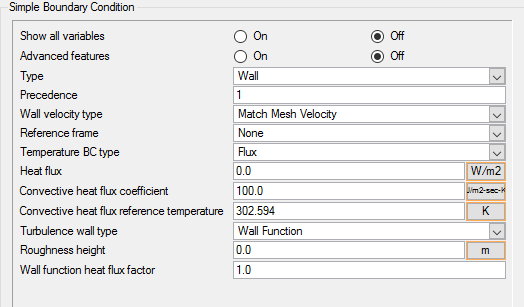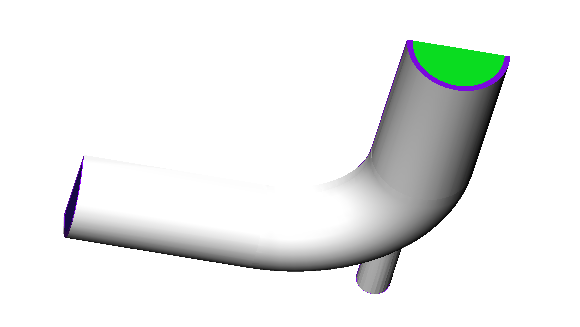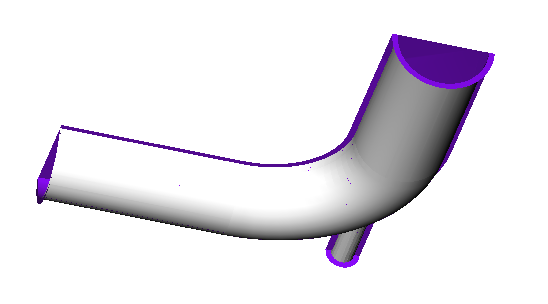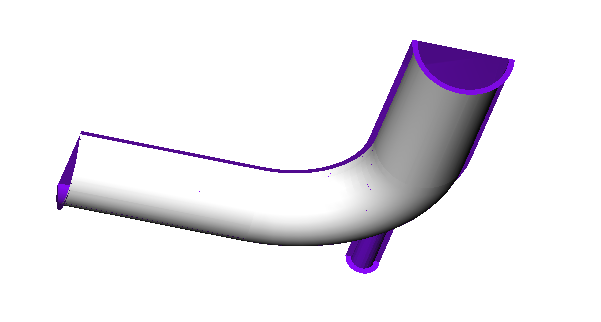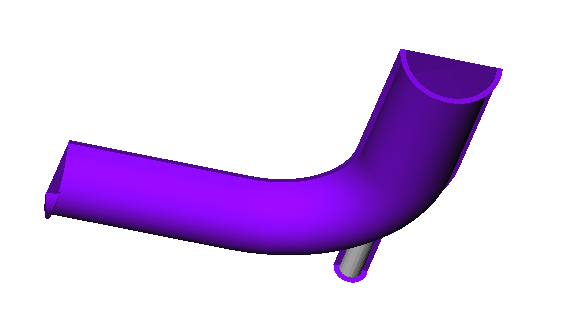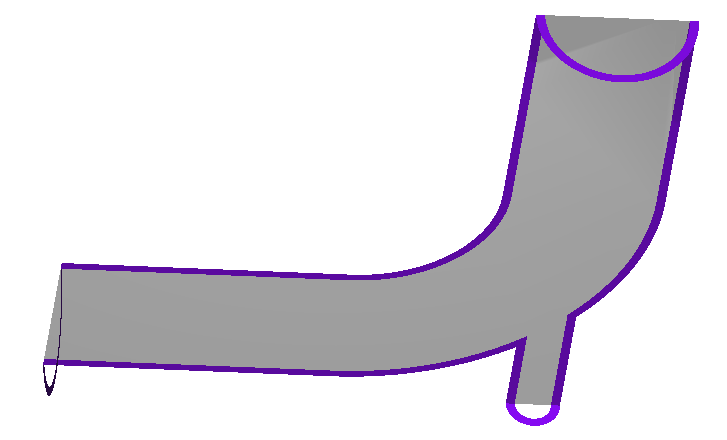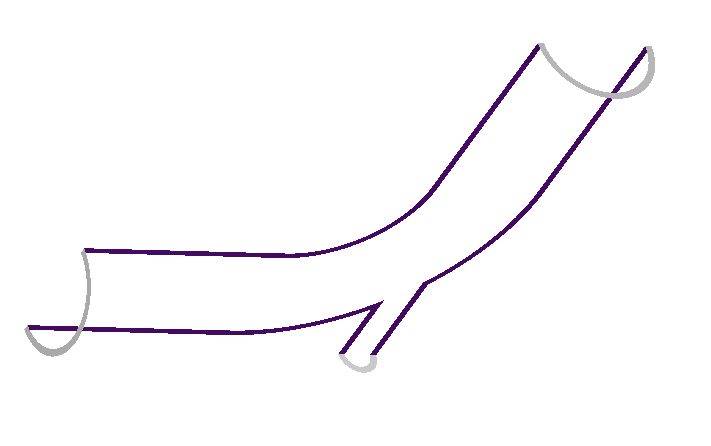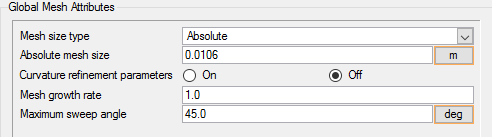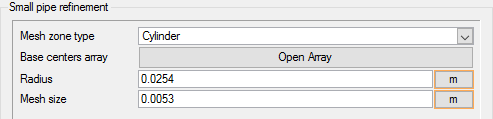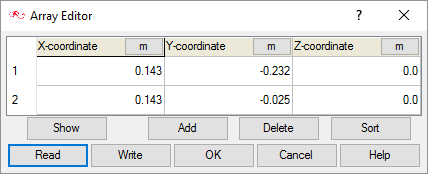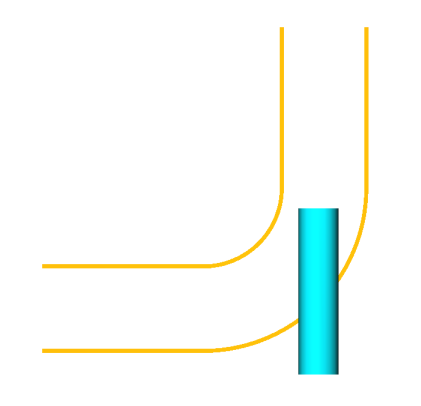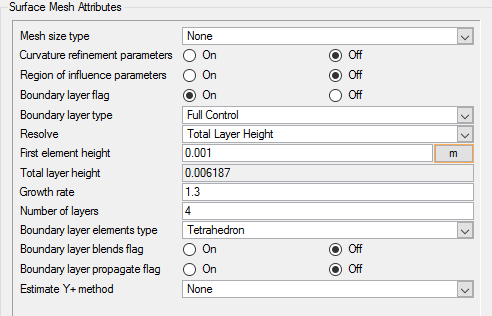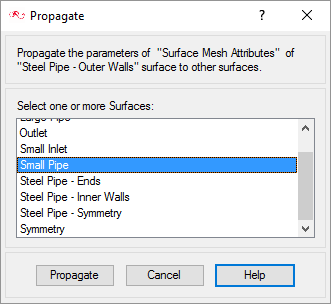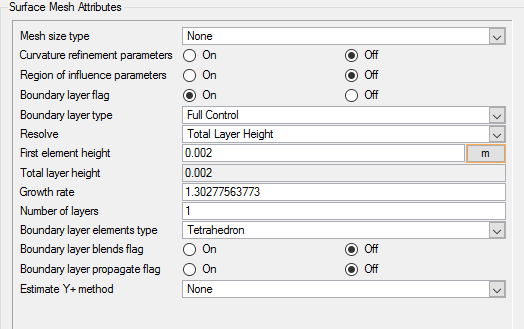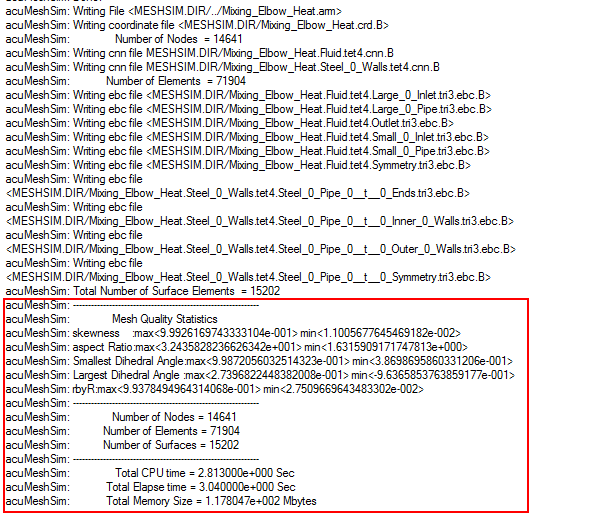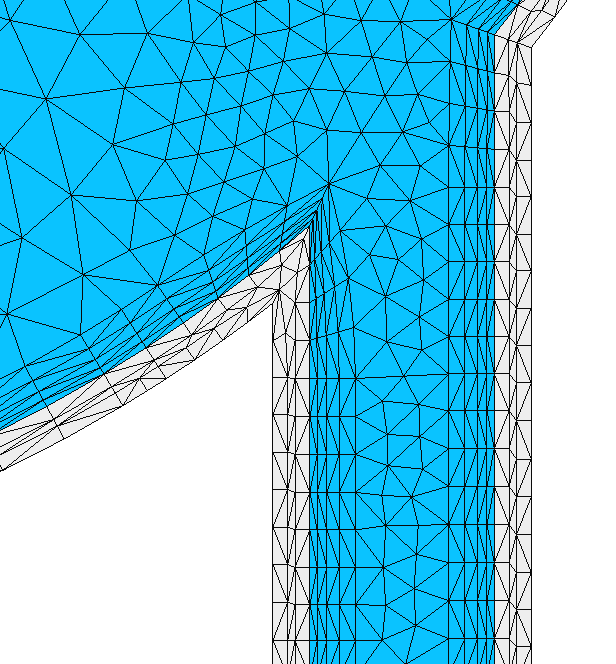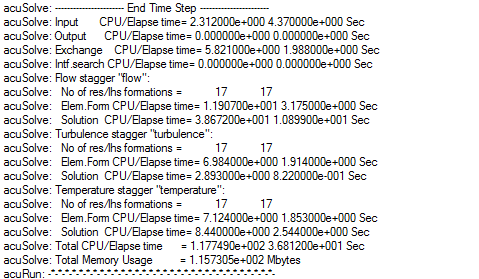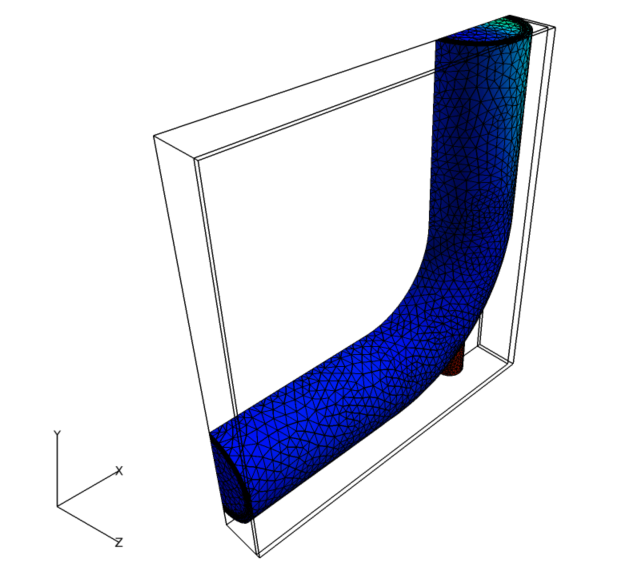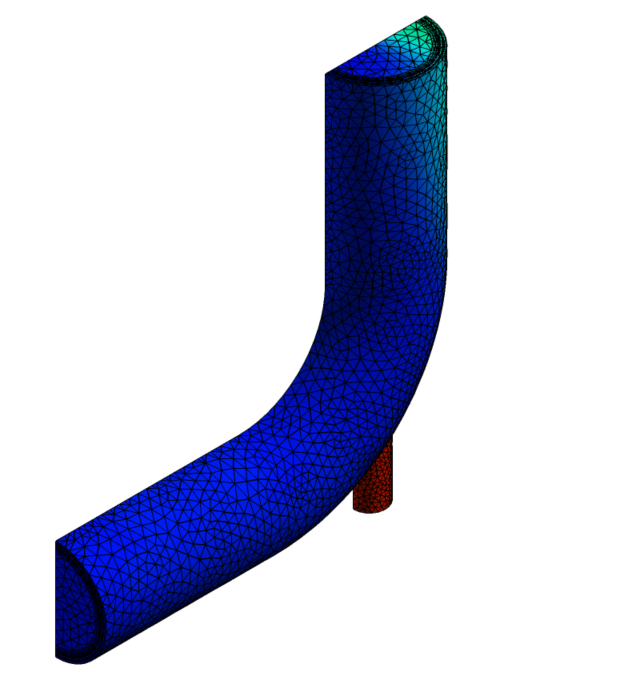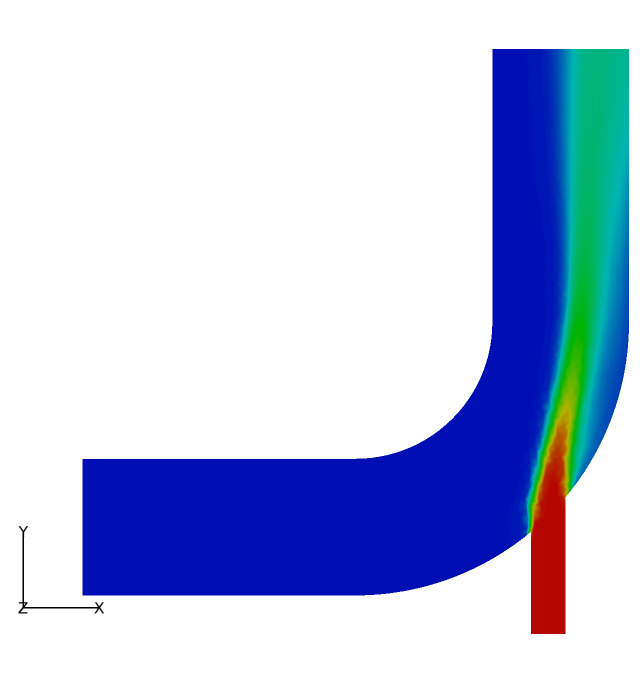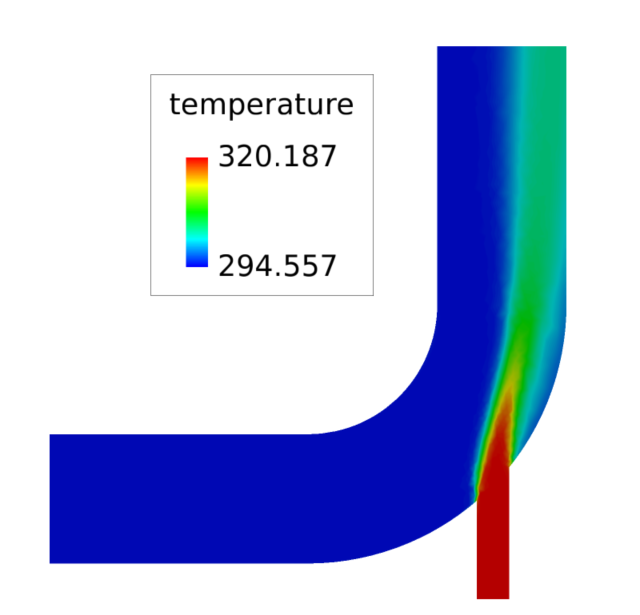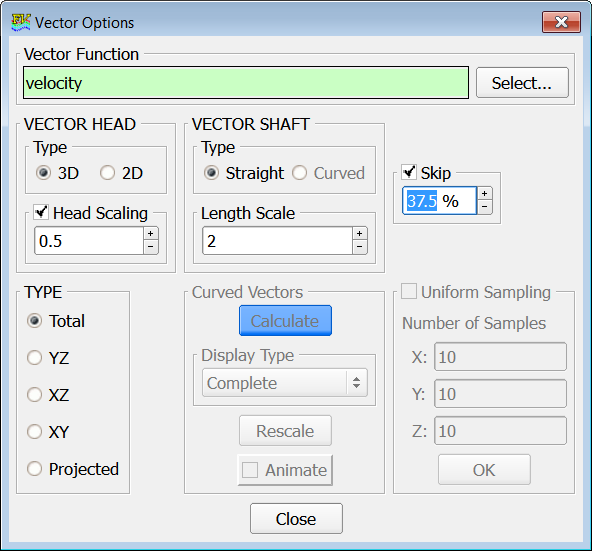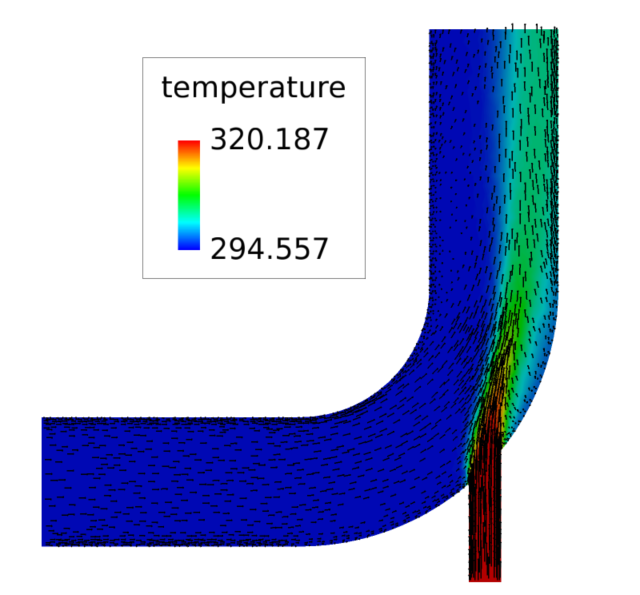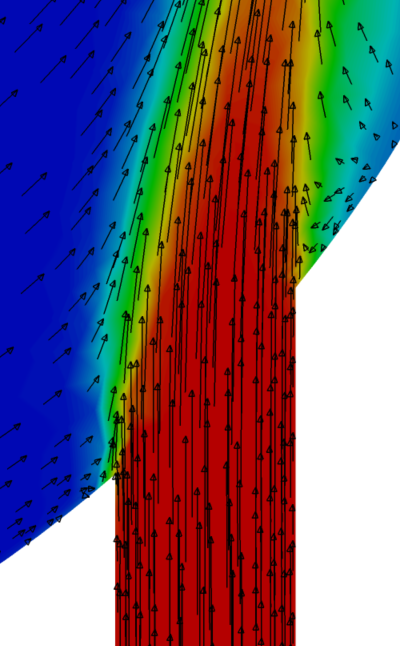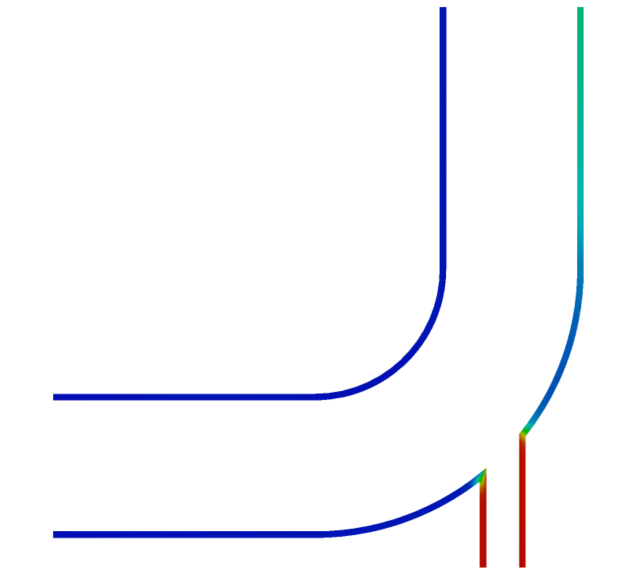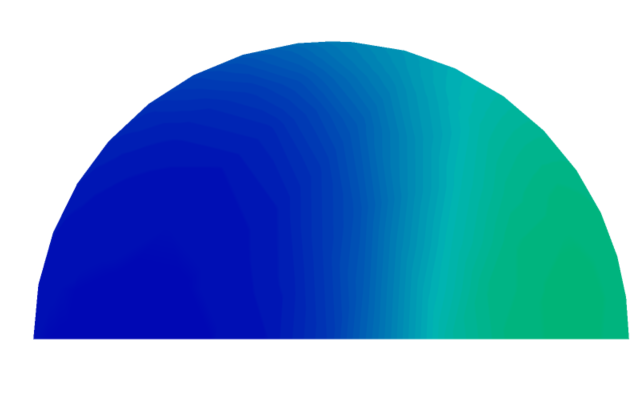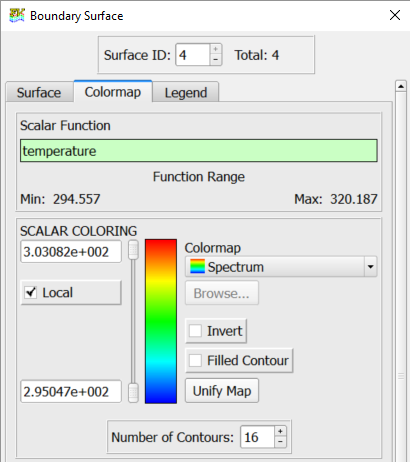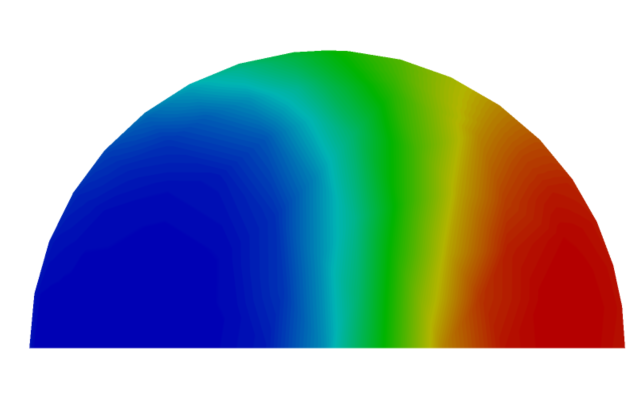ACU-T:3100 ミキシングエルボにおける共役熱伝達
このチュートリアルでは、ミキシングエルボにおける共役熱伝達を伴う3次元乱流のシミュレーションの設定、解析、および結果表示について説明します。ここでは、単純な問題を使用してAcuSolveツールセットを紹介することを目的としています。
- 流体内の熱伝達のシミュレーション
- 流体と固体との間の熱伝達(共役熱伝達)のシミュレーション
- 新しい材料モデルの作成
- ソリッドボリュームと流体ボリュームとの間で共有されるサーフェスのモデリング
- あるサーフェスグループから別のサーフェスグループへの設定の伝播(コピー)
前提条件
入門チュートリアルであるACU-T:2000 ミキシングエルボ内の乱流をすでに完了している必要があります。ここでは、AcuConsole、AcuSolve、およびAcuFieldViewをある程度使い慣れていることを前提としています。ライセンス供与済みバージョンのAcuSolveにアクセスできることも必要です。
このチュートリアルを実行する前に、AcuConsole_tutorial_inputs.zipを<<Altair_installation_directory>\hwcfdsolvers\acusolve\win64\model_files\tutorials\AcuSolveから作業ディレクトリにコピーします。 mixingElbowHeat.x_t をAcuConsole_tutorial_inputs.zipから取り出します。
問題の解析
CFDシミュレーションにおける重要な最初のステップは、解析対象となる工学的な問題を調べ、AcuSolveに対して指定する必要のある設定を決定することです。設定は、形状コンポーネント(ボリューム、入口、出口、壁など)に基づいて行うことができるとともに、流れの条件(流体の物性、速度、流れを乱流または層流のどちらでモデル化するのかなど)に基づいて行うことができます。
このチュートリアルで扱う問題は、図 1に図示しています。これは、ステンレス鋼製のミキシングエルボで構成されており、水が2つの入口から異なる速度と温度で流入します。形状は管のXY中央平面に関して対称です(図を参照)。この対称性により、対称面を使用して流れをモデル化することが可能になります。対称面を使用すると、正確な解を維持しつつ、計算時間が短縮できます。

図 1. ステンレス鋼壁のミキシングエルボの概略図
この問題の特性の詳細が、AcuSolveのケースの設定前に作成されたサンプルワークシートから抽出された以下のイメージに示されています。
大きい入口の直径は0.1m、入口速度(v)は0.4m/s、流入する流体の温度(T)は295Kです。小さい入口の直径は0.025m、入口速度は1.2m/s、流入する流体の温度は320Kです。管壁の板厚は0.005mです。
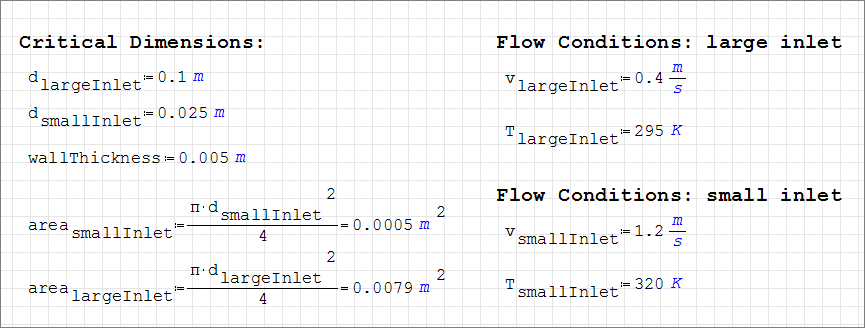
図 2.
この問題で扱う流体は水であり、この水の特性は、密度(ρ)が1000kg/m3、分子粘性(μ)が1.0 x 10-3kg/m-sec、伝導率(k)が0.598W/m-K、比熱(cp)が4183J/kg-Kであり(ワークシートを参照)、これらの特性は温度によって変化しません。
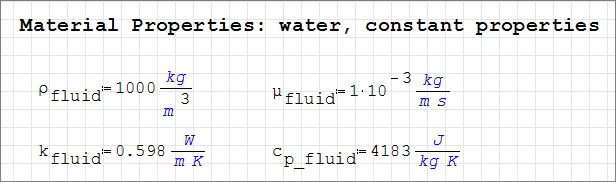
図 3.
管壁は、密度が8030kg/m3、伝導率が16.2W/m-K、および比熱が500J/kg-Kのステンレス鋼で作られています。
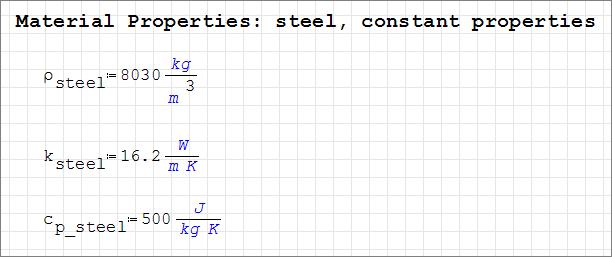
図 4.
質量保存に基づいて、複合流速(Q)によって、小さい入口の下流に0.475m/sという速度が生じます。この値はレイノルズ数を決定するのに役立ち、さらにこのレイノルズ数を使用して、流れを乱流または層流のどちらとしてモデル化すればよいかを決定できます。
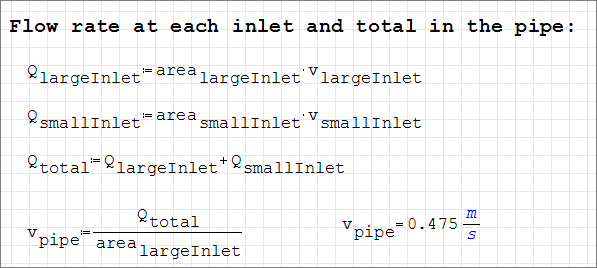
図 5.
大きい入口のレイノルズ数が40,000、小さい入口のレイノルズ数が30,000、複合流のレイノルズ数が47,500であることは、流れ領域全体にわたって流れが乱流であることを示します。
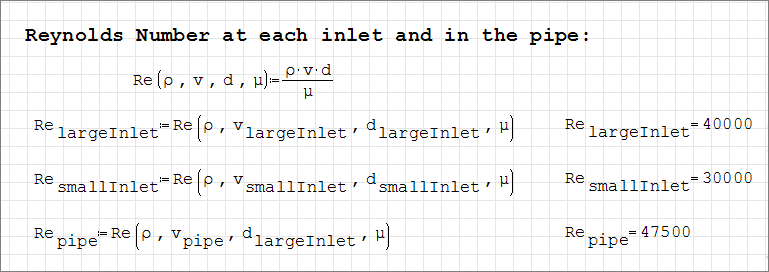
図 6.
このシミュレーションは、温度が変化する定常状態の乱流をモデル化するように設定されます。また、流れの熱特性は、移流方程式と拡散方程式を使用してモデル化されます。

図 7.
シミュレーションの物理特性を捕捉するための適切な条件を設定することに加えて、優れた結果が得られるように十分に細分化されたメッシュを生成することが重要です。このチュートリアルでは、大きい入口の円周の周りに30個以上のメッシュ要素が得られるように、グローバルメッシュサイズが設定されます。この問題では、グローバルメッシュサイズは0.0106mです。このメッシュサイズは、モデルの処理時間が短くなるように選択されました。現実のシミュレーションでは、最初の解を得た後、メッシュに依存しない解(メッシュをさらに細分化しても変化しない解)に達するまで、メッシュ設定を変更します。
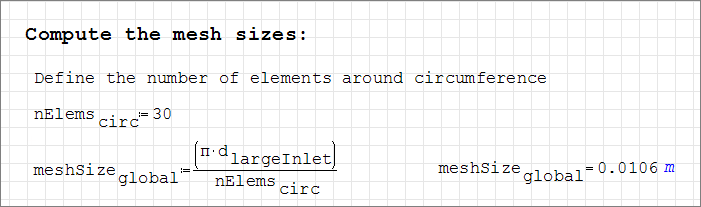
図 8.
AcuSolveを使用すると、形状コンポーネント(ボリューム、モデルサーフェス、エッジなど)に依存しないユーザー定義領域内のメッシュ細分化が可能になります。圧力、速度、渦粘性などの勾配が急な領域でメッシュを細分化するのに便利です。この問題では、側管から大きい管に流入する流れによって、解析する必要のある大きな速度勾配が生じます。Mesh refinement zoneを使用して、この領域の流れが捕捉されます。

図 9.
解を計算した後、注目する流体特性は、対称面の定常状態温度コンター、対称面の速度ベクトル、管壁の温度コンター、および管出口の温度コンターです。
解析パラメータの定義
AcuConsoleの起動とシミュレーションデータベースの作成
このチュートリアルでは、まずデータベースの作成、形状に依存しない設定の入力、形状の読み込み、グループの作成、グループ属性の設定、グループへの形状コンポーネントの追加、およびグループへのメッシュコントロールと境界条件の割り当てを行います。次にメッシュを生成してAcuSolveを実行し、定常状態解に収束させます。最後に、AcuFieldViewを使用して結果を可視化します。
次の手順では、AcuConsoleを起動し、AcuConsoleの設定を保存するためのデータベースを作成して、AcuSolve用のメッシュ情報と解情報を保存する場所を設定します。
一般的なシミュレーションパラメータの設定
次の手順では、シミュレーション全体に適用されるパラメータを設定します。このタスクを簡略化するため、Data Tree ManagerでBASフィルタを使用します。BASフィルタでは、基本設定のみが表示されるよう、Data Tree内のオプションが限定されます。
このチュートリアルで設定する一般的なパラメータは、乱流、定常状態時間解析、および移流拡散方程式を使用した熱解析のためのものです。
解法パラメータの設定
次の手順では、解析の進行時にAcuSolveの挙動を制御するパラメータを設定します。
材料モデルパラメータの設定
AcuConsole には、空気、アルミニウム水という3つの事前に定義済みの材料が用意されています。
次の手順では、水の定義済み材料プロパティがこの問題において目的のプロパティと一致することを確認します。さらに、新しい材料であるステンレス鋼を作成して、目的の材料プロパティを設定します。
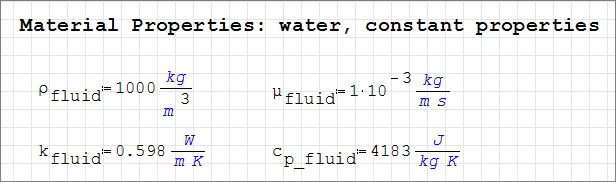
図 14.
形状のインポートとモデルの定義
形状のインポート
ボリュームグループの作成とボリュームパラメータの適用
ボリュームグループは、ボリュームに関する情報を保存するためのコンテナです。これらの情報には、そのコンテナに関連付けられた形状ボリュームのリストや、材料モデルやメッシュサイジング情報などのパラメータが含まれます。
形状がAcuConsoleにインポートされたときに、すべてのボリュームは“デフォルトの”ボリュームコンテナに配置されました。
次の手順では、鉄壁ボリュームの新しいグループの作成、そのグループの材料の設定、形状からそのボリュームグループへのボリュームの追加、デフォルトのボリュームグループ名からFluidへの変更とそのグループの材料の設定、形状からそのグループへのボリュームの追加を行います。
サーフェスグループの作成とサーフェス属性の適用
サーフェスグループは、サーフェスに関する情報を保存するためのコンテナです。これらの情報には、そのコンテナに関連付けられた形状サーフェスのリストや、境界条件、サーフェス出力、メッシュサイジング情報などの属性が含まれます。
次の手順では、サーフェスグループを定義して、問題内の各グループに適切な属性を割り当てて、これらのグループにサーフェスを追加します。
大きい入口の流入境界条件の設定
次の手順では、大きい入口のサーフェスグループを定義して、入口速度を設定し、形状内の主入口をこのサーフェスグループに追加します。
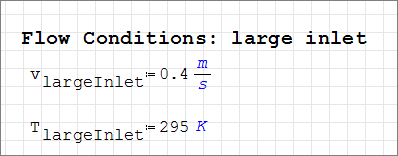
図 21.
小さい入口の流入境界条件の設定
次の手順では、小さい入口のサーフェスグループを定義して、適切な属性を割り当て、形状内の小さい入口をこのサーフェスグループに追加します。
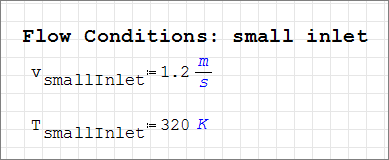
図 24.
出口の流出境界条件の設定
次の手順では、出口のサーフェスグループを定義して、適切な属性を割り当て、形状内の出口をこのサーフェスグループに追加します。
鉄管の外壁の壁境界条件の設定
次の手順では、鉄管の外壁のサーフェスグループを定義して、適切な属性を割り当て、形状内の管壁をこのサーフェスグループに追加します。このシミュレーションでは、管の周りの空気はモデリングしません。ただし、対流熱伝達係数および基準温度を指定して管壁から周囲への熱伝達を考慮に入れます。
鉄管の内壁の境界条件の設定
次の手順では、鉄管の内壁のサーフェスグループを定義して、適切な属性を割り当て、形状内の管壁をこのサーフェスグループに追加します。
大きい管の壁境界条件の設定
次の手順では、管壁のサーフェスグループを定義して、適切な属性を割り当て、形状内のエルボ管壁をこのサーフェスグループに追加します。
小さい管の壁境界条件の設定
次の手順では、側管壁のサーフェスグループを定義して、適切なパラメータを割り当て、形状内の側管壁をこのサーフェスグループに追加します。
管の対称面の対称境界条件の設定
この形状はXY中央平面に関して対称であるため、形状の半分を使用してモデル化できます。このことを利用するには、中央平面を対称面として特定する必要があります。対称境界条件によって、平面の片面からの流れ場は反対側からの流れ場のミラーイメージとなるなどの制約条件が適用されます。
次の手順では、管の対称面のサーフェスグループを作成して、適切な属性を割り当て、形状内の側管壁をこのサーフェスグループに追加します。- 新しいサーフェスグループを作成して、サーフェスの名前をSymmetryに変更します。
- ツリー内でSymmetryサーフェスを拡張表示します。
- Symmetryの下にあるSimple Boundary Conditionをダブルクリックして、Simple Boundary Condition詳細パネルを開きます。
- TypeをSymmetryに変更します。
- Symmetryおよびdefaultを除くすべてのサーフェス項目の表示をオフにします。
-
このグループに形状フェイスを追加します。
鉄管の端の境界条件の設定
次の手順では、鉄管の端のサーフェスグループを定義して、適切な属性を割り当て、形状内の管端をこのサーフェスグループに追加します。
鉄管の対称面の対称境界条件の設定
- デフォルトのサーフェスグループの名前をSteel Pipe - Symmetryに変更します。
- ツリー内でSteel Pipe - Symmetryサーフェスを拡張表示します。
- Steel Pipe - Symmetryの下にあるSimple Boundary Conditionをダブルクリックして、Simple Boundary Condition詳細パネルを開きます。
- TypeをSymmetryに変更します。
- データベースを保存して設定のバックアップを作成します。
メッシュコントロールの割り当て
グローバルメッシュパラメータの設定
シミュレーションの定義が完了したので、メッシャーによって作成されるメッシュのサイズを定義するためのパラメータを追加する必要があります。
- グローバルメッシュコントロールは、モデル全体に適用され、モデルのどの形状コンポーネントにも関連付けられません。
- ゾーンメッシュコントロールは、モデルの定義済み領域に適用されますが、どの特定の形状コンポーネントにも関連付けられません。
- 形状メッシュコントロールは、特定の形状コンポーネントに適用されます。これらのコントロールは、ボリュームグループ、サーフェスグループ、またはエッジグループに適用できます。
次の手順では、グローバルメッシングパラメータを設定します。その後の手順では、ゾーンとサーフェスのメッシングパラメータを作成します。
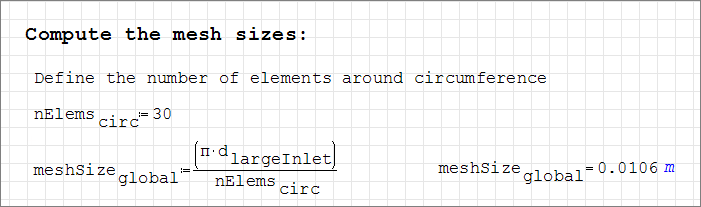
図 36.
ゾーンメッシングパラメータの設定
問題全体のメッシング特性を設定することに加えて、問題内のゾーンにメッシングパラメータを割り当て、グローバルメッシュよりも細分化されたメッシュで流れを解析できるようにします。基本形状を使用してZone Mesh refinementを作成し、その形状内のメッシュサイズを制御できます。これらのタイプのメッシュ細分化は、どの形状項目にも対応していない領域内で細分化が必要な場合に使用されます。
次の手順では、ゾーンメッシュコントロールを使用して、小さい管の周囲および主管内にまで及ぶ領域のメッシュコントロールを定義します。この細分化の対象となる領域は、小さい管を囲み、主管内にまで及んでいる円筒です。
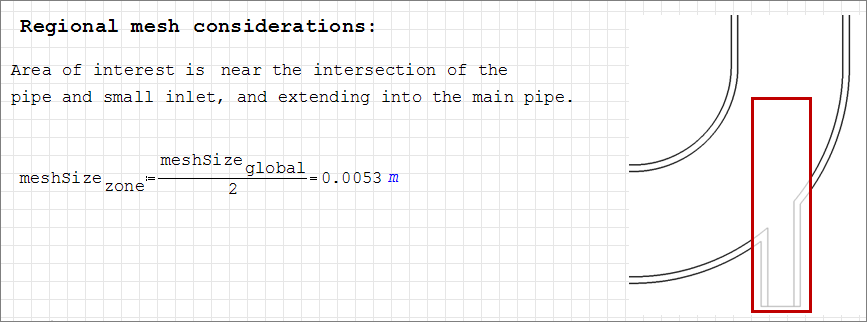
図 38.
サーフェスグループのメッシング属性の設定
以下の手順では、このチュートリアルで以前に作成したサーフェスグループ上のメッシュサイズを局所的に制御できるようにするメッシング属性を設定します。具体的には、主管と側管のサーフェスに対して垂直な境界層要素の成長を制御するローカルメッシング属性を設定します。
大きい管のメッシングパラメータの設定
小さい管へのメッシングパラメータの伝播
小さい管のローカルメッシュ設定は、大きい管と同じです。AcuConsole では、あるグループから別のグループへの設定の伝播、すなわち“コピーと貼り付け”が可能です。以下の手順では、大きい管のサーフェスグループから小さい管のサーフェスグループにローカルメッシュ設定を伝播します。
鋼管の外壁のメッシングパラメータの設定
以下の手順では、鋼管の外壁付近のメッシュサイズの局所的制御を可能にするメッシングパラメータを設定します。
鉄管の内壁へのメッシング属性の伝播
管の内壁のローカルメッシュ設定は、外壁と同じです。以下の手順では、鋼管の外壁を含むサーフェスグループから鋼管の内壁を含むサーフェスグループにローカルメッシュ設定を伝播します。
メッシュの生成
次の手順では、問題の解を計算する際に使用されるメッシュを生成します。
解の計算と結果の確認
AcuSolveの実行
次の手順では、AcuSolveを起動してこのケースの解を計算します。
AcuFieldViewでの結果の表示
計算が終了したので、AcuFieldViewを使用して流れ場を表示する準備ができました。AcuFieldViewは、AcuSolveに緊密に統合されたサードパーティ製のポスト処理ツールです。AcuFieldViewはAcuConsoleから直接開始できますが、スタートメニューやコマンドラインから開始することもできます。このチュートリアルでは、AcuSolveによって解が計算された後に、AcuConsoleからAcuFieldViewを開始します。
次の手順では、AcuFieldViewの起動、モデルのビューの操作、対称面での温度コンターおよび速度ベクトルの表示、管壁の対称面での温度コンターの表示、出口での温度コンターの表示を行います。
AcuFieldViewの起動
AcuFieldViewにおけるモデルビューの操作
AcuConsoleから直接AcuFieldViewを起動すると、Boundary Surfaceダイアログが開き、 等角図法でモデルが表示されます。最初のビューは遠近法で表示され、モデルの周りにアウトラインが示されます。次の手順ではそのビューを操作し、後の手順ではBoundary Surfaceダイアログを使用してさまざまな流動特性を表示します。
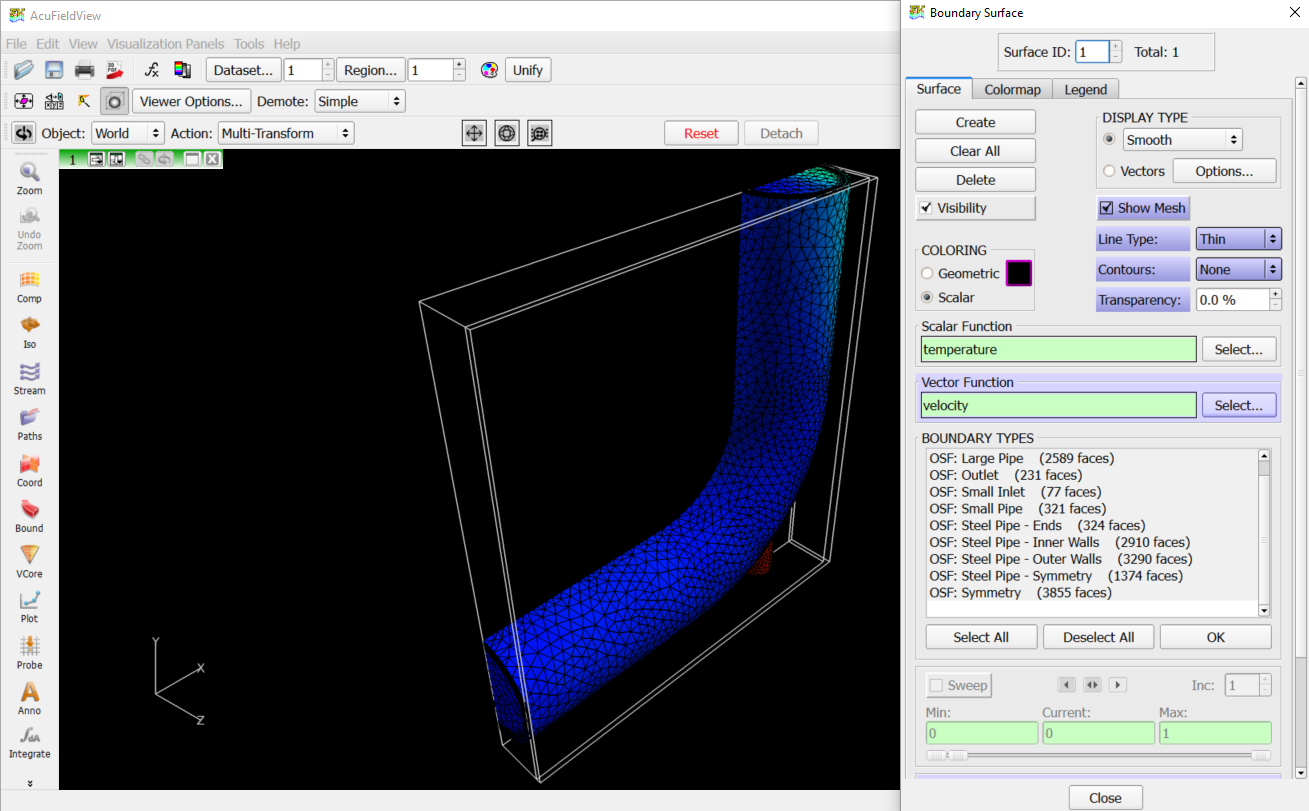
図 48.
対称面での流体温度のコンター表示
次の手順では、境界サーフェスを作成し、対称面上で流体温度のコンターを表示します。
ビューへの速度ベクトルの追加
次の手順では、新しい境界サーフェスを作成して、このサーフェス上に速度ベクトルを表示します。
鋼管壁での温度のコンター表示
次の手順では、境界サーフェスを作成して、対称面でステンレス鋼管壁の温度のコンターを表示します。
出口での温度のコンター表示
次の手順では、境界サーフェスを作成して、出口で温度のコンターを表示します。
要約
このチュートリアル、では、ミキシングエルボにおける共役熱伝達のシミュレーションを設定する基本的なワークフローに取り組みました。ケースが設定された後、メッシュを生成し、AcuSolveを使用して解を生成しました。モデルの対称面に沿ってコンターおよびベクトルのビューを作成できるように、AcuFieldViewで結果をポスト処理しました。このチュートリアルで紹介した新機能は、さまざまな温度の流れ、流体内の熱伝達のシミュレーション、流体と固体との間の熱伝達(共役熱伝達)のシミュレーション、新しい材料モデルの作成、流体 / 固体の境界面での共有サーフェスのモデリング、およびあるサーフェスグループから別のサーフェスグループへの設定のコピーと貼り付け(伝播)です。