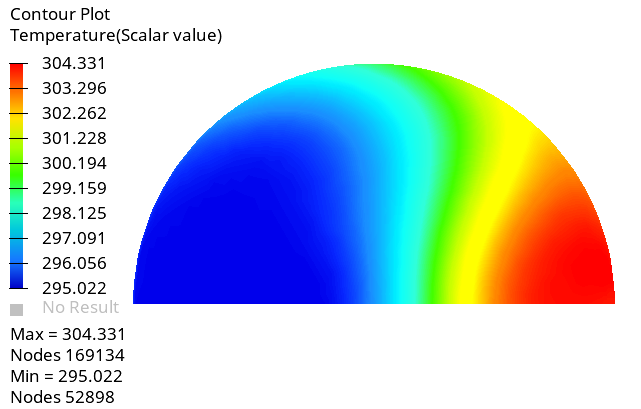ACU-T:3100 ミキシングエルボにおける共役熱伝達
前提条件
このチュートリアルを実行する前に、HyperWorksの入門チュートリアルであるACU-T:1000 HyperWorksユーザーインターフェースをすでに完了し、HyperWorks CFD、AcuSolve、およびHyperViewの基本を理解しているものとします。必ずしも必須ではありませんが、このシミュレーションを実行する前にACU-T:2000 ミキシングエルボ内の乱流を完了しておくことをおすすめします。この解析を実行するには、ライセンス供与済みバージョンのHyperWorks CFDとAcuSolveにアクセスできる必要があります。
このチュートリアルを実行する前に、HyperWorksCFD_tutorial_inputs.zipを<Altair_installation_directory>\hwcfdsolvers\acusolve\win64\model_files\tutorials\AcuSolveから作業ディレクトリにコピーします。 ACU-T3100_MixingElbowHeatTransfer.hm をHyperWorksCFD_tutorial_inputs.zipから取り出します。
問題の説明
このチュートリアルで扱う問題は、図 1に図示しています。これは、ステンレス鋼製のミキシングエルボで構成されており、2つの入口から水がそれぞれ異なる速度と温度で流入します。形状は管のXY中央平面に関して対称です(図を参照)。

図 1. ステンレス鋼壁のミキシングエルボの概略図
HyperWorks CFDの起動とHyperMeshデータベースのオープン
形状の検証
Validateツールは、モデル全体をスキャンし、サーフェスおよびソリッド上でチェックを実行して、形状に不具合(フリーエッジ、閉じたシェル、交差、重複、スライバーなど)があればフラグ付けします。

図 3.
問題の設定
シミュレーションパラメータとソルバー設定のセットアップ
新しい材料モデルの作成
材料プロパティの割り当て
流れ境界条件と熱境界条件の割り当て
大きい入口の境界条件の設定
小さい入口の境界条件の設定
出口の境界条件の設定
対称面の境界条件の設定
この形状はXY中央平面に関して対称であるため、形状の半分を使用してモデル化できます。これを利用するには、中央平面を対称面として設定する必要があります。対称境界条件によって、平面の片面からの流れ場は反対側からの流れ場のミラーイメージとなるなどの制約条件が適用されます。
外側管壁の境界条件の設定
メッシュの生成
AcuSolveの実行
HyperViewによる結果のポスト処理
チュートリアルのこの部分では、解析が収束した後、HyperViewで定常状態解析データを扱う方法を紹介します。
HyperViewのオープンとモデルおよび結果の読み込み
温度分布のコンターの作成
要約
このチュートリアルでは、HyperWorks CFDを使用して共役熱伝達のシミュレーションを設定する方法と、新しい材料モデルを作成する方法を体験しました。HyperWorks CFDからAcuSolveを直接起動して解析を計算し、HyperViewを使用して解析結果をポスト処理しました。


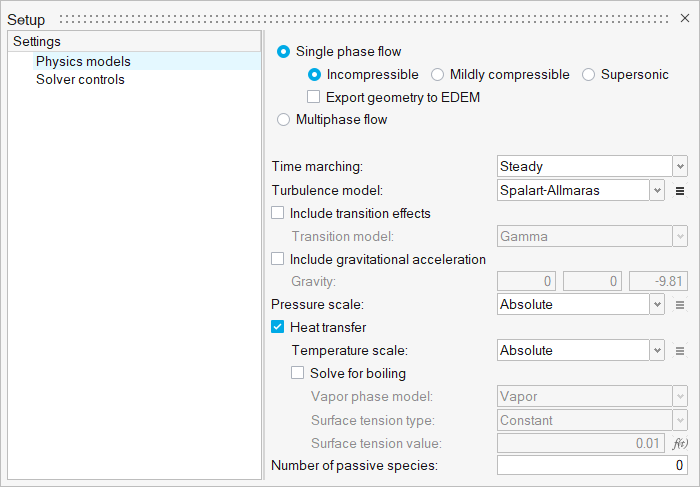
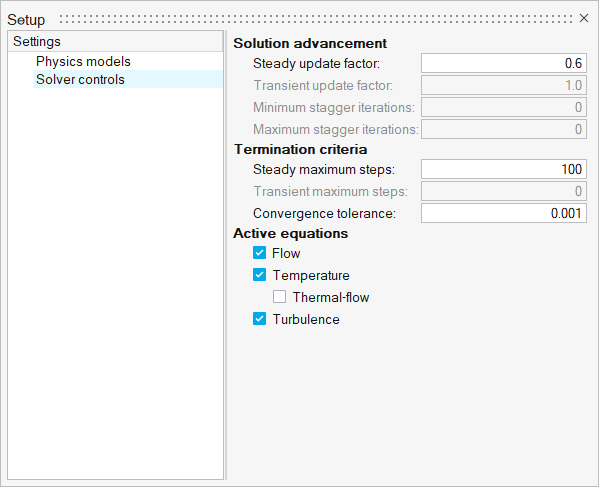

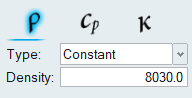
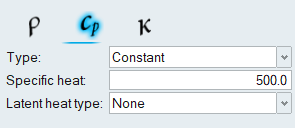
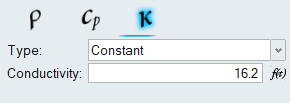
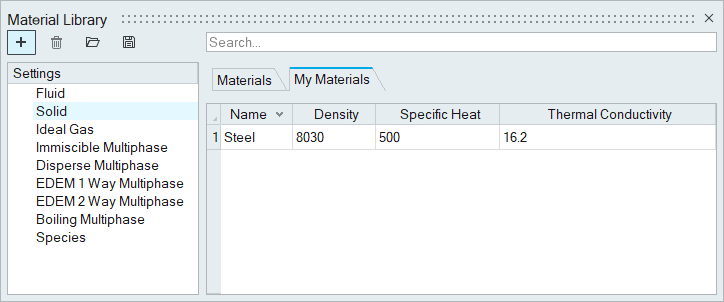

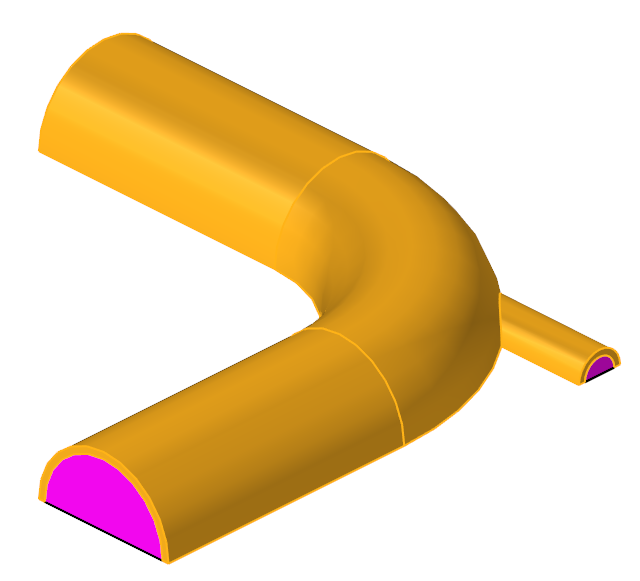
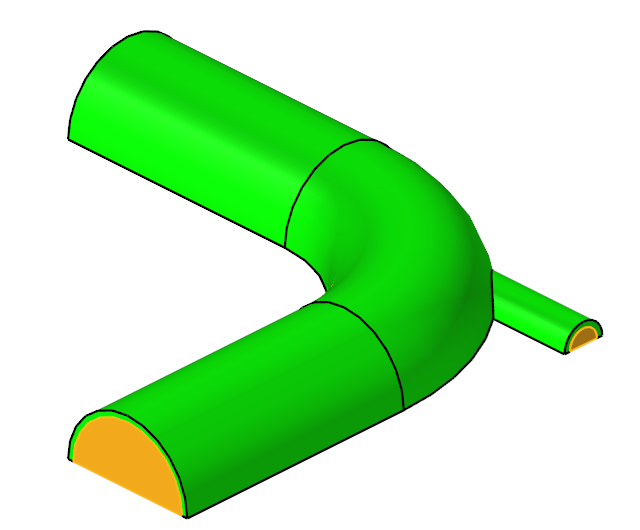

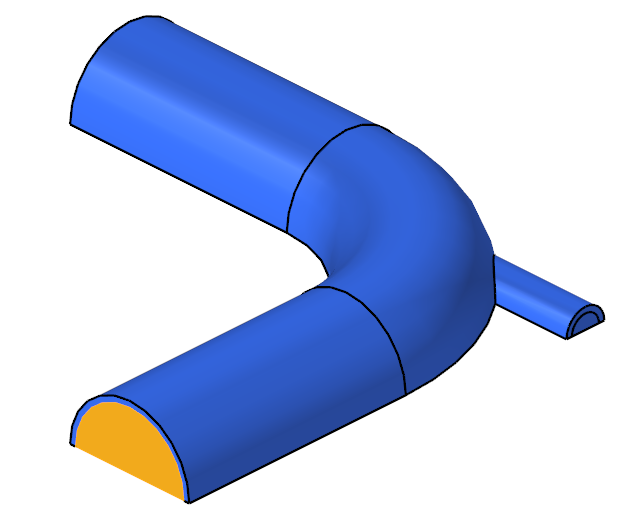
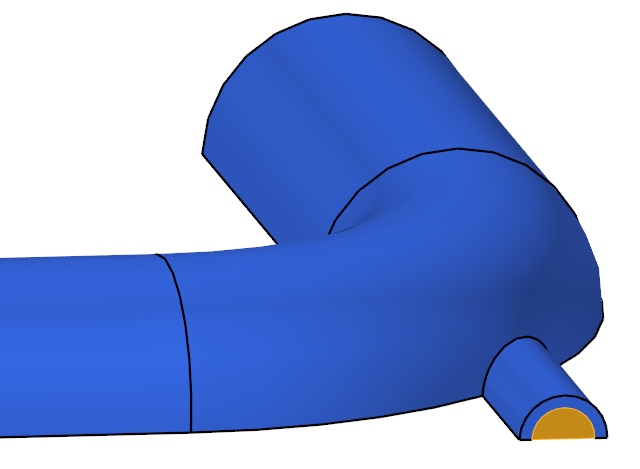

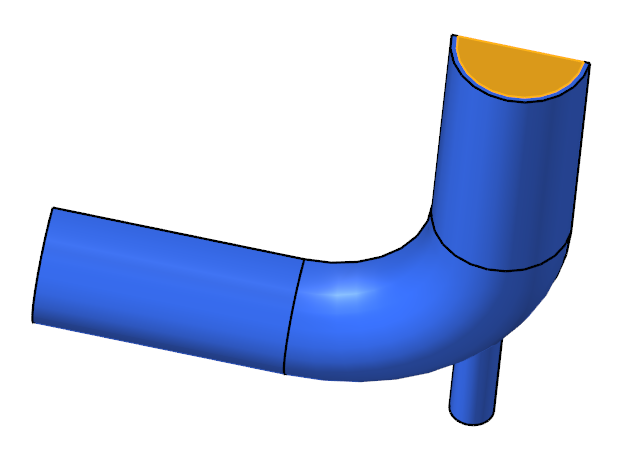
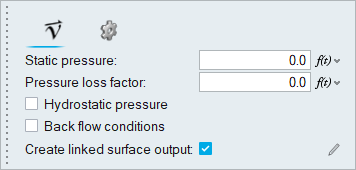

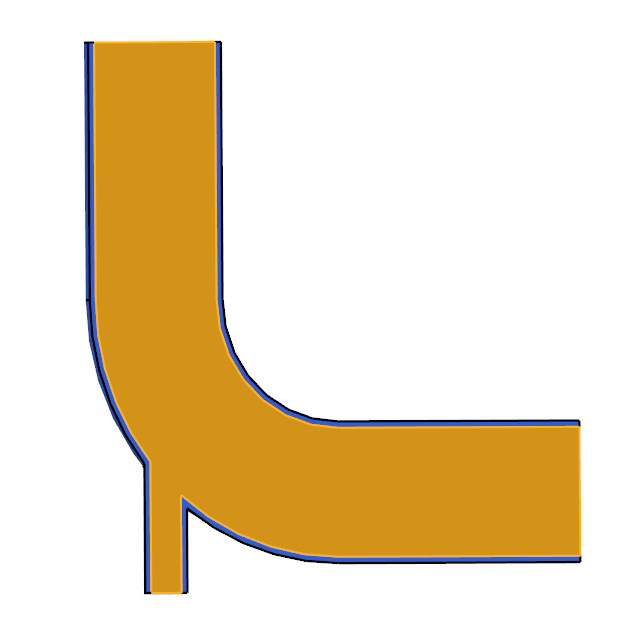
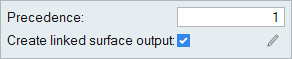


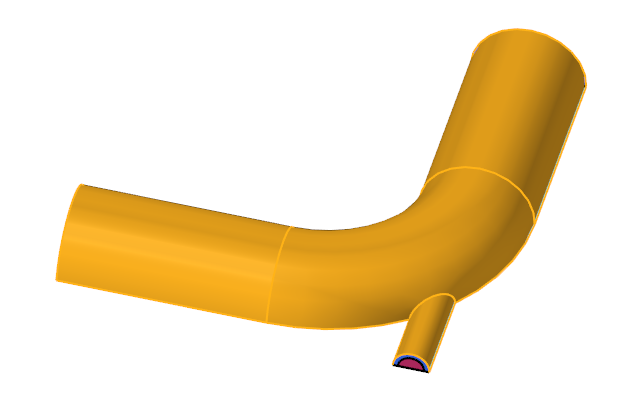
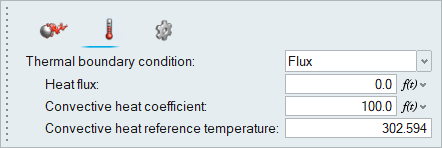

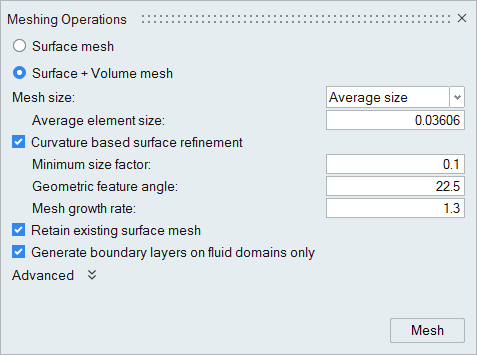
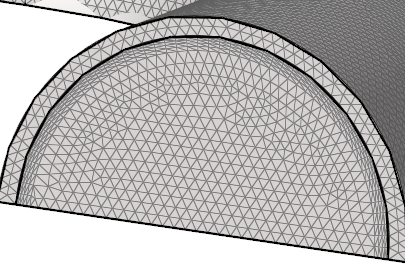

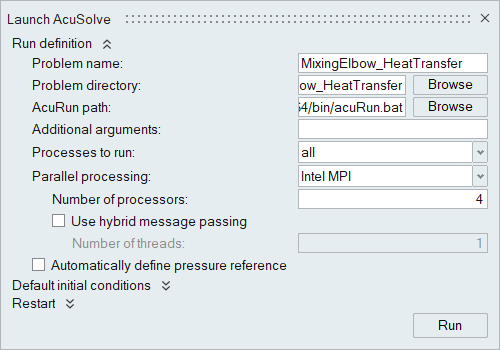
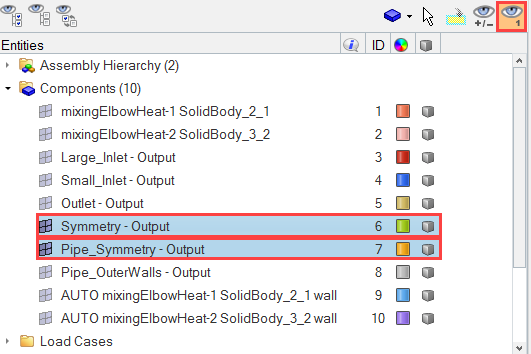
 をクリックすることで、xy平面を正面から見た表示にします。
をクリックすることで、xy平面を正面から見た表示にします。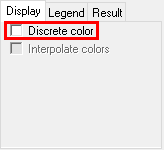
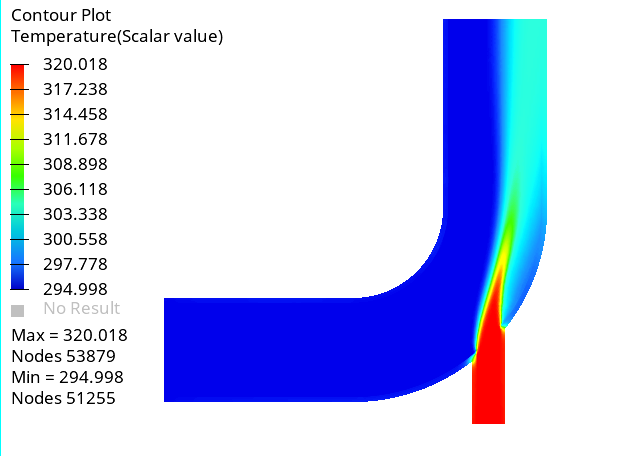
 をクリックします。
をクリックします。