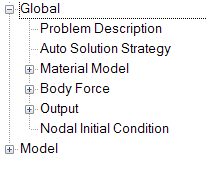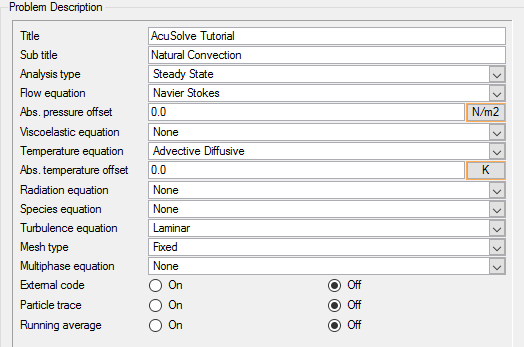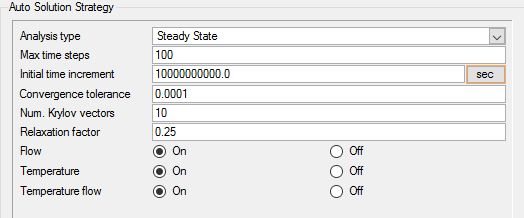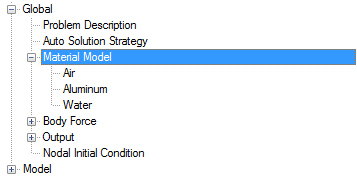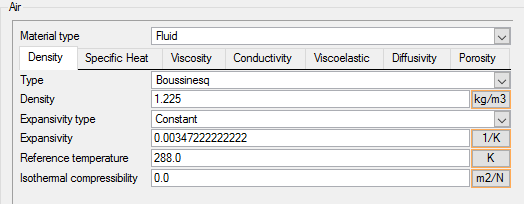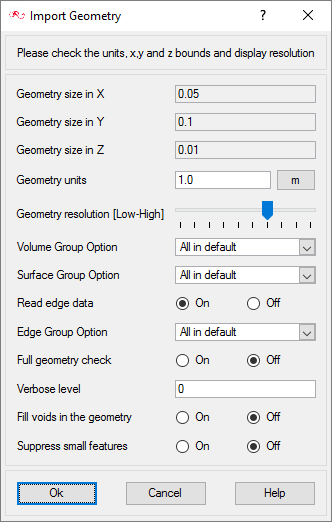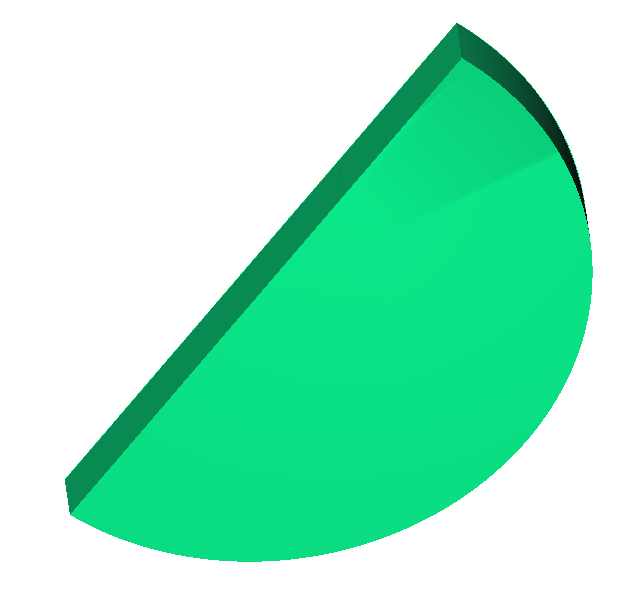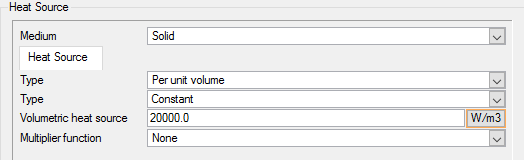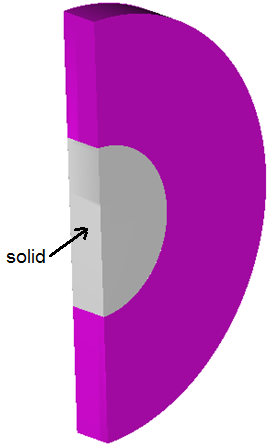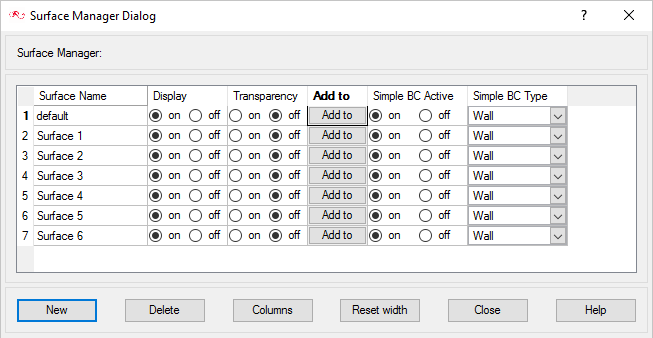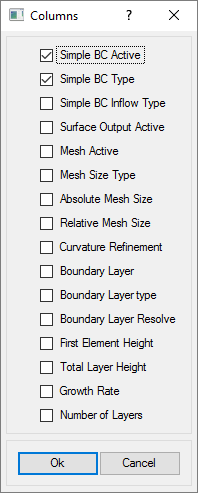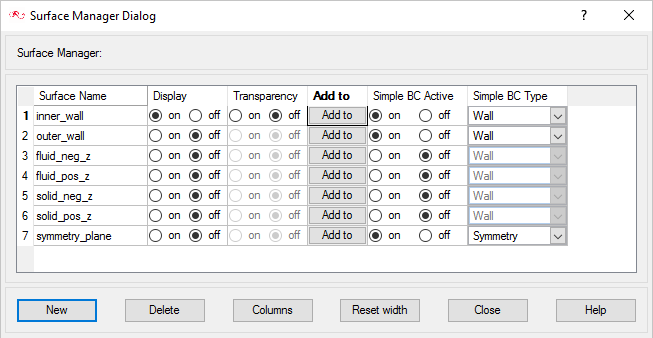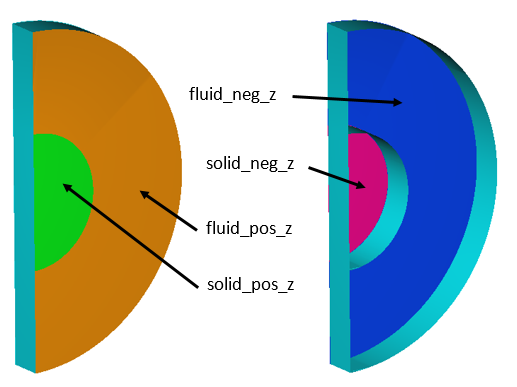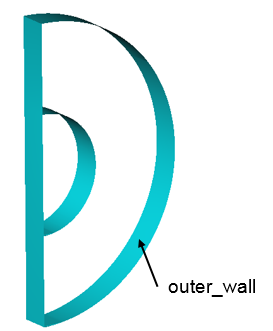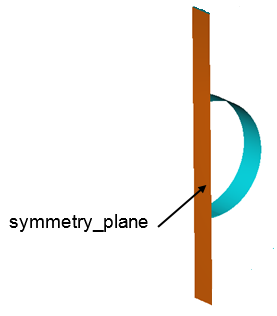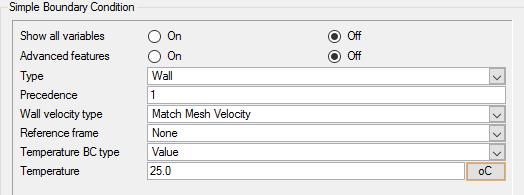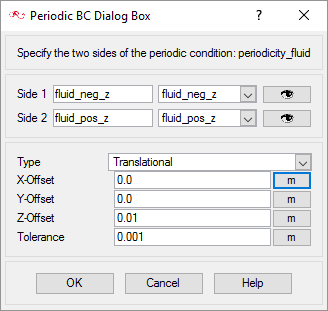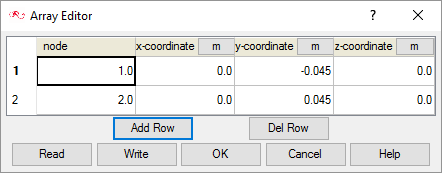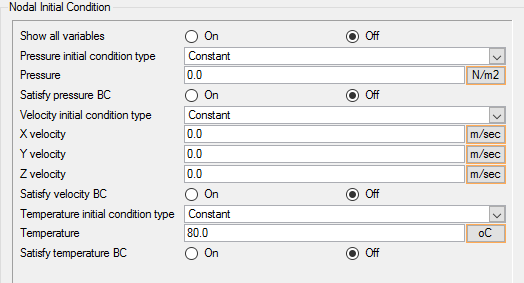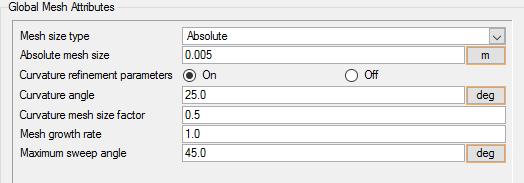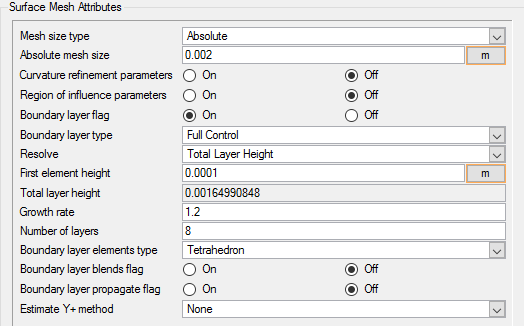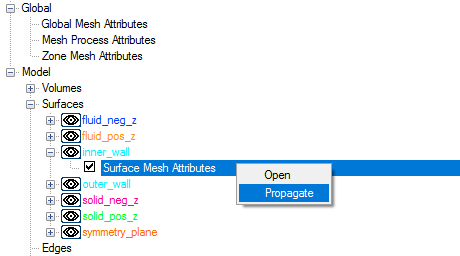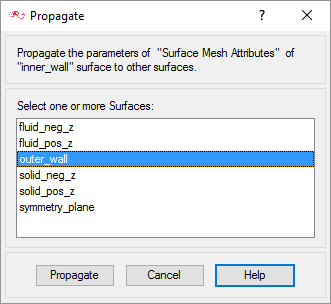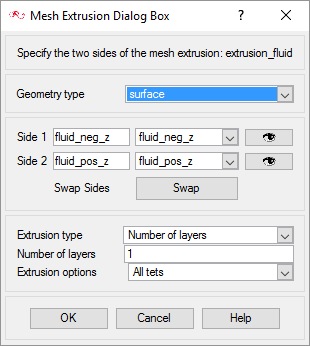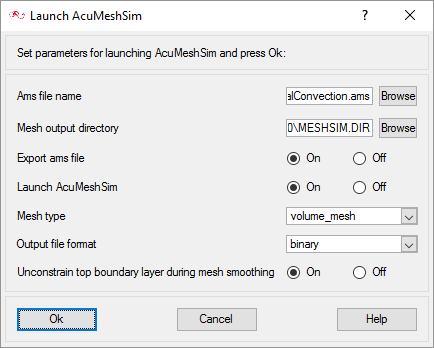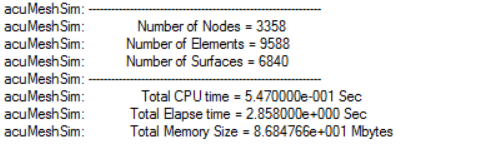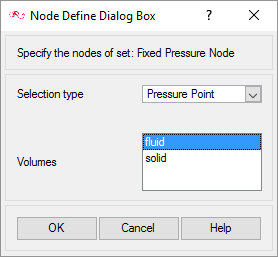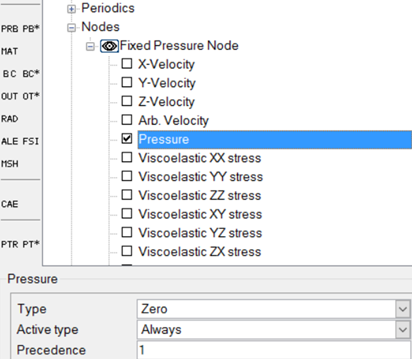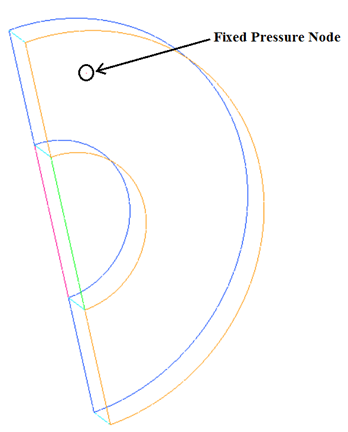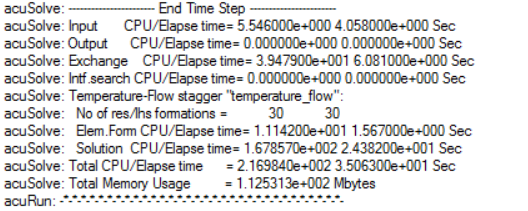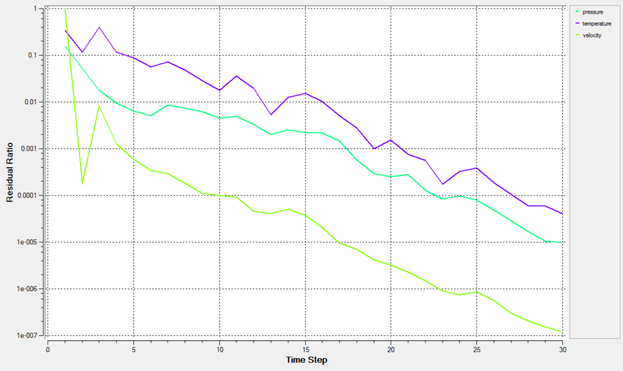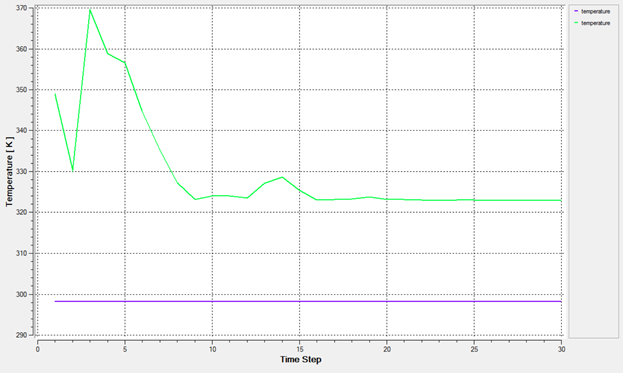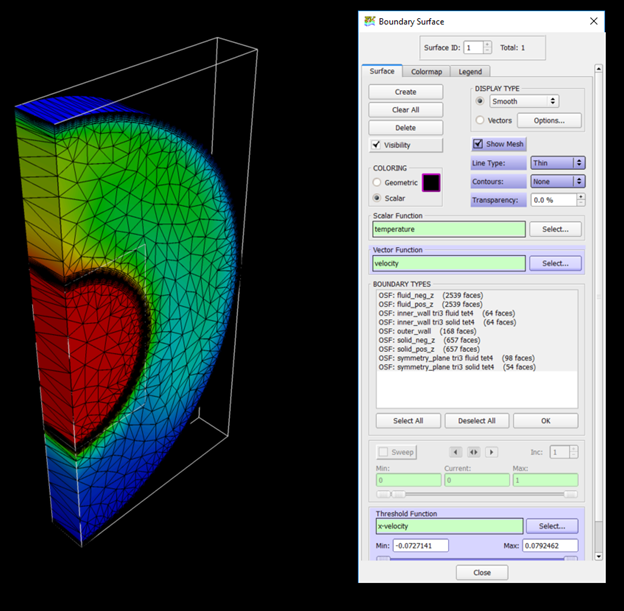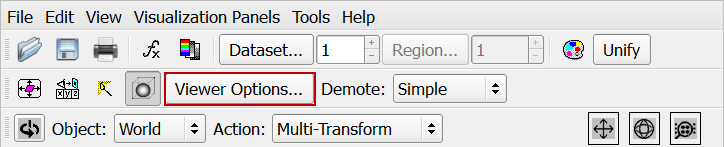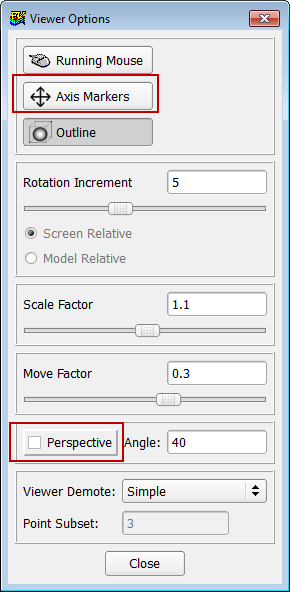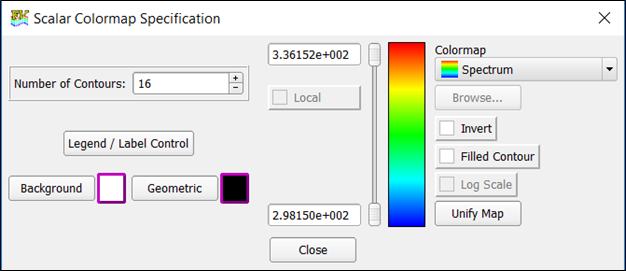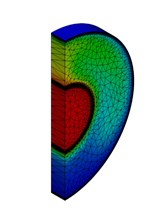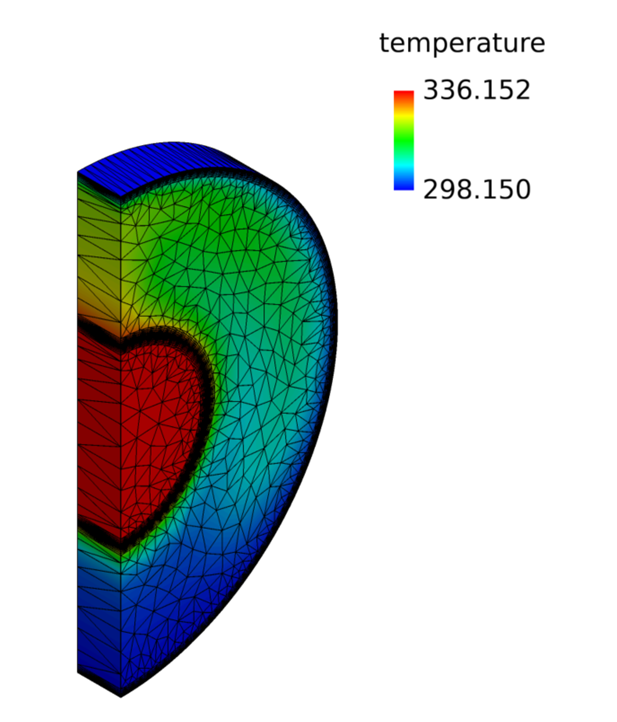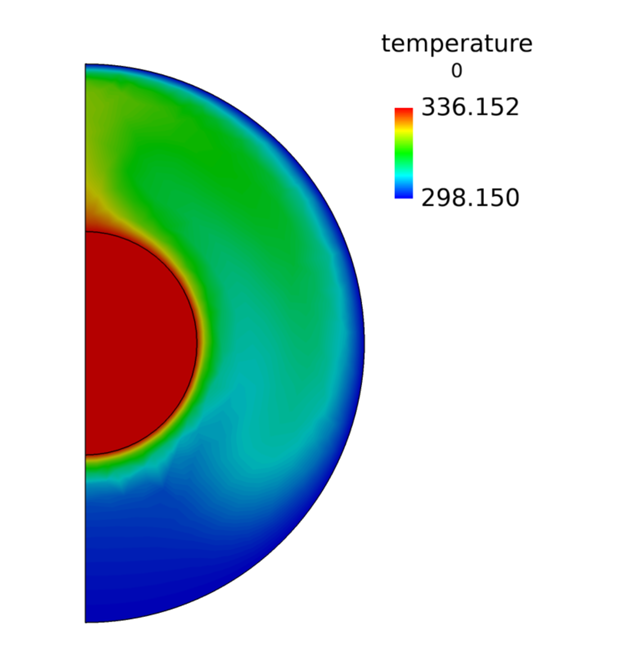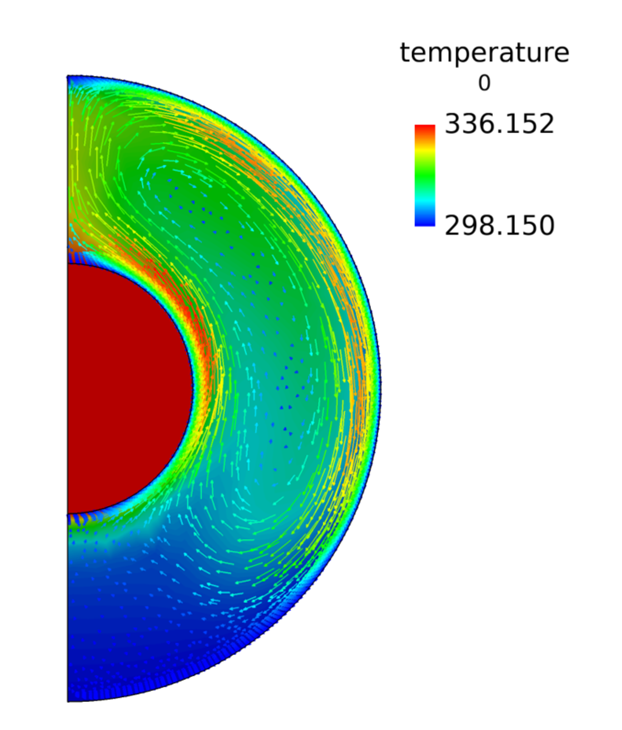ACU-T:3000 囲まれた温かい円筒:自然対流
このチュートリアルでは、空気で満たされた円筒内に置かれた別の温かい円筒のシミュレーションの設定、解析、および結果表示のための手順を説明します。このシミュレーションでは、内側の加熱された円筒が空気に囲まれ、その円筒のサーフェスと接触することによって空気の温度が上昇します。サーフェス付近の局部加熱が空気の浮力流れを誘発し、対流が発生します。このチュートリアルの目的は、自然対流シミュレーションに関するモデリングの概念を紹介することです。
- AcuConsoleでの新しいカスタム材料の作成と指定
- 熱源としてのボリュームグループの指定
- 自然対流を伴うケースなど、浮力流れでのブシネスク密度モデルの使用
- 周期的境界条件の設定
- 問題の解析
- AcuConsoleの起動とシミュレーションデータベースの作成
- 一般的な問題パラメータの設定
- 解法パラメータの設定
- AcuConsoleでの新しいカスタム材料モデルの作成と材料特性の割り当て
- シミュレーション用の形状のインポート
- ボリュームグループの作成とボリュームパラメータの適用
- サーフェスグループの作成とサーフェスパラメータの適用
- グローバルメッシングパラメータとローカルメッシングパラメータの設定
- 周期境界条件の設定
- メッシュ生成
- 適切な境界条件の設定
- AcuSolveの実行
- AcuProbeによる解析のモニター
- AcuFieldViewでの節点出力のポスト処理
前提条件
入門チュートリアルであるACU-T:2000 ミキシングエルボ内の乱流をすでに完了している必要があります。ここでは、AcuConsole、AcuSolve、およびAcuFieldViewをある程度使い慣れていることを前提としています。ライセンス供与済みバージョンのAcuSolveにアクセスできることも必要です。
このチュートリアルを実行する前に、AcuConsole_tutorial_inputs.zipを<<Altair_installation_directory>\hwcfdsolvers\acusolve\win64\model_files\tutorials\AcuSolveから作業ディレクトリにコピーします。 twin_cylinder.x_t をAcuConsole_tutorial_inputs.zipから取り出します。
このチュートリアルでモデリングウィンドウに表示されるオブジェクトの色と、ユーザーの画面に表示されるオブジェクトの色は異なる場合があります。AcuConsoleのデフォルト配色は“ランダム”であり、作成されたグループに色がランダムに割り当てられます。また、このチュートリアルはWindows上で作成されました。このチュートリアルを異なるオペレーティングシステムで実行する場合は、画面に表示されるイメージとこのチュートリアルで表示されるイメージが多少異なる可能性があります。
問題の解析
CFDシミュレーションにおける重要なステップは、目前の工学的問題を調べ、AcuSolveに対して指定する必要のある重要なパラメータを決定することです。パラメータは、形状要素(入口、出口、壁など)に基づいて行うことができるとともに、流れの条件(流体プロパティ、速度、流れを乱流または層流のどちらでモデル化するのかなど)に基づいて行うことができます。
シミュレートするシステムには、直径がより大きい円筒リングで囲まれた、内部で加熱される円筒が含まれています。2つの円筒間の環状ボリュームは流体(空気)で満たされています。内側の円筒が熱源として機能し、この熱源の表面と接触している流体の温度が上昇します。この温かい流体は、冷たい流体よりも密度が低いため、浮力効果によって上側部分に移動し、一番上の冷たい流体を押しのけます。同時に、発熱サーフェスと接触していた流体が周囲の冷たい流体と入れ替わります。この冷たい流体の新しい膜は同じプロセスを経て最終的に定常対流に到達するか、内側の円筒が熱の発生を停止してシステム全体がゆっくり同じ温度に到達します。
シミュレートするシステムは、内側の円筒が温かい流体を通す管に似ており、この内側の管の熱を周囲の空気が奪う熱交換器に類似していると考えられます。同様に、空冷チャンバーで囲まれた高電流が流れる電線にも似ています。電流の抵抗によって電線の温度が上がると、電線表面の熱を奪うことによって電線の周囲の空気の温度が制御範囲内に抑えられます。

図 1. 問題の概略図
理論の紹介
自然対流
対流は、物質の運動を通して熱エネルギーの移動が起きる熱伝達メカニズムです。対流の定義には物質の運動が含まれるため、対流には、通常流体状態が存在します。この種の熱伝達の多くは、温かいまたは冷たいサーフェスと流体の間で発生します。サーフェスと接触している流体の膜がサーフェスから熱を吸収したり、サーフェスに熱を伝達したりして、新しい膜に置換されます。この流体の運動は、ファンやポンプなどの外部ソースによって制御される場合もあれば、流体特性の内部変化が原因で発生する場合もあります。外部ソースが流体運動の原因ではない場合、作用している熱伝達メカニズムは自然対流と呼ばれます。自然対流における流体の運動の原動力は、熱伝達によって流体内で引き起こされる温度勾配による流体の密度変化です。
自然対流メカニズムは、前述の問題の説明と同様に機能します。サーフェスと接触している流体は、サーフェスから熱を吸収したり、サーフェスに熱を伝達したりして、周囲の流体よりも温かくなったり、冷たくなったりします。温度勾配によって引き起こされる密度差から生じる浮力によって、流体は上下に移動します。流体が移動してできた空隙を周囲の流体が満たし、同じプロセスが繰り返されます。これにより、温かい流体を対流セルの一番上に、冷たい流体を一番下に運ぶ対流が発生します。浮力効果は重力によって引き起こされるため、自然対流が起きるためには重力の存在が不可欠です。ただし、重力は流体運動の背後にある原動力ではないことに注意する必要があります。重力の存在は、温度勾配によって引き起こされる密度変化から生じる流体の移動を可能にするだけです。
自然対流の始まりは、レイリー数(Ra)と呼ばれる無次元数によって数学的に特定されます。レイリー数は次のように定義されます。
- x は代表長さ(m)
- はレイリー数 x
- は重力加速度(m/s2)
- はサーフェス温度(K)
- は静止温度(物体のサーフェスから遠く離れた流体の温度)(K)
- は動粘性率(m2/s)
- αは熱拡散率(m2/s)
- βは熱膨張係数(絶対温度の理想気体の場合)。
流体特性、α、およびβは膜温度、、以下のように定義されます:
レイリー数が流体の臨界値を下回っている場合、熱伝達は主に伝導の形態を取ります。この臨界値を上回っている場合、主な熱伝達メカニズムは対流になります。
ブシネスク密度モデル
ブシネスク密度モデルは、自然対流などの浮力流れに適用される近似法です。ブシネスク近似では、重力加速度。この近似の基本は、温度変化が小さいために結果的に密度の変化も小さくなり、無視できるということです。ただし、で乗算した場合は、結果の項が無視できない力にまで増大します。ブシネスク近似は次のようになります。
- は温度
- は基準温度(における密度(kg/m3)
- は温度(K)
近似で説明したように、ブシネスク密度モデルは、密度変化が小さい場合にのみ適用されます。一般的な指針は、条件が真であることを確認することです。これにより、流体内部の想定温度差が大きくないケースにのみ使用するという制限が間接的にこのモデルに加えられます。
解析パラメータの定義
AcuConsoleの起動とシミュレーションデータベースの作成
このチュートリアルでは、まずデータベースの作成、形状に依存しない設定の入力、形状の読み込み、ボリュームグループとサーフェスグループの作成、グループパラメータの設定、グループへの形状コンポーネントの追加、およびグループへのメッシュコントロールと境界条件の割り当てを行います。次に、メッシュを生成して、AcuSolveを実行し、指定された時間ステップの数だけ解析します。最後に、AcuFieldViewを使用して結果の一部の特性を可視化します。
次の手順では、AcuConsoleを起動して、シミュレーション設定を保存するためのデータベースを作成します。
一般的なシミュレーションパラメータの設定
次の手順では、シミュレーション全体に適用されるパラメータを設定します。単純にするため、Data Tree Manager内のBASフィルタを使用して、任意のシミュレーションに適用できる基本的な設定をフィルタできます。このフィルタにより、データツリー内の使用可能な項目の小さなサブセットのみを表示できるようになり、エントリの移動が容易になります。
解法パラメータの設定
次の手順では、解析の進行時にAcuSolveの挙動を制御するパラメータを設定します。
材料モデルパラメータの設定
形状のインポートとモデルの定義
形状のインポート
Body Forceの設定
Body Forceコマンドは、体積力の項を支配型保存方程式に追加します。このチュートリアルでは、2種類の物体力を使用します。
1つ目の物体力は、流体の慣性によって流体にかかる重力です。問題の解析で説明されているように、重力はシミュレーションの重要な側面です。実際、AcuSolveでブシネスク近似を使用して解いた熱問題では、密度は一定のままですが、重力は、膨張率と温度から基準温度を引いたものの積によってスケーリングされます。この温度が異なる流体領域での重力の変化が対流を引き起こします。このチュートリアルでは、重力は、負のY軸(モデルの下方向)に沿った標準重力(g = 9.81m/s2)に等しいものとして定義されます。
このモデルで使用される2つ目の物体力は、単位体積あたりの熱エネルギー源項を指定する体積熱源です。これは、モデル内で熱を生成する内側の内筒をシミュレートするために使用されます。
ボリュームパラメータの適用
ボリュームグループは、ボリューム領域に関する情報を保存するためのコンテナです。この情報には、ボリュームに適用される解析およびメッシングパラメータや、それらの設定が適用される形状領域が含まれます。
形状がAcuConsoleにインポートされたときに、すべてのボリュームは“デフォルトの”ボリュームコンテナに配置されました。
次の手順では、モデル内のボリュームごとにボリュームグループを作成し、ボリュームをそれぞれのボリュームグループに割り当て、デフォルトボリュームグループコンテナの名前を変更し、ボリュームグループごとに材料とその他の特性を設定します。
サーフェスグループの作成とサーフェスパラメータの適用
サーフェスグループは、サーフェスに関する情報を保存するためのコンテナです。この情報には、解析およびメッシングパラメータや、パラメータが適用される形状内の対応するサーフェスが含まれます。
次の手順では、サーフェスグループを定義して、問題のさまざまな特性に適切な設定を割り当て、これらのグループコンテナにサーフェスを追加します。
シミュレーションの設定プロセスでは、(特に、サーフェスが非常に多いモデルの場合)複雑になりがちな境界条件やメッシュパラメータなどを設定するため、別のパネルに移動する必要があります。これを簡単にして、エラーを減らし、時間を節約するために、AcuConsoleでは2つの新しいダイアログが追加されています。Volume ManagerとSurface Managerは、一度にすべてのサーフェスまたはボリュームエンティティに関する情報を確認したり、指定するために使用します。ここでは、Surface Managerのいくつかの機能を利用します。
形状がAcuConsoleに読み込まれたときに、すべての形状サーフェスはデフォルトサーフェスグループコンテナに配置されました。このデフォルトサーフェスグループの名前はinner_wallsに変更されました。前の手順では、いくつかのサーフェスを自分で作成した他のさまざまなサーフェスグループに割り当てました。この時点で、inner_wallsサーフェスグループに残っているのは、内側の円筒と流体ボリューム間の接触境界を構成するサーフェスのみです。
サーフェスパラメータの割り当て
このシミュレーションのモデル化は、半対称性を使用して行われました。モデルは、システム(完全な円筒形状)の部分表現でしかありません。そのため、symmetry_planeとして選択したサーフェスをその影響をシミュレートするための対称境界条件を使用して設定する必要があります。
この変更は、最後の項でSurface Managerを使用して実行されました。したがって、以下の手順はオプションです。
時刻歴出力ポイントの作成
Time History Outputコマンドを使用すれば、領域内の任意の点の節点解を抽出することができます。
初期状態の設定
メッシュコントロールの割り当て
グローバルメッシュパラメータの設定
問題全体に対して流体特性を設定したので、十分に細分化されたメッシュを生成する必要があります。
グローバルメッシュ属性は、特定の形状ボリューム、サーフェス、エッジ、およびポイントに参照されるのではなく、モデル全体に適用されるメッシングパラメータです。モデルの特定の形状コンポーネントのメッシュ生成コントロールを作成するには、ローカルメッシュ属性を使用します。
次の手順では、グローバルメッシュ属性を設定します。
サーフェスメッシュパラメータの設定
サーフェスメッシュ属性は、モデル内の特定のサーフェスに適用されます。これは、1つまたは複数の特定のサーフェスのためのメッシュコントロールの作成に使用される、ローカルメッシングパラメータの一種です。
サーフェスメッシュ属性などのローカルメッシュ属性は必ずしも設定する必要ありません。あるコンポーネント用のローカルメッシュ属性が見つからなかった場合は、グローバル属性がそのコンポーネントのメッシュ生成コントロールとして使用されます。ローカルメッシュ属性が存在する場合は、グローバル設定より優先されます。
次の手順では、サーフェスメッシング属性を設定します。
outer_wallサーフェスに対して上記手順を繰り返す代わりに、inner_wallサーフェスグループのメッシュ属性設定をouter_wallサーフェスグループに伝播させることもできます。
メッシュ押し出しの定義
このシミュレーションは、実際に両側がz方向に無限に広がるモデルの2D表現と等価です。AcuSolveでは、断面のフェイス全体で1つの要素を構成するだけで2Dモデルがシミュレートされます。つまり、これらのフェイスを同様の境界条件を使用して設定すると、フェイス全体の対応する節点で同じ結果が得られます。この問題では、これらのフェイスは負および正のzサーフェスです。この種のメッシュは、AcuSolveのメッシュ押し出しプロセスで実現されます。次の手順では、これらのサーフェス間のメッシュの押し出しプロセスを定義します。
メッシュの生成
次の手順では、問題の解を計算する際に使用されるメッシュを生成します。
基準圧力の割り当て
このケースには、領域内の圧力レベルを設定する境界条件を定義する入口または出口のサーフェスがありません。解をよりロバストにするには、節点境界条件を使用して圧力基準点を設定します。次の手順は、CFD領域内の基準圧力を設定する方法を示します。
解の計算と結果の確認
AcuSolveの実行
次の手順では、AcuSolveを起動してこのケースの解を計算します。
AcuProbeでのポスト処理
AcuProbeを使用して、解析時間におけるさまざまな変数をモニターできます。
AcuFieldViewでの結果の表示
- Fileメニューでデータリーダーを検索し、データ入力のための目的のリーダーパネルを開く方法。
- ツールバーまたはメインメニューのVisualizationパネルから表示パネルを検索し、AcuFieldViewでサーフェスを作成および変更する方法。
- マウスアクションを使用してモデリングウィンドウでデータを動かし、データの移動、回転、およびズームを行う方法。
AcuFieldViewの起動
AcuFieldViewにおけるモデルビューの操作
メッシュ付きの外側サーフェスの温度を示す境界サーフェスの作成
中央座標サーフェス上に温度を示すサーフェスの調整
中央座標サーフェス上に速度ベクトルを示すサーフェスの調整
要約
このAcuSolveチュートリアル、では、自然対流問題を正しく設定し、解析しました。この問題では、空気で満たされた円筒ボリュームの中心に配置された別の温かい円筒をシミュレートしました。空気は、自然対流を伴う流れなど、浮力流れに使用されるブシネスク密度近似モデルを使用されてモデル化されます。温かい内側の円筒のサーフェス周辺の空気の層が温められると、環状ボリューム内に対流が発生します。
チュートリアルは、AcuConsoleでデータベースを作成し、形状をインポートしてメッシュ処理し、基本的なシミュレーションパラメータを設定することから始めました。温かい内側の円筒は、熱源としても機能するソリッドボリュームによって表されました。ケースが設定されると、AcuSolveを使用して解が生成されました。
結果は、モデルの断面上の温度プロファイルと速度ベクトルプロファイルを生成したAcuFieldViewで、ポスト処理されました。
このチュートリアルで紹介した新機能は、AcuConsoleでの新しいカスタム材料の作成と指定、ブシネスク密度モデルを使用した熱源としてのボリュームグループの指定、および周期的境界条件の設定です。