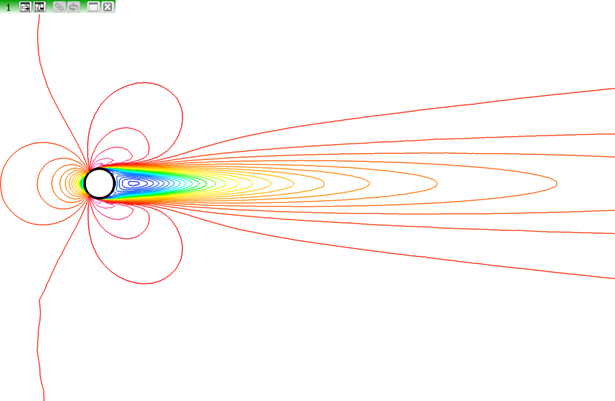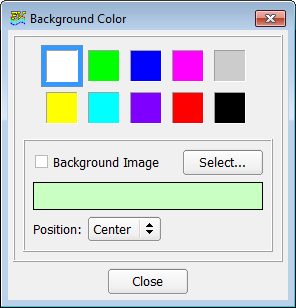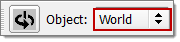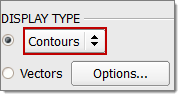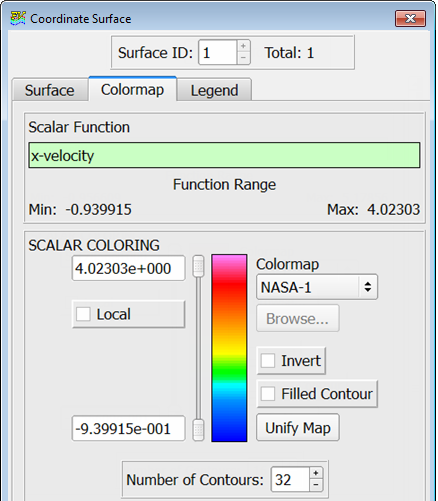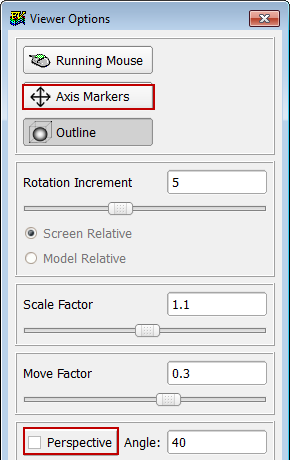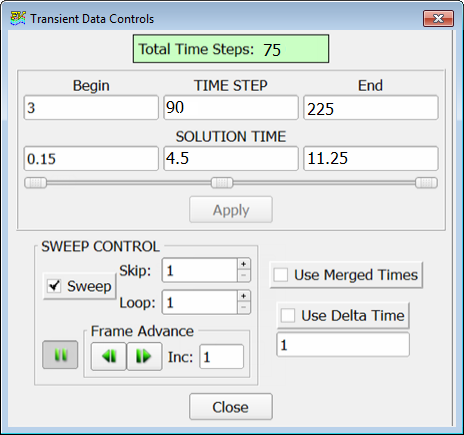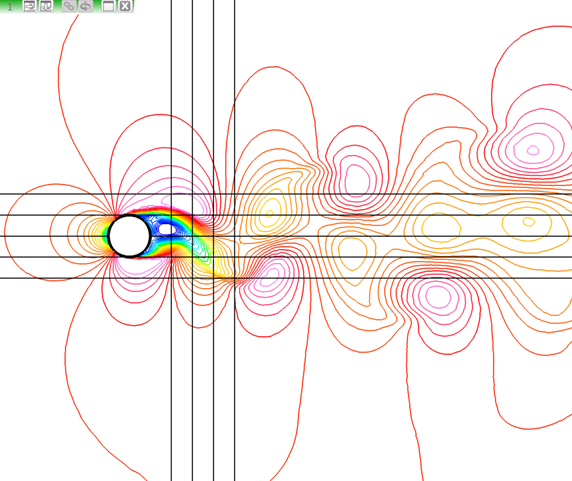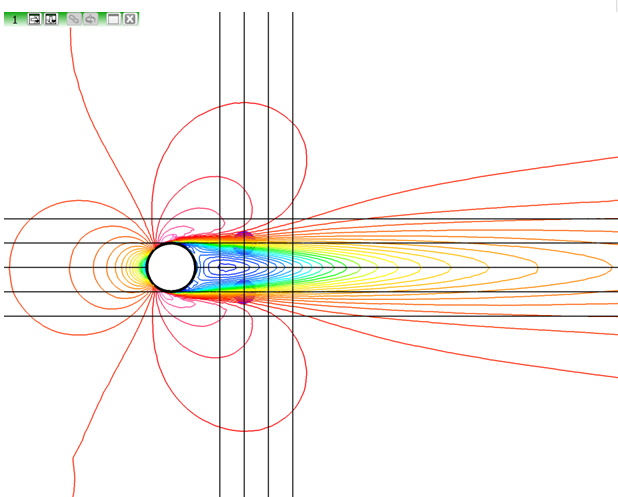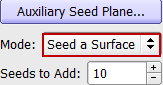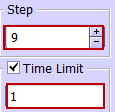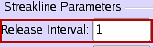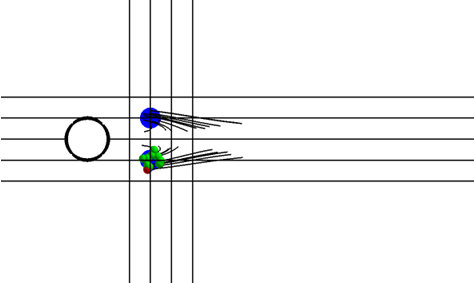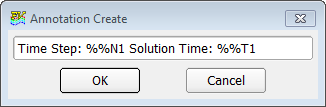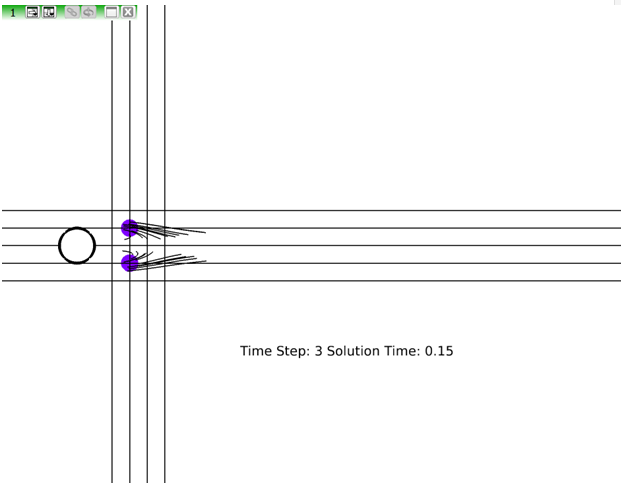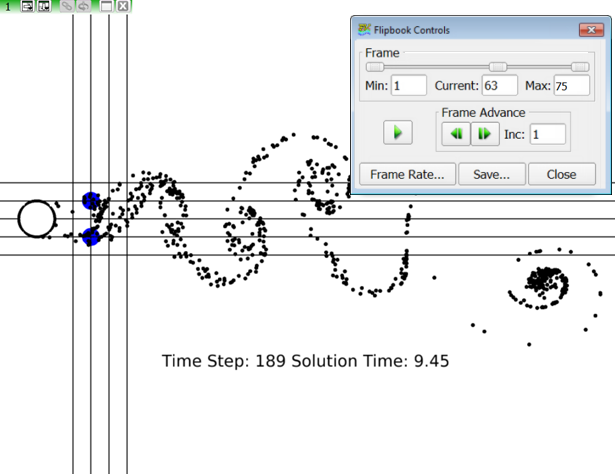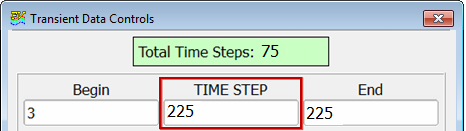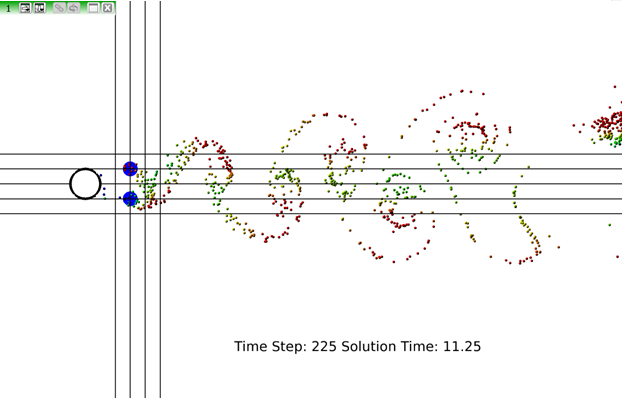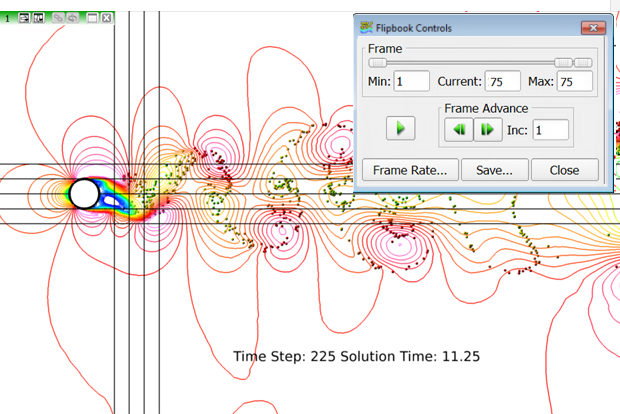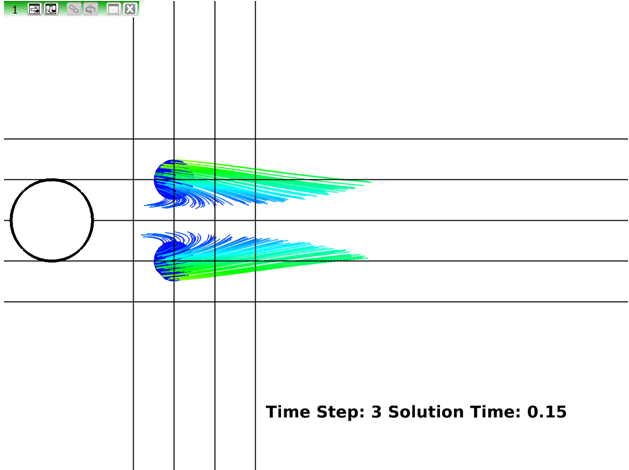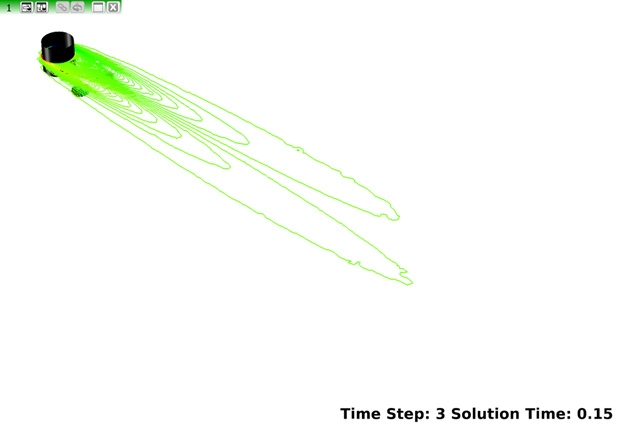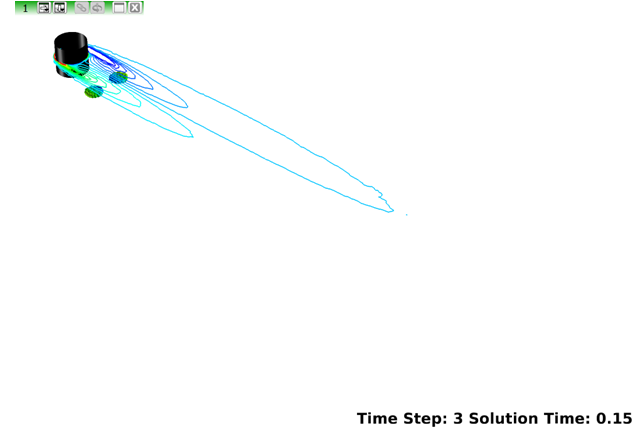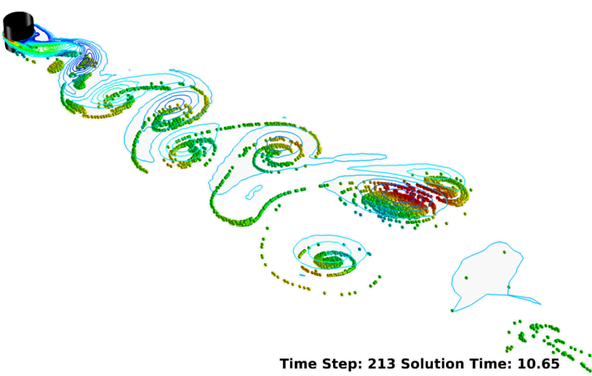AFV-T: 3000 Transient Data
This tutorial shows you how to work with transient data. It also shows how to create streaklines to visualize transient flow patterns. An outline is presented for setting up rakes which can be used for subsequent work with other datasets.
Prior to running this tutorial, copy the expanded vortex_shedding directory from <AcuSolve installation directory>\model_files\tutorials\AcuFieldView\AFV_tutorial_inputs.zip to a working directory. See Tutorial Data for more information.
For Windows users, in order to take advantage of the restarts provided for this tutorial, you will need to make sure that the properties for your AcuFieldView shortcut on the Start menu do not include a Start in entry. To change that property, browse to the AcuFieldView shortcut on the Start menu, right-click, and select Properties. The Start in field can be found on the Shortcut tab in the AcuFieldView Properties dialog. Note that this step is only necessary because the restart files use relative paths.
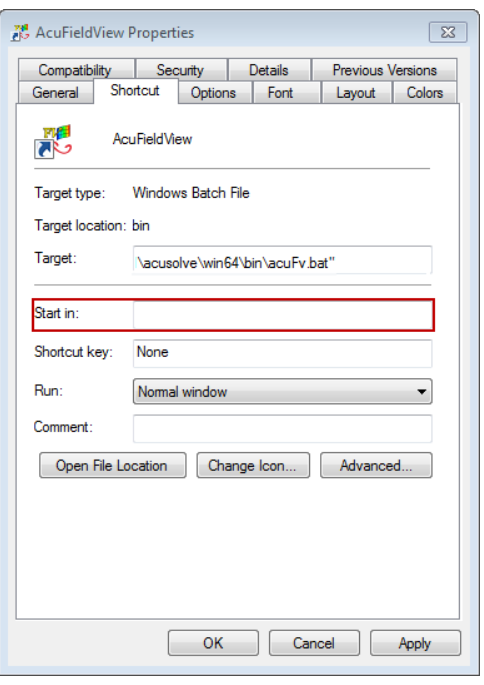
Solve the Case with AcuConsole and AcuSolve
- Start AcuConsole.
- Open vortex_shedding.acs.
- Run AcuSolve to calculate a transient solution.
- Exit AcuConsole.
Convert the Dataset to FieldView Unstructured Format (FV-UNS)
- Open an AcuSolve Cmd Prompt or Linux terminal.
- Change the directory to the location of the solved problem, <your working dir>\vortex_shedding\.
- Execute AcuTrans with the following command line arguments: acuTrans -out -to fieldview -ts A -extout.
- Exit the command window or terminal when AcuTrans completes the conversion.
Start AcuFieldView and Read a Transient Dataset