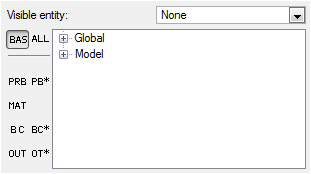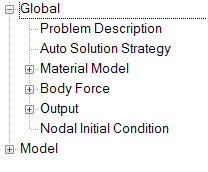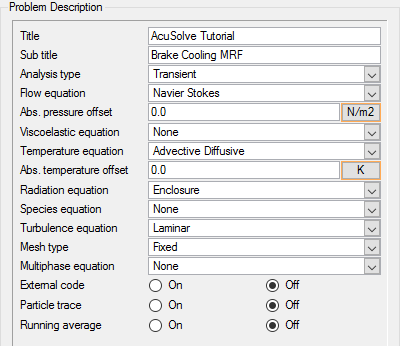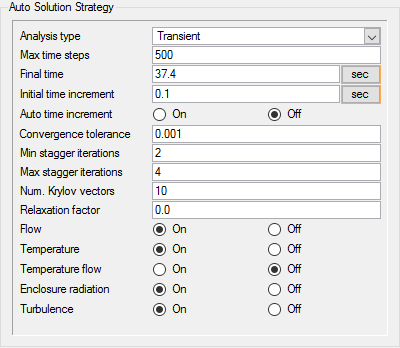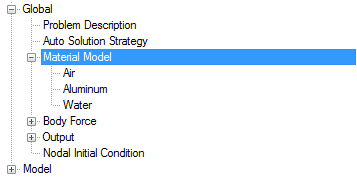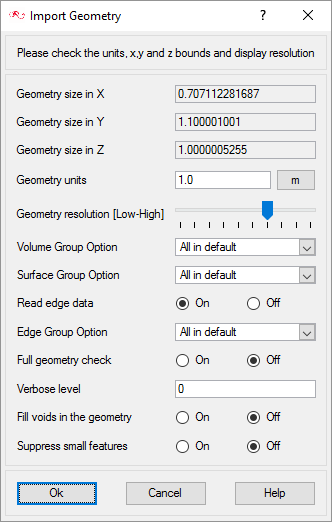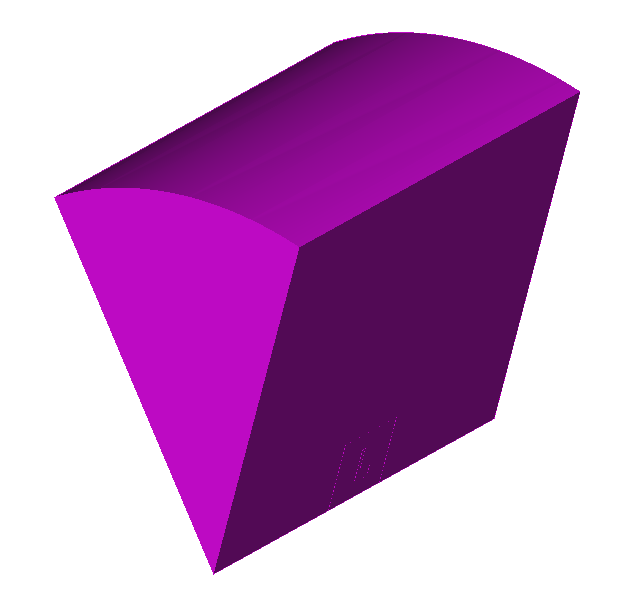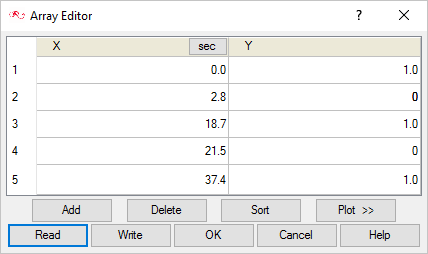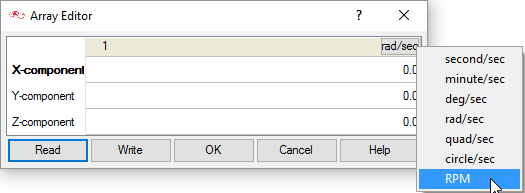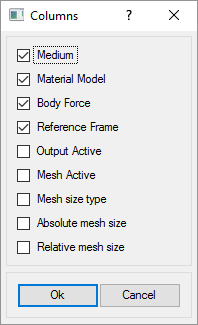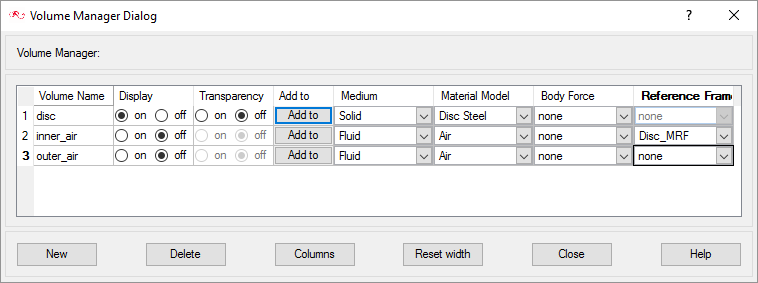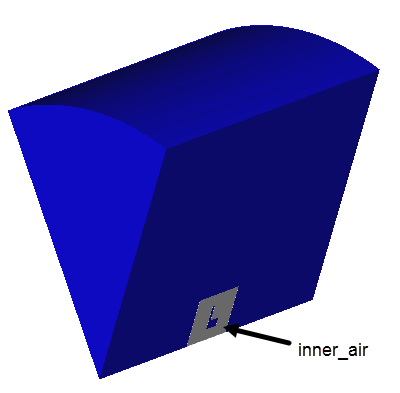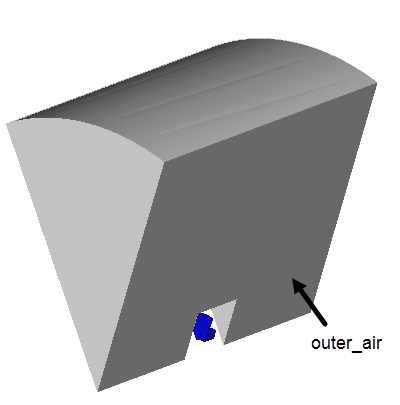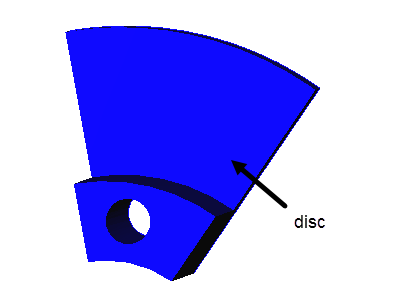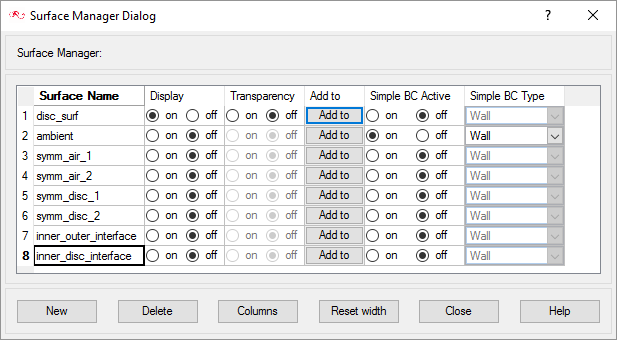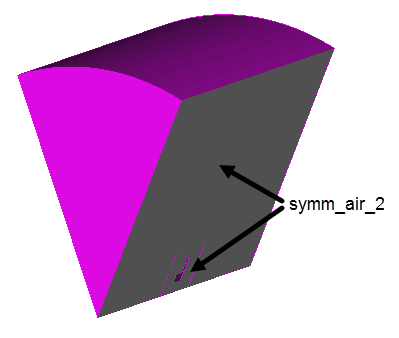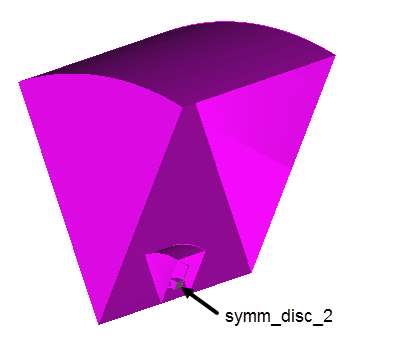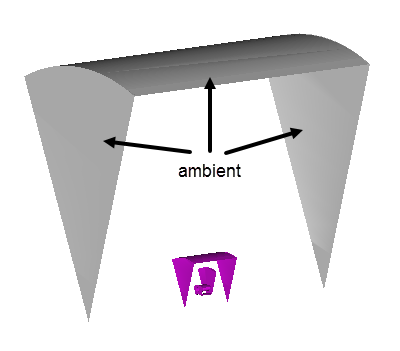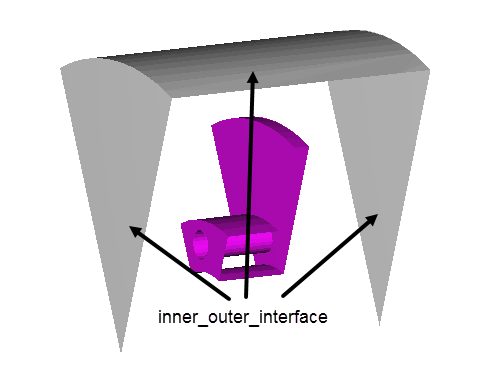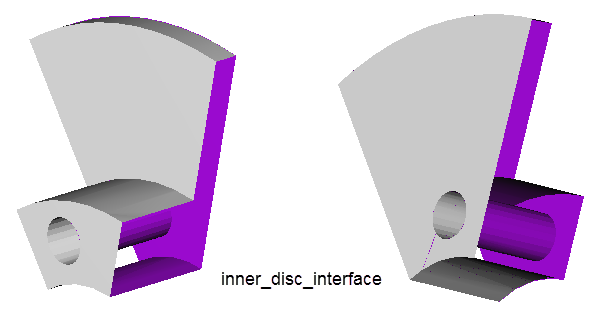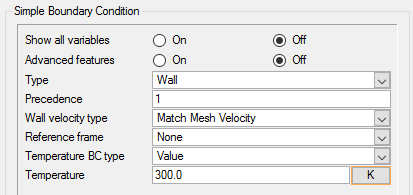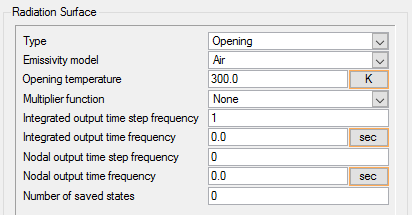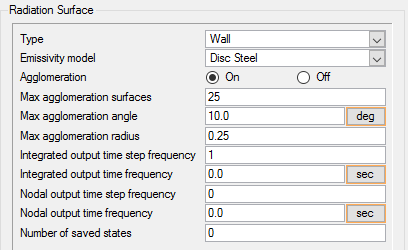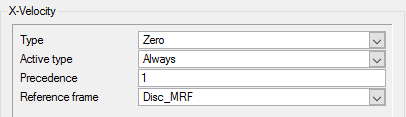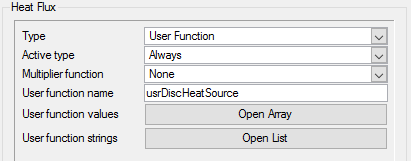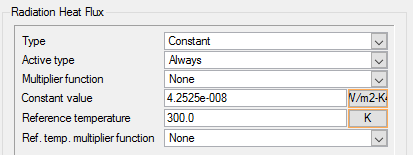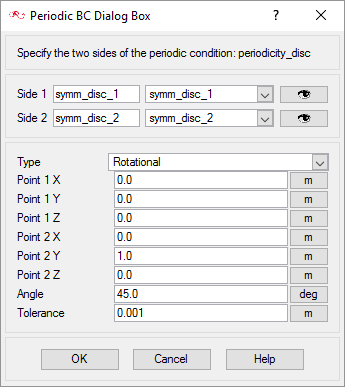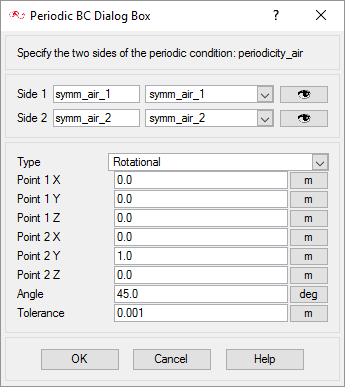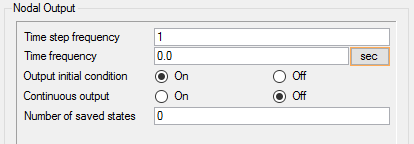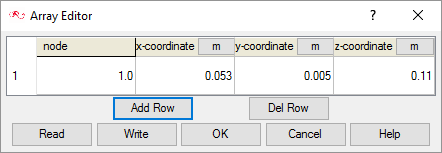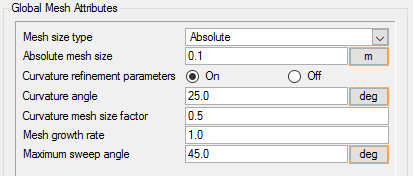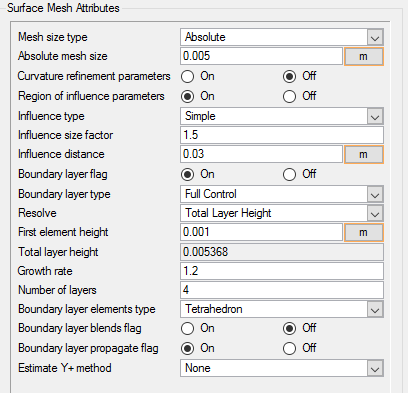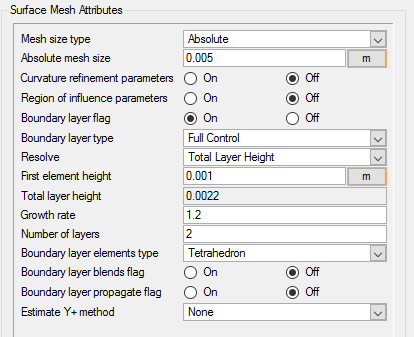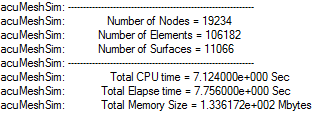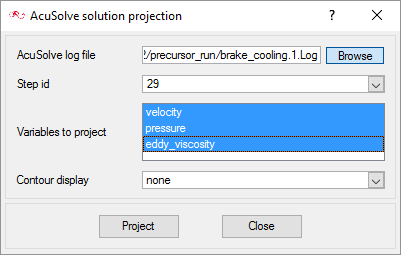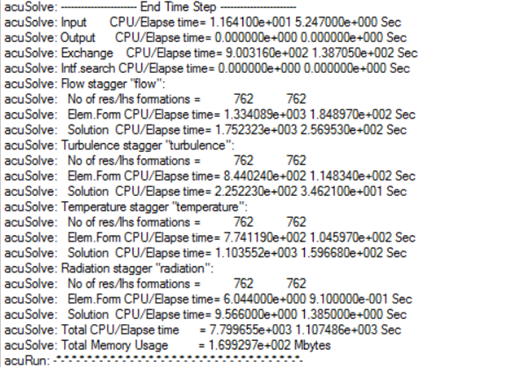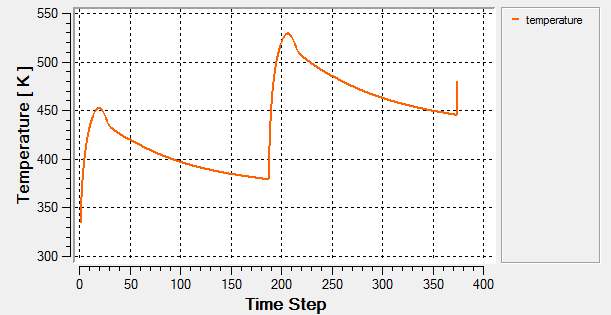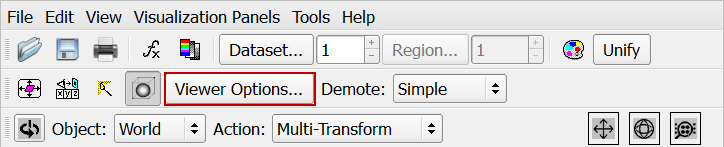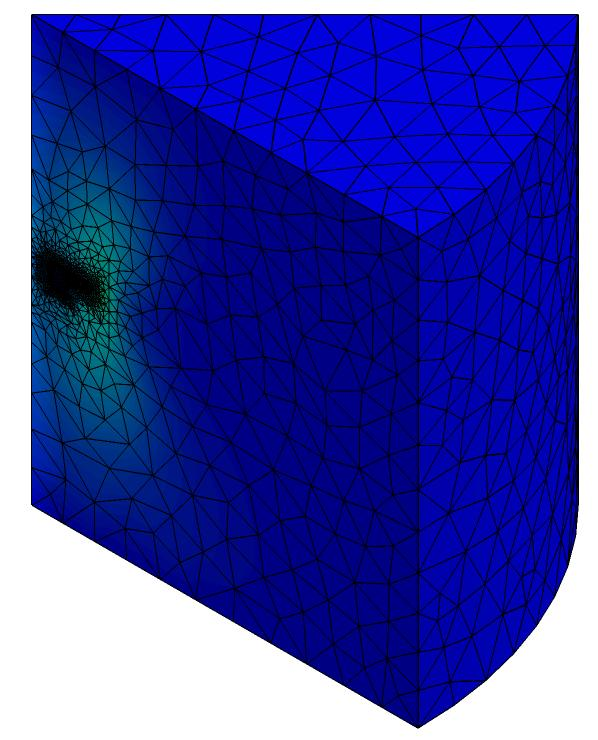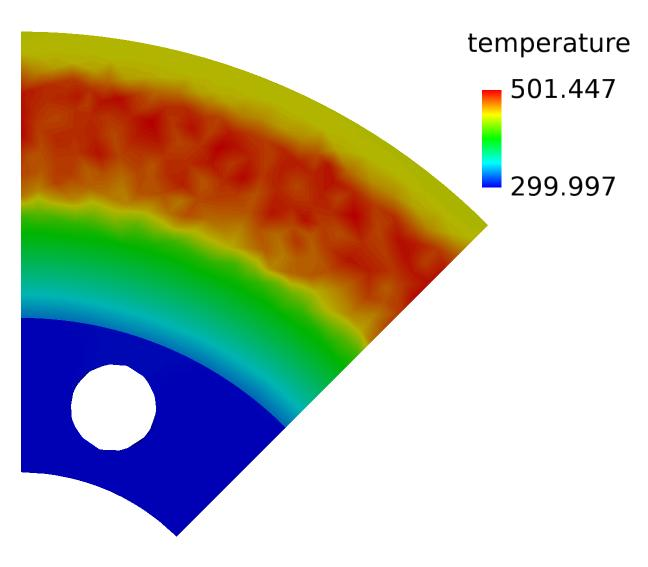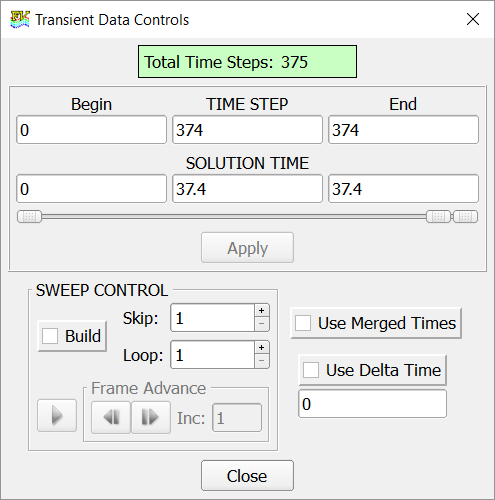ACU-T: 5002 Brake Disc Cooling in an Automotive Disc Brake System
This tutorial provides the instructions for setting up, solving and viewing results for the simulation of a brake disc in a disc brake system, as well as understanding the cooling mechanism of the disc. The model used for this tutorial consists of a section of a brake disc on which a heat source is applied to simulate the braking action. The heat source is the result of the friction between the brake disc that rotates along with the wheel(s) and the brake pads, which are stationary with respect to the wheel rotation. When the brake is applied, the pads are actuated by a hydraulic mechanism and pressed against the disc. The frictional force between the disc and the pads causes the deceleration of the disc, and hence the wheel. The most common mechanism of the dissipation of the mechanical energy of the moving automobile as it decelerates is through its conversion to heat energy due to friction between the pad and the disc. The objective of this tutorial is to quantify the temperature rise in a disc as a vehicle passes through a cycle of deceleration and acceleration.
The basic steps in any CFD simulation are shown in ACU-T: 2000 Turbulent Flow in a Mixing Elbow. This tutorial does not introduce any new concepts or feature capabilities of AcuSolve. However, it does focus on demonstrating the capabilities of AcuSolve in successfully simulating a complex problem such as a disc brake system and provides guidelines on how to setup a similar simulation.
- Analyze the problem
- Start AcuConsole and create a simulation database
- Set general problem parameters
- Set solution strategy parameters
- Import the geometry for the simulation
- Create a volume group and apply volume parameters
- Create surface groups and apply surface parameters
- Set global and local meshing parameters
- Generate the mesh
- Run AcuSolve
- Monitor the solution with AcuProbe
- Post-process the solution with AcuFieldView
Prerequisites
You should have already run through the introductory tutorial, ACU-T: 2000 Turbulent Flow in a Mixing Elbow. It is assumed that you have some familiarity with AcuConsole, AcuSolve, and AcuFieldView. You will also need access to a licensed version of AcuSolve.
Prior to running through this tutorial, copy AcuConsole_tutorial_inputs.zip from <Altair_installation_directory>\hwcfdsolvers\acusolve\win64\model_files\tutorials\AcuSolve to a local directory. Extract the files brake_disc_partial.x_t and heatSource.c and the directory precursor_run from AcuConsole_tutorial_inputs.zip.
Analyze the Problem
An important step in any CFD simulation is to examine the engineering problem at hand and determine the important parameters that need to be provided to AcuSolve. Parameters can be based on geometrical elements (such as inlets, outlets, or walls) and on flow conditions (such as fluid properties, velocity, or whether the flow should be modeled as turbulent or as laminar).
Figure 1 shows the schematic and working mechanism of a typical disc brake system. The brake pedal/lever is connected to the pushrod, which exerts force on the master cylinder piston. Movement of the piston transfers the pressure applied on the piston through the hydraulic lines to the brake pads, which are seated in the brake caliper assembly. The pads are thus pushed towards the rotor, or the brake disc, exerting a friction force on the rotating disc, causing it to decelerate till the brake lever is compressed by the driver. The most common mechanism of the dissipation of the mechanical energy of the moving automobile as it decelerates is through its conversion to heat energy due to friction between the pad and the disc.

- Downhill braking – when the vehicle cruising downhill for a long distance, braking force is usually applied on the disc constantly to ensure the vehicle speed is within a safe limit. Thus, the disc is placed under constant heating, and the temperature of disc will keep rising until the heating is balanced by cooling. The temperature reached at the ending state can be very high.
- Repetitive braking is also a situation that often causes the disc temperature to approach the safe limit. It is more commonly observed in racing where the vehicle is always under deceleration or acceleration. Repetitive braking usually consists of multiple brake-release cycles within a short time. In each cycle, disc temperature rises during braking and then cools down in release time. At the end of each cycle, the temperature may not be fully cooled down. As a result, the temperature of disc gets higher and higher after each cycle and eventually it may break the safe limit.
- Emergency braking is also one of the reasons. Because the vehicle is stopped in a very short time, the cooling effect is not significant enough to reduce the temperature on disc. As a result, the temperature could be very high at the end of the braking cycle
While modern disc brakes can safely operate up to a surface temperature of 1200 K, the best operating range peeks out at about 900 K. Thus, this is the maximum temperature most brake disc designs would strive to achieve, at least under normal braking. Insufficient cooling of the brake system can result in thermal distortion, brake fading, and brake fluid vaporization. Thermal distortion is due to excessive thermal expansion, which in turn is due to high temperature; brake fading describes the friction force between pad and disc, which under a fixed pressure reduces with increasing temperature. High brake fluid temperature causes it to vaporize, which reduces the efficiency of the hydraulic system. As a result, some brake pad stroke distance is wasted on compressing gas.
A mechanical engineer is usually concerned about the following properties: brake fading rate, thermal stress, thermal distortion, material strength limits, and brake fluid temperature. In CFD simulations, all the concerns are related to the two outputs: disc peak temperature and disc temperature distribution
Heat transfer Modes
There are three universal modes of heat transfer – conduction, convection and radiation. All three modes are in play during a brake cooling cycle. The heat is generated in the region where the brake pad and the brake disc are in contact, due to friction between these two surfaces. A portion of the heat is conducted to the pad and the remaining heat is absorbed by the disc. The heat is then dissipated in the disc volume by conduction. The surface of the disc which is not in contact with the pad dissipates the heat by convection and radiation.
All three heat transfer modes will be considered in this tutorial. However, modeling of radiation heat transfer has been simplified by use of black body radiation theory with no obstacles around the disc. For accurate radiation heat transfer, view factors between the disc and the surrounding objects must be evaluated.
Simulation Scenario - Repetitive Braking
A repetitive braking scenario will be simulated in this tutorial. The initial speed of the vehicle is assumed to be 60 mph, corresponding to a disc angular velocity of 400 rpm. The vehicle is brought to a stop through a linear deceleration process that lasts 2.8 seconds. As soon as the vehicle speed hits zero, it linearly accelerates again to a speed of 60 mph (400 rpm) for the next 15.9 seconds. The whole brake-release cycle thus lasts 18.7 seconds (figure 2). The first 2.8 seconds of this cycle, that is the deceleration process, is the duration while the temperature of the disc rises due to the heat generation caused by braking. In the following 15.9 seconds, the disc temperature falls as the heat is dissipated to the surroundings. At the end of one such cycle, the brakes are applied again and the disc temperature will rise once more (figure 3).
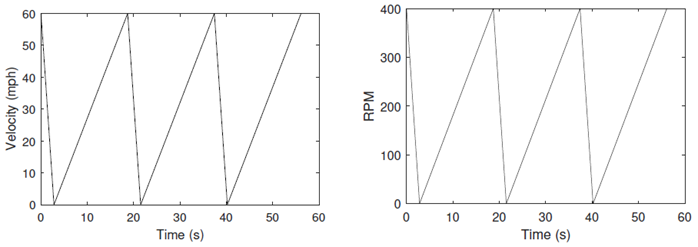
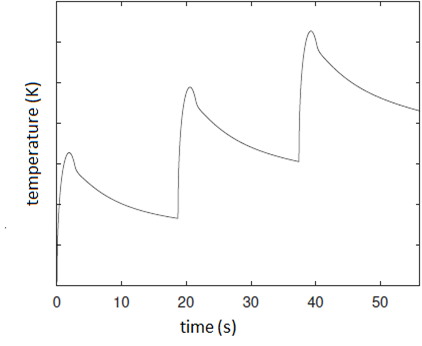
In this tutorial, two complete brake-release cycles will be evaluated.
Disc Brake Geometry
For this tutorial, a section of the brake disc is being considered. Figure 4 shows the geometry that will be used for the simulation, which is a simplified one-eighth (45 degree) section of the disc rotor. Note that the peripheral components, like the pad, the caliper assembly, the wheel housing, etc., have not been included.
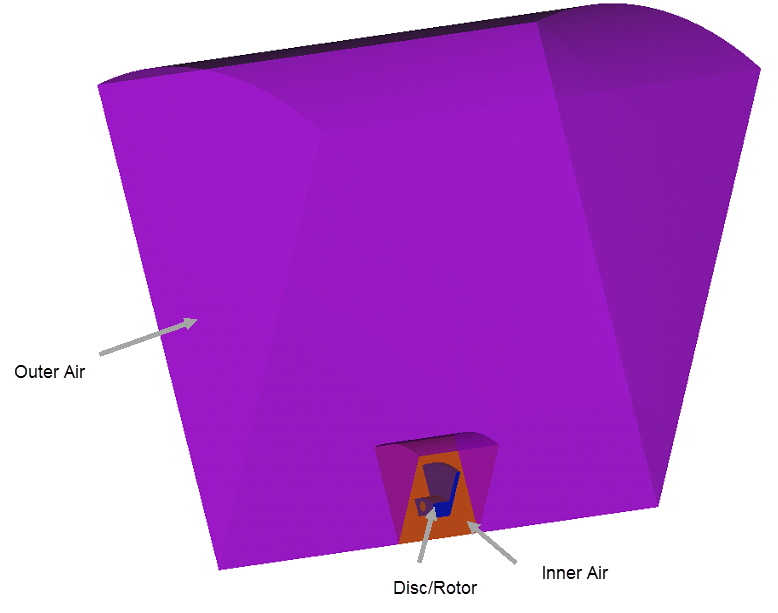
In the center of the domain is the disc. The inner air volume encloses the air volume close to the disc. It represents the air volume inside the wheel, which rotates along with the wheel. The outer air represents the ambient airflow. Thus, no moving reference frame is required for the outer air. The disc has an outer radius of 0.15m, and the inner air radius is 0.2m. The ambient boundary is the outer surface of the computational domain. It is a cylinder that is 1.1m tall with a radius of 1.0m. Note that in the current simulation, the vehicle body and other mechanical parts are neglected. Essentially, this computational domain corresponds to an idealized test rig in experiment. The air volume is just a simplification of the outer environment of the brake disc.
Heat Source Application
Figure 5 shows a schematic plot for estimating the energy flow through the braking system when a brake is applied. Traversing through the plot, it can be seen that an estimated 12.5% of the total mechanical energy of a moving vehicle is transferred to each contact surface on the front wheel discs as the vehicle is brought to rest.
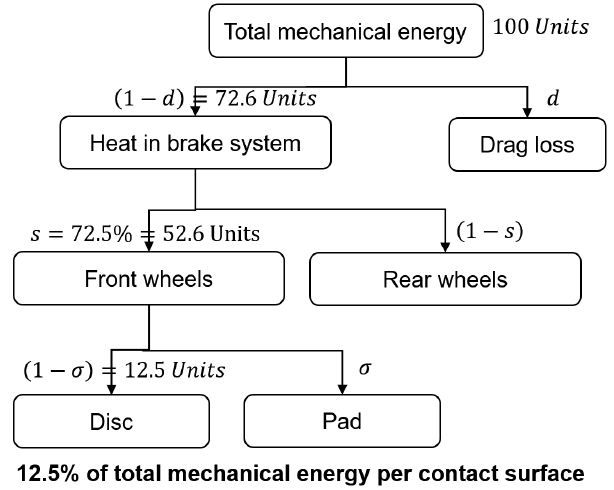
Here, k is the conductivity, ρ is the density, and cp is the specific heat capacity. Subscript 1 refers to the pad material and subscript 2 refers to the disc material.
If the braking process contains change in both potential energy and kinetic energy of the vehicle, then the equation for calculating the heat flux becomes:
With the total mechanical energy,
In the current braking scenario, the vehicle is assumed to be moving on a plane road. Thus, no change in potential energy is expected; only the kinetic energy of the vehicle is transferred to heat.
You have two options for determining the area of contact for the disc and pad surface. In the first option, the actual area of contact between the disc and the pad is considered. This is useful for a realistic simulation as it helps predict the peak temperature that will be reached in the disc. If a monitoring point is put on the disc surface, the temperature value for this monitoring point will rise and fall for each revolution of the disc as it enters and exits the contact patch.
The second option is using an averaged heat source on the disc. In this case, the heat flux generated within the contact patch is averaged over the circumferential area swept by the disc-pad contact surface. This simplifies the simulation, but with this option it is not possible to determine the peak temperature occurring in the disc as the heat source itself is averaged.
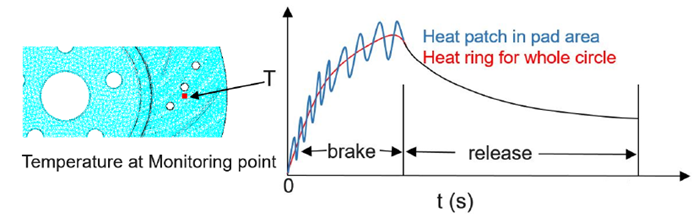
The use of a heat source is also limited by the geometry used for the simulation. If a partial disc geometry is used, you are restricted to an averaged heat source. This tutorial will be setup using an averaged heat source applied on the disc. However, for reference, following are the formulae used to calculate the area in equation … for both the options.
For a realistic contact patch heat source,
For an averaged heat source,
Here, θ represents the sweep of brake pad on the disc. Averaged heat flux can be computed based on realistic heat source as follows,
Based on the assumption that q is proportional to rpm and vehicle velocity, the heat source from 0.0s to 2.8s can be given by,
For the provided geometry, the braking pad has a radius between ri = 0-11m and ro = 0-14m, and the pad sweep angle on disc surface is 60 degrees. This results in a contact patch area of 0.003927 m2 on each side of the disc. The outer rim radius of the disc is 0.15m, with a thickness of 0.016m at the outer rim of the disc.
Note that in current simulations, the time function for the heat source is directly defined in a UDF. The time function of the heat source is estimated from a pre-defined velocity variation with time. To compute the heat source, you will need the vehicle mass, velocity profile, and the help of some empirical coefficients mentioned in Figure 5.
Simulation Options in AcuSolve
AcuSolve provides several options to represent the physics of the problem when setting up the simulation. You will make use of some of these options to represent the brake-release cycle and the relative motion between the brake disc and the surrounding air.
One option to define the rotational motion of the disc is to use the sliding mesh method. In this method, the actual physical motion of the brake disc in space is simulated. However, it is not possible to use this method with the current geometry since only a section of the disc is being modeled. As the disc rotates, it will eventually move out of contact with the ambient air which is stationary. The correct modeling option to define this is using a Moving Reference Frame (MRF) method. In the MRF method, a reference frame is defined for the disc surface and the air surrounding it. However, the disc itself is not rotated during the simulation.
The definition of the MRF which will be used for the disc surface and the air surrounding it will have to take into account the changing rotational speed of the disc as the vehicle decelerates and accelerates. This will be achieved using a multiplier function which will be identical to the brake-release cycle curve shown in Figure 2.
The heat source on the disc due to the braking is simulated using a user designed function. Please refer the attached script heatSource.c. The heat source is only applied when the brake is applied, and to the region where the pad is in contact with the disc.
A precursor simulation is used to generate the initial conditions for the flow
quantities, i.e. pressure, velocity, and the eddy viscosity in the simulation
domain. It is assumed that the vehicle is cruising at a constant 60mph velocity
before applying brake. The temperature field before applying brake is considered
uniformly 300K, which doesn't need to be solved in precursor simulation. However,
the velocity field is not a steady state one because the air inside disc is rotating
along with the disc. Thus, only flow and turbulence equations are solved in this
precursor simulation. The results of this precursor simulation are provided in the
precursor_run directory. These results will be interpolated to
define the initial flow field for this simulation.
Define the Simulation Parameters
Start AcuConsole and Create the Simulation Database
In this tutorial, you will begin by creating a database, populating the geometry-independent settings, loading the geometry, creating volume and surface groups, setting group parameters, adding geometry components to groups, and assigning mesh controls and boundary conditions to the groups. Next you will generate a mesh and run AcuSolve to solve for the number of time steps specified. Finally, you will visualize some characteristics of the results using AcuProbe and AcuFieldView.
In the next steps you will start AcuConsole, and create the database for storage of the simulation settings.
Set General Simulation Parameters
In next steps you will set parameters that apply globally to the simulation. To make this simple, the basic settings applicable for any simulation can be filtered using the BAS filter in the Data Tree Manager. This filter enables display of only a small subset of the available items in the Data Tree and makes navigation of the entries easier.
Set Solution Strategy Parameters
In the next steps you will set parameters that control the behavior of AcuSolve as it progresses during the solution.
Set Material Model Parameters
Import the Geometry and Define the Model
Import the Geometry
Create a Multiplier Function for the Moving Reference Frame
As discussed in the introduction, a repetitive braking scenario is simulated in this tutorial. The simulation starts at the instant the brake is applied. The initial speed of the vehicle is 60 mph, corresponding to a disc rotor speed of 400 rpm. Over the course of the simulation, the vehicle is decelerated to a speed of zero, then accelerated back to 60 mph. The complete brake-release cycle is then repeated once more. In AcuConsole, this behaviour will be represented using a multiplier function. This multiplier function will later be assigned to the definition of the moving reference frame, which will ultimately govern the motion of the disc.
Create Emissivity Models for Air and Disc
In this section, you will create and define the emissivity models for air and disc, which will be used for the definition of radiation surfaces.
Define the Moving Reference Frame
You will now create and define a moving reference frame, which will later be assigned to the disc surface and inner air volume to simulate the rotation. The multiplier function defined in the previous section will be assigned to this reference frame to represent the change in disc speed as the vehicle accelerates and decelerates.
Apply Volume Parameters
Volume groups are containers used for storing information about a volume region. This information includes the list of geometric volumes associated with the container, as well as attributes such as material models and mesh size information.
When the geometry was imported into AcuConsole, all volumes were placed into the "default" volume container.
In the next steps you will create volume groups for each volume in the model, assign volumes to the respective volume groups, rename the default volume group container, and set the materials and other properties for each volume group.
In the process of setting up a simulation, you need to move into different panels for setting up the material models, boundary conditions, mesh parameters, etc. which can sometimes be cumbersome, especially for models with too many surfaces. To make it easier, less error prone, and time saving, two new dialogs are provided in AcuConsole which you can use to verify and provide the information for all surface or volume entities at once. They are the Volume Manager and Surface Manager. In this section some features of Volume Manager are exploited.
Create Surface Groups and Apply Surface Parameters
Surface groups are containers used for storing information about a surface, including solution and meshing parameters, and the corresponding surface in the geometry that the parameters will apply to.
In the next steps you will define surface groups, assign the appropriate settings for the different characteristics of the problem, and add surfaces to the group containers.
In the previous section, you were introduced to the Volume Manager, which is used to quickly verify and set the basic parameters for the volume groups. In this section some features of Surface Manager are exploited.
Assign Surface Parameters (Boundary Conditions)
In next steps you will set boundary conditions for the surfaces that apply globally to the simulation. To make this simple, the basic boundary conditions applicable for any simulation can be filtered using the BC filter in the Data Tree Manager. However, for this tutorial you will also be using some advanced capabilities of AcuConsole for specifying the boundary conditions.
Click ALL in the Data Tree Manager to display all the available options in the Data Tree.
inner_outer_interface, inner_disc_interface, symm_air_1, symm_air_2, symm_disc_1, symm_disc_2
ambient
disc_surf
Apply Heat Transfer Parameters to the Disc
As discussed in the introduction, a user defined function will be used to define the
heat source on the disc. The script heatSource.c contains the
function usrDiscHeatSource, which will be used to assign heat flux on the disc
surface corresponding to the heat source due to braking. In addition, radiation heat
flux parameters will also be applied for the disc.
Set Periodic Boundary Conditions
The surface groups symm_air_1 and symm_air_2 are periodic surface groups with axisymmetric periodicity along the axis of rotation of the disc. Similarly, surface groups symm_disc_1 and symm_disc_2 are periodic as well. To ensure mesh conformity between the periodic surface pairs, periodic boundary conditions should be defined to pair the nodes before mesh is created. The mesh created thereafter will be periodic.
Define Nodal Outputs
The nodal output command specifies the nodal output parameters, for instance, output frequency, number of saved states, etc.
Create a Time History Output Point
Time history output commands enable you to extract the nodal solution at any point within the domain. In this simulation, it would be interesting to observe the temperature of a point on the disc within the pad contact area as the brake is applied and released.
Assign Mesh Controls
Set Global Mesh Attributes
Now that the flow characteristics have been set for the whole problem, a sufficiently refined mesh has to be generated.
Global mesh attributes are the meshing parameters applied to the model as a whole without reference to a specific geometric volume, surface, edge, or point. Local mesh attributes are used to create mesh generation controls for specific geometry components of the model.
In the next steps you will set the global mesh attributes.
Set Surface Mesh Parameters
Surface mesh attributes are applied to a specific surface in the model. It is a type of local meshing parameter used to create targeted mesh controls for one or more specific surfaces.
Setting local mesh attributes, such as surface mesh attributes, is not mandatory. When a local mesh attribute is not found for a component, the global attributes are used as the mesh generation control for that component. If a local mesh attribute is present, it will take precedence over the global setting.
In the next steps you will set the surface meshing attributes.
Generate the Mesh
In the next steps you will generate the mesh that will be used when computing a solution for the problem.
Compute the Solution and Review the Results
Set Initial Conditions
As mentioned in an earlier section, results from the precursor simulation will be used to define the initial conditions for this case. The projection of the available results on the current mesh will be done using the AcuProj utility in the following steps.
Compile the UDF
A UDF written in C language (heatSource.c) is provided with the tutorial. This C source file should now be compiled using the following steps.
The utilities required for compiling are different on Windows and Unix operating systems. Follow the steps below according to your machineRun AcuSolve
In the next steps you will launch AcuSolve to compute the solution for this case.
Post-Process with AcuProbe
AcuProbe can be used to monitor various variables over solution time.
View Results with AcuFieldView
Prerequisites
The tutorial has been written with the assumption that you have become familiar with the AcuFieldView interface and basic operations. In general, it will be helpful to understand the following basics:
- How to find the data readers in the File pull-down on the Main menu and open the desired reader panel for data input.
- How to find the visualization panels, either from the Side toolbar or the Visualization panel pull-downs on the Main menu, and create and modify surfaces in AcuFieldView.
- How to move the data around the graphics window using mouse actions to translate, rotate and zoom in to the data.
This tutorial shows you how to work with transient analysis data.
Launch AcuFieldView
Set Up AcuFieldView
Visualize and Save an Animation of the Temperature Variation with Time
Summary
In this AcuSolve tutorial, you successfully set up and solved a disc brake simulation problem. You started the tutorial by creating a database in AcuConsole, setting up the simulation parameters, importing, and meshing the geometry. A moving reference frame approach along with a multiplier function was used to model the brake-release cycle in a vehicle. Once the case was setup, the solution was generated with AcuSolve. AcuProbe was used to visualize the variation of temperature on a monitor point on the disc surface during the simulation. AcuFieldView was then utilized to generate an animation of the temperature profile on the disc during the simulation.