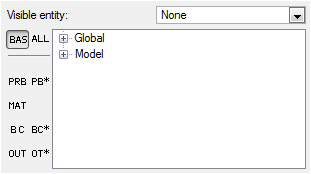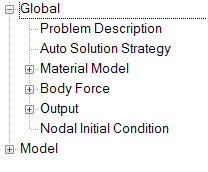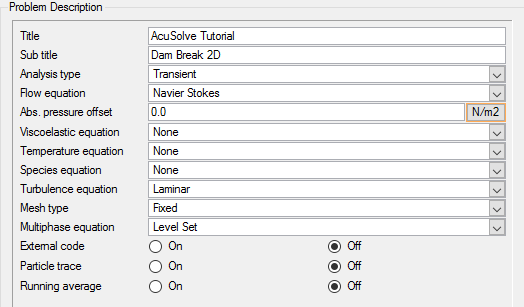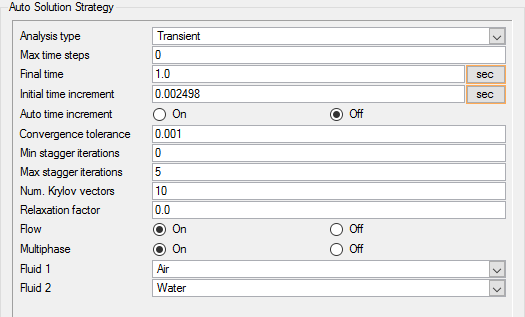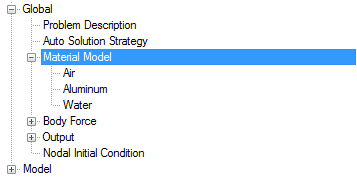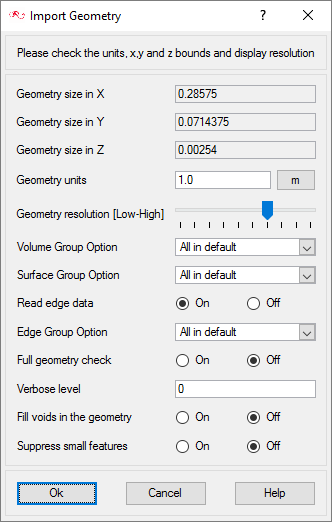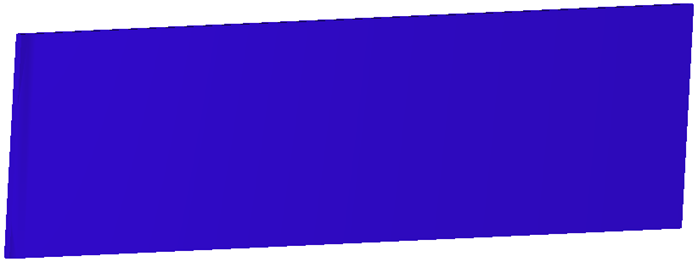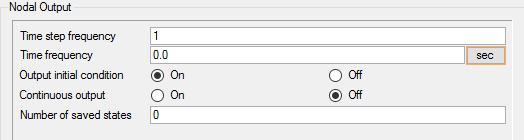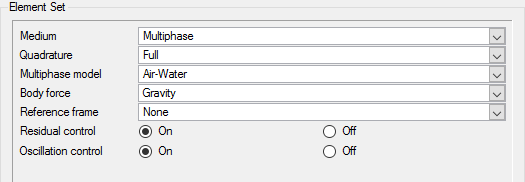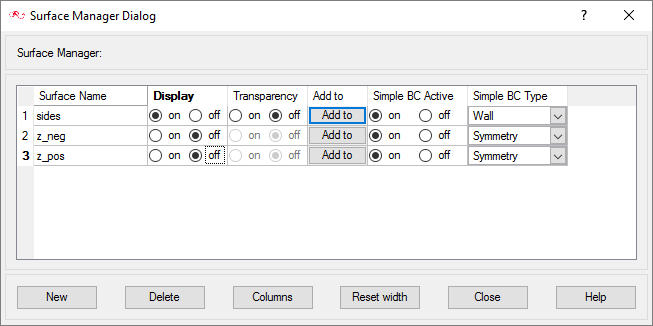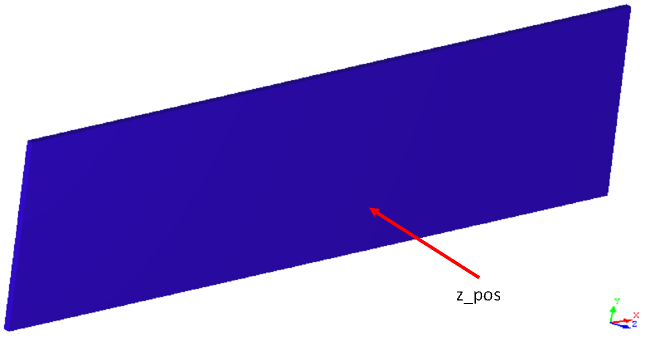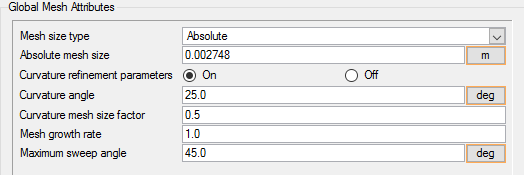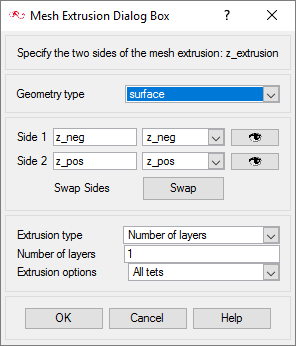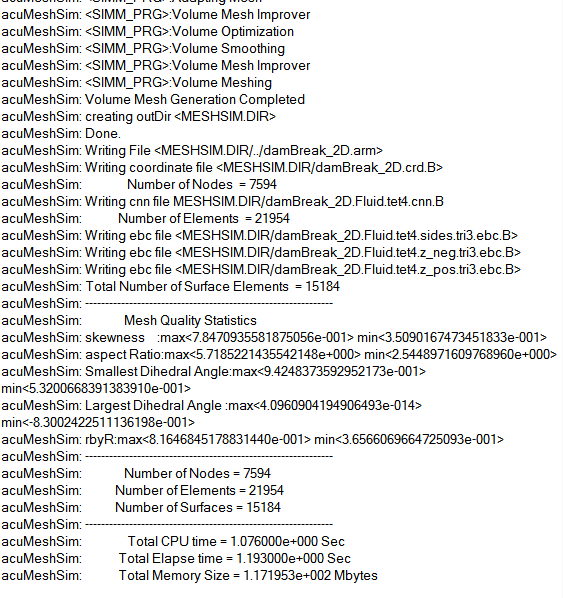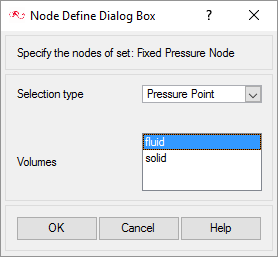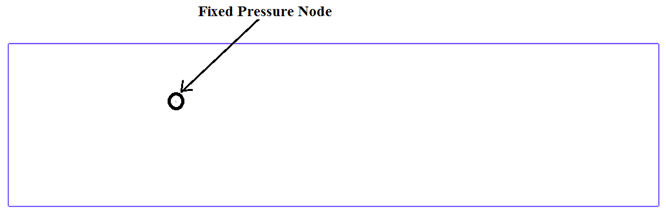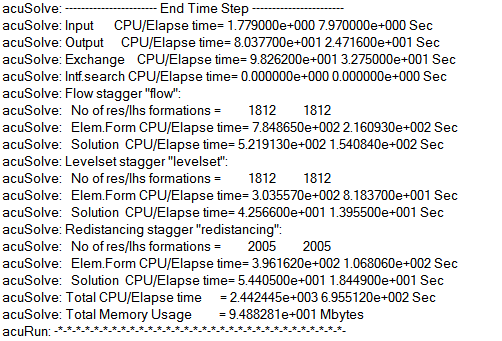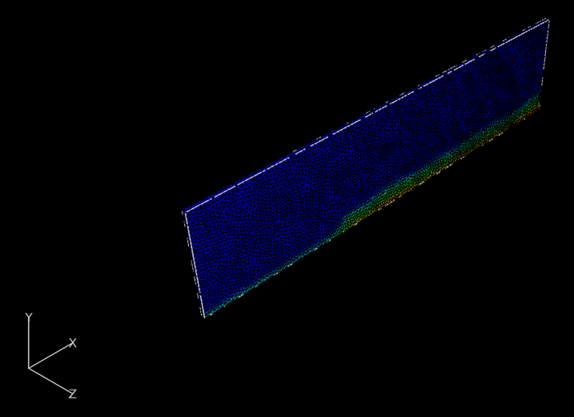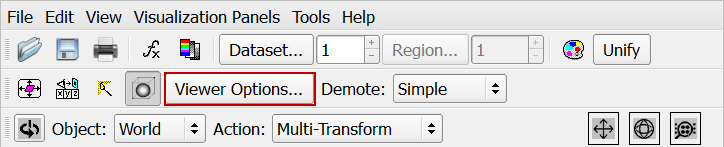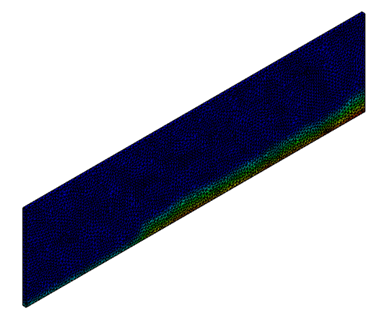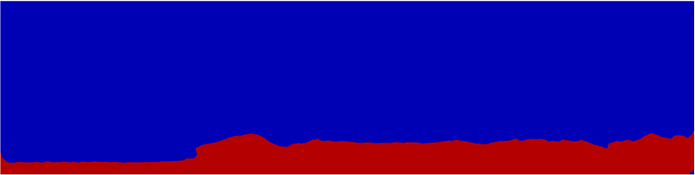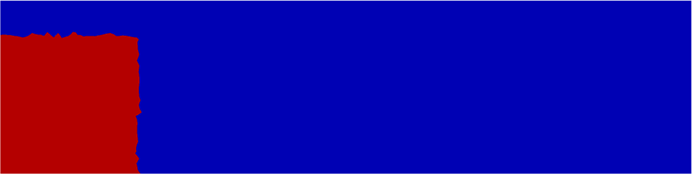ACU-T: 4000 Dam Break Simulation: Two Phase Problem
This tutorial provides the instructions for setting up, solving and viewing results for a transient dam break simulation using the level set method. In this simulation, a square column of water is initially held at rest by walls in one end of a reservoir. The simulation begins when the walls holding the water column are removed and the water is free to flow out. The simulation can be used to visualize and study the surge patterns as the column of water rushes out, as in a dam wall break.
- Two-phase flow simulation using the level set method
- Transient simulation
- Use of a script for the water volume fraction initialization
- Post-processing with AcuFieldView
Prerequisites
You should have already run through the introductory tutorial, ACU-T: 2000 Turbulent Flow in a Mixing Elbow. It is assumed that you have some familiarity with AcuConsole, AcuSolve, and AcuFieldView. You will also need access to a licensed version of AcuSolve.
Prior to running through this tutorial, copy AcuConsole_tutorial_inputs.zip from <Altair_installation_directory>\hwcfdsolvers\acusolve\win64\model_files\tutorials\AcuSolve to a local directory. Extract damBreak2D.x_t from AcuConsole_tutorial_inputs.zip.
The color of objects shown in the modeling window in this tutorial and those displayed on your screen may differ. The default color scheme in AcuConsole is "random," in which colors are randomly assigned to groups as they are created. In addition, this tutorial was developed on Windows. If you are running this tutorial on a different operating system, you may notice a slight difference between the images displayed on your screen and the images shown in the tutorial.
Analyze the Problem
An important step in any CFD simulation is to examine the engineering problem at hand and determine the important parameters that need to be provided to AcuSolve. Parameters can be based on geometrical elements (such as inlets, outlets, or walls) and on flow conditions (such as fluid properties, velocity, or whether the flow should be modeled as turbulent or as laminar).
In general, multiphase flows are mainly observed in real life environment, consisting of two or more fluids (gas, liquid, or solid). They have possible combinations of gas-liquid (dissolved gas), liquid-liquid (oil in water), liquid-solid (immersed particles), as well as gas-liquid-solid. The first two are examples of two-phase immiscible flows. The two-phase immiscible flows can be solved by tracking the interface between the two-phases. This tutorial will guide you through how to set up the two-phase flow problem using the level set method.
The system being simulated contains a reservoir, along one corner of which stands a square water column, held in place by walls. At time t = 0 the walls are removed. As the walls are removed, the water column is now free to flow out and flow surges towards the other end of the reservoir. The simulation can be used to visualize and study the surge patterns as the column of water rushes out, as in a dam wall break.

Define the Simulation Parameters
Start AcuConsole and Create the Simulation Database
In this tutorial, you will begin by creating a database, populating the geometry-independent settings, loading the geometry, creating volume and surface groups, setting group parameters, adding geometry components to groups, and assigning mesh controls and boundary conditions to the groups. Next you will generate a mesh and run AcuSolve to solve for the number of time steps specified. Finally, you will visualize some characteristics using AcuFieldView.
In the next steps you will start AcuConsole, and create the database for storage of the simulation settings.
Set General Simulation Parameters
In next steps you will set parameters that apply globally to the simulation. To make this simple, the basic settings applicable for any simulation can be filtered using the BAS filter in the Data Tree Manager. This filter enables display of only a small subset of the available items in the Data Tree and makes navigation of the entries easier.
Set Solution Strategy Attributes
Set Material Model Parameters
The remaining thermal and other material properties are not critical to this simulation. However, you may browse through the tabs to check the complete material specification
Set the Multiphase Parameters
When Multiphase is activated in the Problem Description by selecting a Multiphase equation, AcuConsole automatically generates the necessary set of parameters required to complete the multiphase model definition. These include defining the fields in the model, and also specifying the interaction models between the fields.
In this section you will go through and observe the multiphase parameters for the simulation as generated by AcuConsole.
-
Define the fields:
- Click on ALL in the Data Tree Manager to display all available simulation settings.
- Expand the Data Tree item.
- Under Multiphase Parameters, expand the Fields item.
- Double-click Air.
- Set Modify advanced settings to On and check that the Material model is set to Air.
- Double-click on Water.
- Set Modify advanced settings to On and check that the Material model is set to Water.
-
Define the Field Interaction Model:
- Under Multiphase Parameters, expand the Field Interaction Model item.
- Double-click Air-Water to open the detail panel.
- Set Modify advanced settings to On.
- Click Open Refs next to Fields 1.
- Check that the entry in the Reference Editor is Air.
- Click Open Refs next to Fields 2.
- Check that the entry in the Reference Editor is Water.
- Set the Surface tension model to None.
- Set the Interface thickness option to Auto.
-
Define the Multiphase Model:
- Under Multiphase Parameters, expand the Multiphase Model item.
- Double-click Air-Water to open the detail panel.
- Set Modify advanced settings to On.
- Click Open Refs next to Field interaction models.
- Check that the entry in the Reference Editor is Air-Water.
Import the Geometry and Define the Model
Import the Geometry
Set the Body Force
The body force commands add volumetric source terms to the governing conservation equations. In this tutorial, gravitational body force will be applied to the fluid fields. Gravity will be defined as equal to standard gravity (g = 9.81 m/s2) along the negative Y-axis, which is the downward direction in the model.
Define Nodal Outputs
The nodal output command specifies the nodal output parameters, for example, output frequency and number of saved states.
Set the Initial Conditions
Apply Volume Parameters
Volume groups are containers used for storing information about a volume region. This information includes solution and meshing parameters applied to the volume and the geometric regions that these settings are applied to.
When the geometry was imported into AcuConsole, all volumes were placed into the "default" volume container.
Since the model for this tutorial has only a single volume, it will be the only volume in the default volume group when the geometry is imported. Even when there is a single volume in the model, it is advisable to rename the volume for ease of identification in future. In the next steps you will rename the default volume group container, and set the material and other properties for it.
Create Surface Groups and Apply Surface Attributes
Surface groups are containers used for storing information about a surface, including solution and meshing parameters, and the corresponding surface in the geometry that the parameters will apply to.
In the next steps you will define surface groups, assign the appropriate settings for the different characteristics of the problem, and add surfaces to the group containers.
In the process of setting up a simulation, you need to move into different panels for setting up the boundary conditions, mesh parameters, and so on, which can sometimes be cumbersome (especially for models with too many surfaces). To make it easier, less error prone, and for saving time two new dialogs are provided in AcuConsole which you can use to verify and provide the information for all surface or volume entities at once. They are the Volume Manager and Surface Manager. In this section some features of the Surface Manager are exploited.
Assign the Surface Parameters
-
Set up the z_pos and z_neg surface parameters:
- In the Data Tree, under Surfaces, expand the z_pos surface group.
- Double-click Simple Boundary Condition to open the detail panel.
- Ensure the Type is set to Symmetry.
- Similarly, check that the Simple Boundary Condition type for z_neg is also set to Symmetry.
-
Set up the sides surface parameters:
- In the Data Tree, under Surfaces, expand the sides surface group.
- Double-click Simple Boundary Condition to open the detail panel.
- Ensure the Type is set to Wall.
Assign Mesh Controls
Set Global Meshing Attributes
Now that the flow characteristics have been set for the whole problem, a sufficiently refined mesh has to be generated.
Global mesh attributes are the meshing parameters applied to the model as a whole without reference to a specific geometric volume, surface, edge, or point. Local mesh attributes are used to create mesh generation controls for specific geometry components of the model.
In the next steps you will set the global mesh attributes.
Define Mesh Extrusion
The present simulation is equivalent to a representation of a 2D cross section of the model. In AcuSolve 2D models are simulated by having just one element across the faces of the cross section. Thus when these faces are set up with a similar boundary condition, it coerces the corresponding nodes across the faces to have same results. In this problem, these faces are the negative and positive z-surfaces. This kind of mesh is achieved in AcuSolve with mesh extrusion process. In the following steps you will define the process of extrusion of the mesh between these surfaces.
Generate the Mesh
In the next steps you will generate the mesh that will be used when computing a solution for the problem.
Assign Reference Pressure
The present case does not have any inlet or outlet surfaces to define any boundary condition that sets the pressure level inside the domain. To make the solution more robust, you will set a pressure reference point using a nodal boundary condition. The following steps will show how to setup the reference pressure inside the CFD domain.
Compute the Solution and Review the Results
Run AcuSolve
In the next steps, you will launch AcuSolve to compute the solution for this case.
Post-Process with AcuFieldView
- How to find the data readers in the File menu and open up the desired reader panel for data input.
- How to find the visualization panels either from the Side toolbar or the Visualization panel menu to create and modify surfaces in AcuFieldView
- How to move the data around the graphics window using mouse actions to translate, rotate and zoom in to the data.
Set Up AcuFieldView
Coordinate the Surface Showing Water-Air Interface on the Mid Coordinate Surface
Visualize the Animation of the Water Flow
If the Sweep Control in this dialog says Sweep instead of Build, the Flipbook Build Mode is not active. In Sweep mode, you will be able to create and visualize the animation but you will not be able to save it. To be able to save the animation, enable the Flipbook Build Mode.
Summary
In this AcuSolve tutorial, you successfully set up and solved a multiphase flow problem. The problem simulated a dam break scenario. A column of water initially held in place by walls in one end of the reservoir was let free to flow at the start of the simulation. You started the tutorial by creating a database in AcuConsole, importing and meshing the geometry, and setting up the simulation parameters. Air and water were modelled as different fields occupying a single volume. Once the case was setup, the solution was generated with AcuSolve. Results were post-processed in AcuFieldView where you generated an animation of the water flow as it surges once the walls restricting the water column are removed. New features that were introduced in this tutorial include: setting up a multiphase flow simulation in AcuSolve with two fluids.