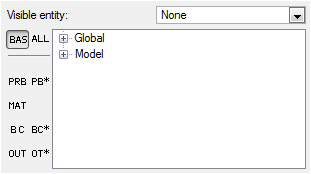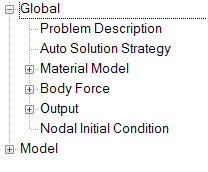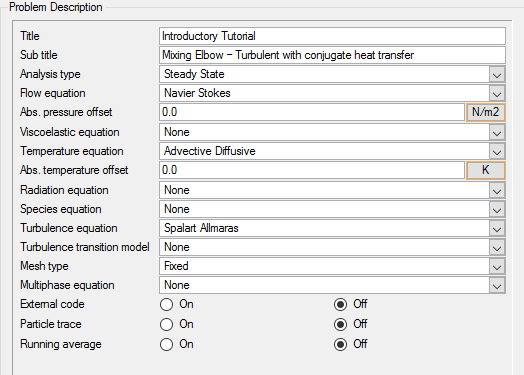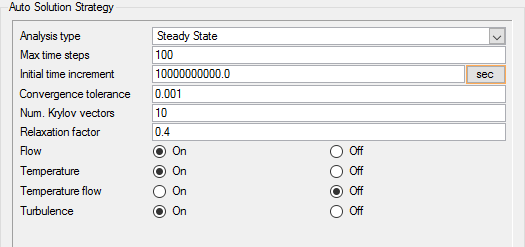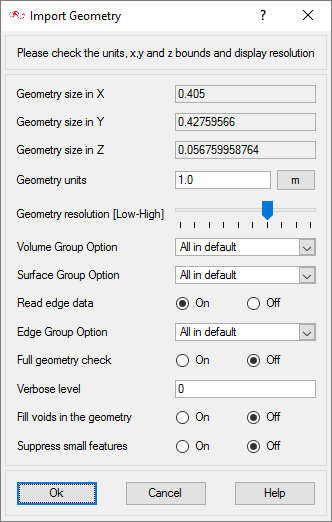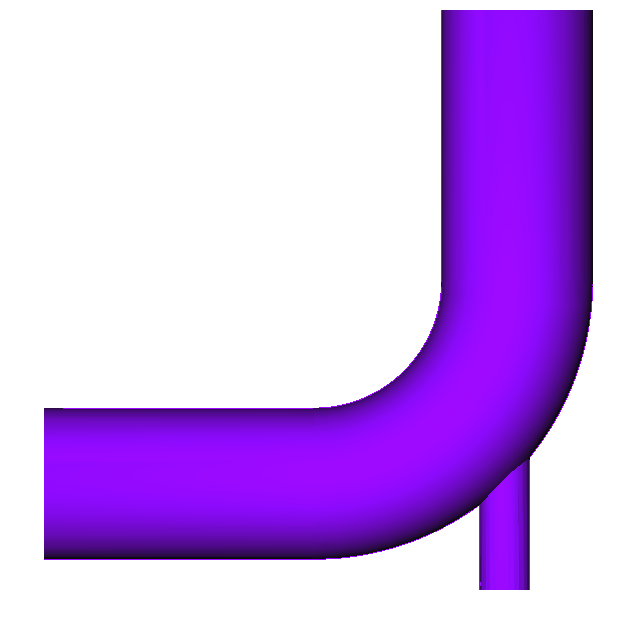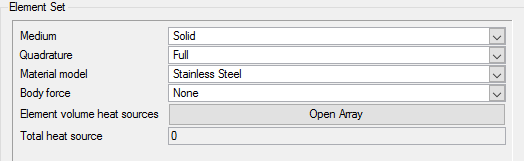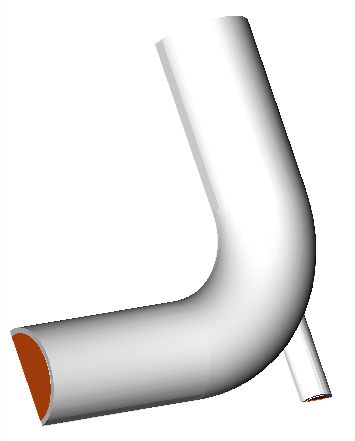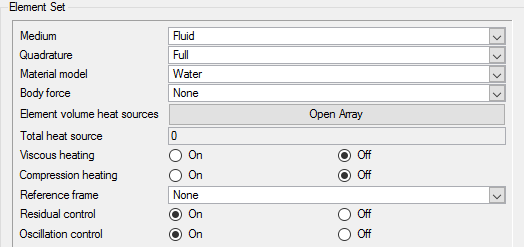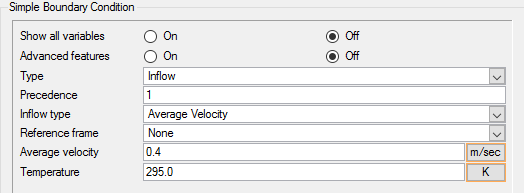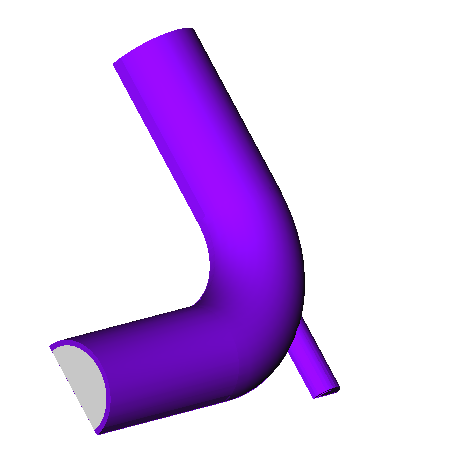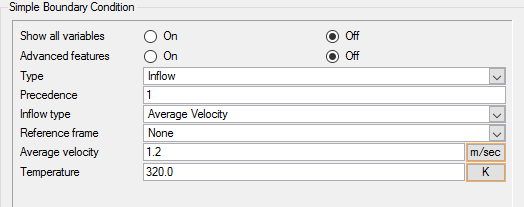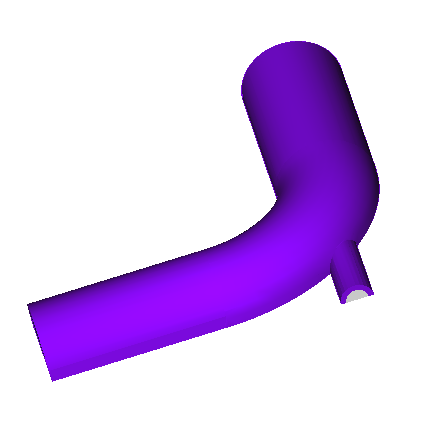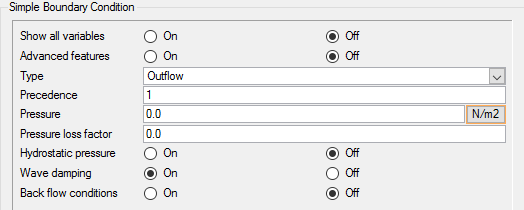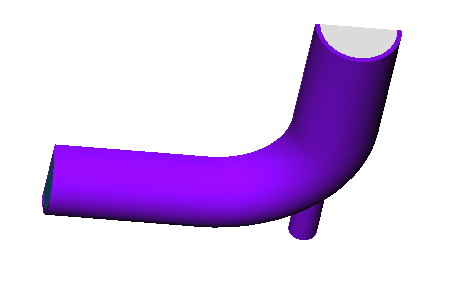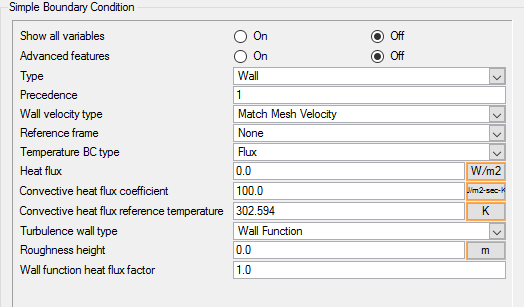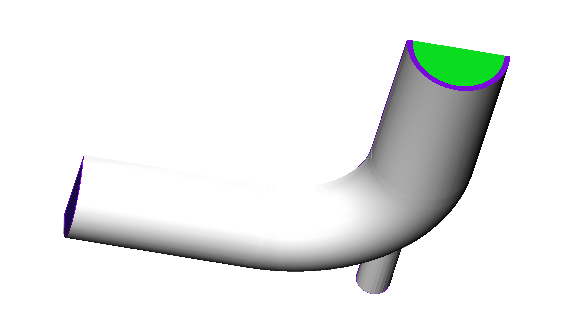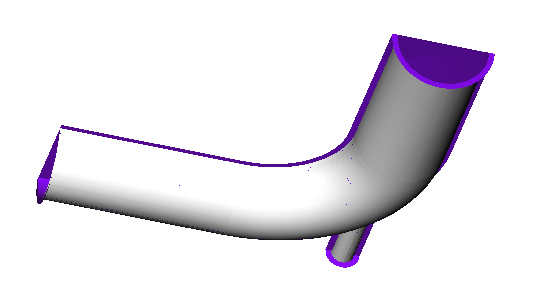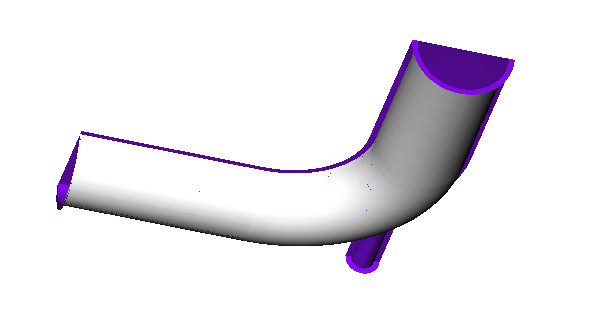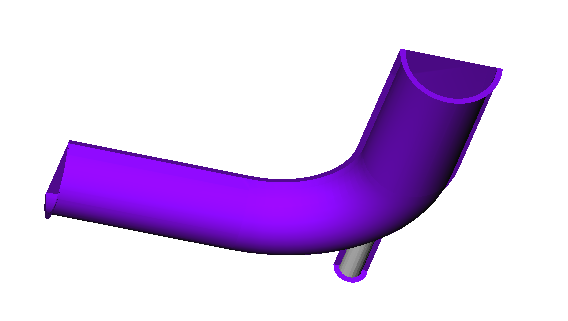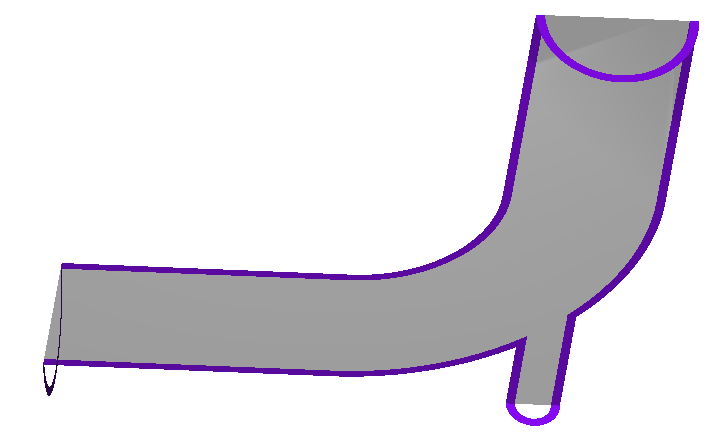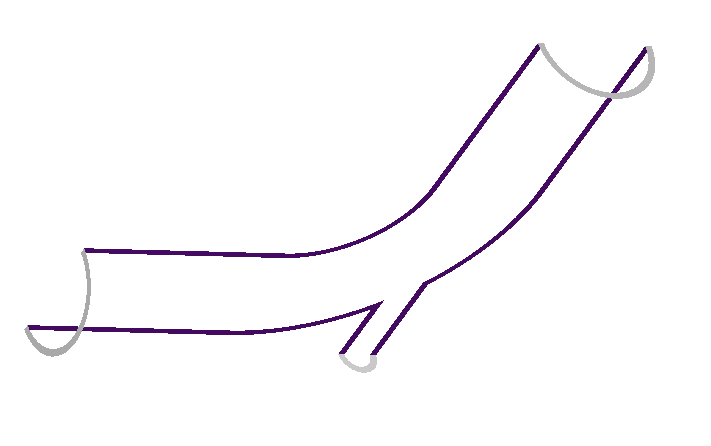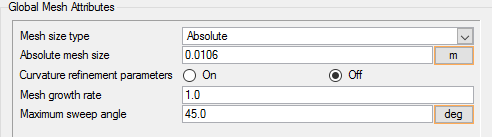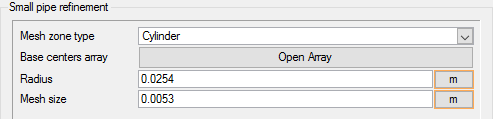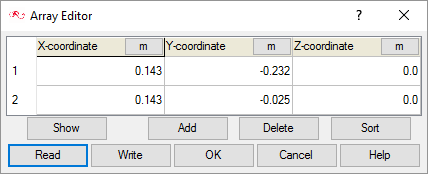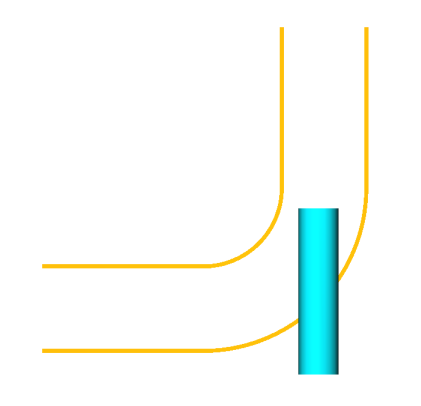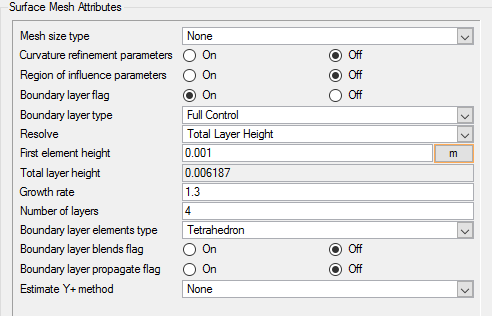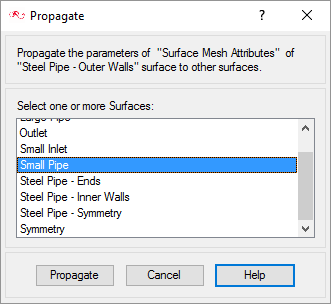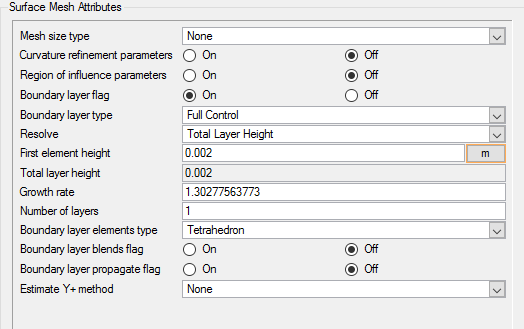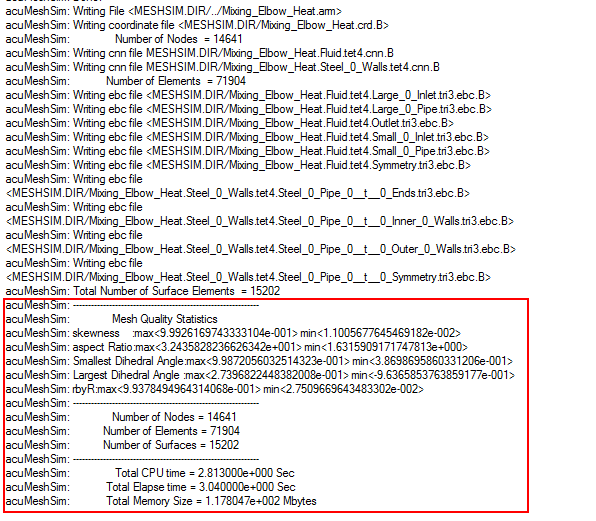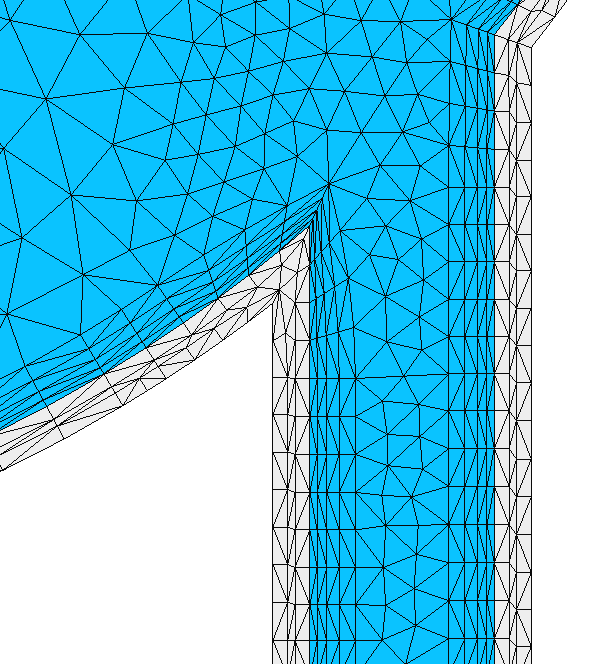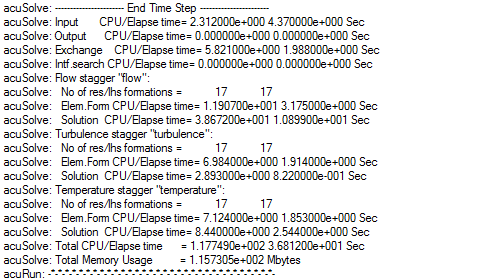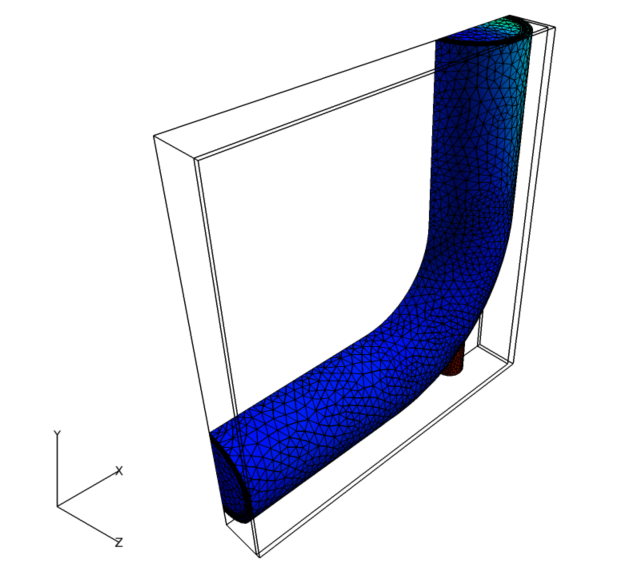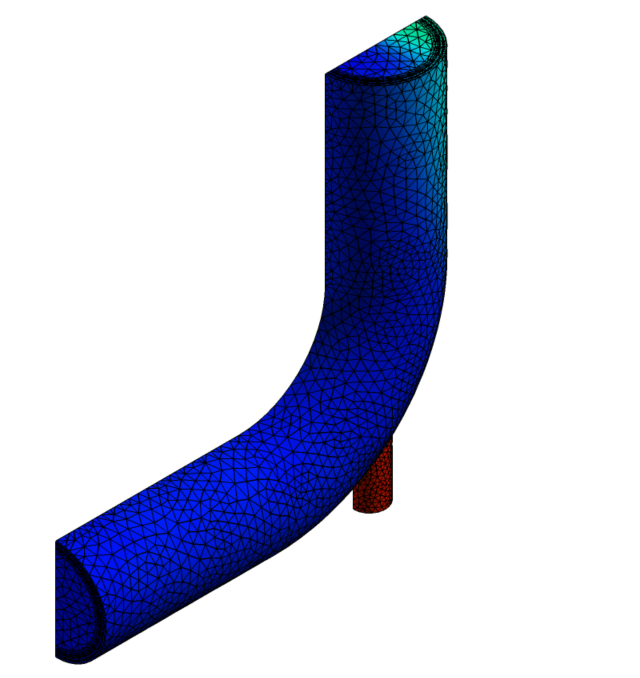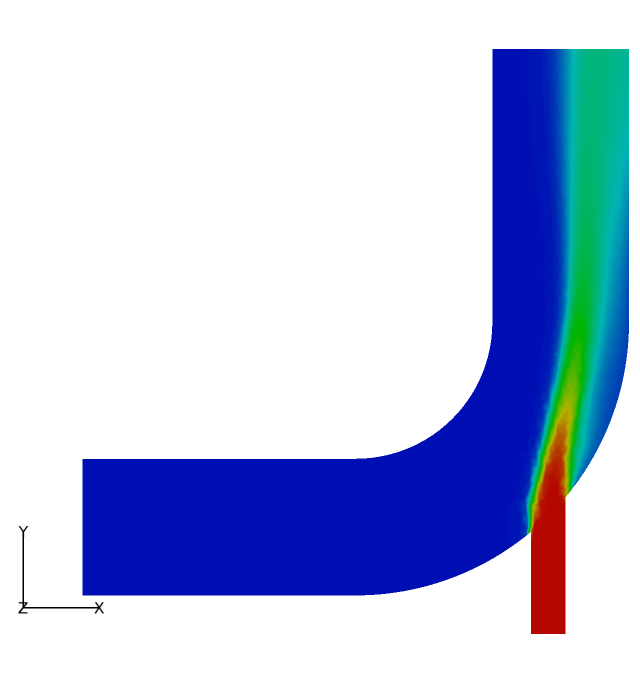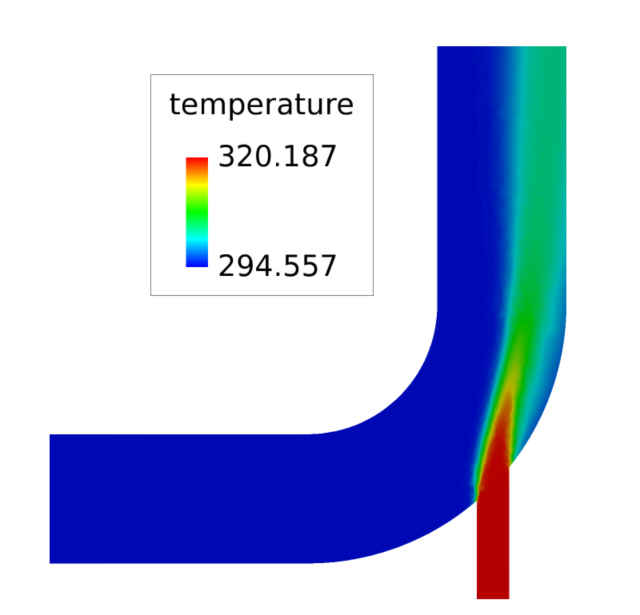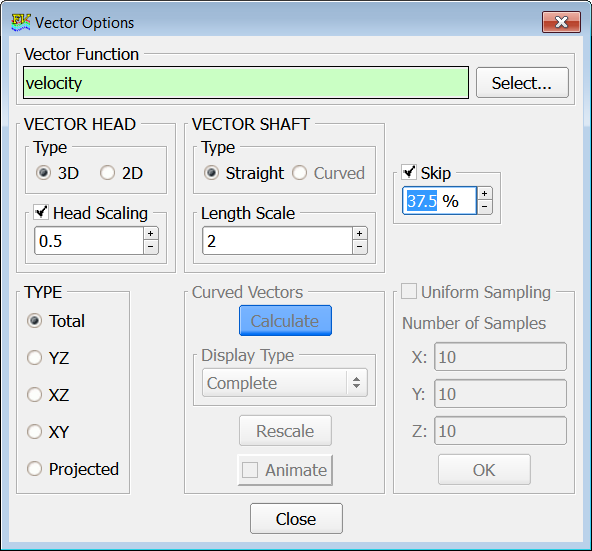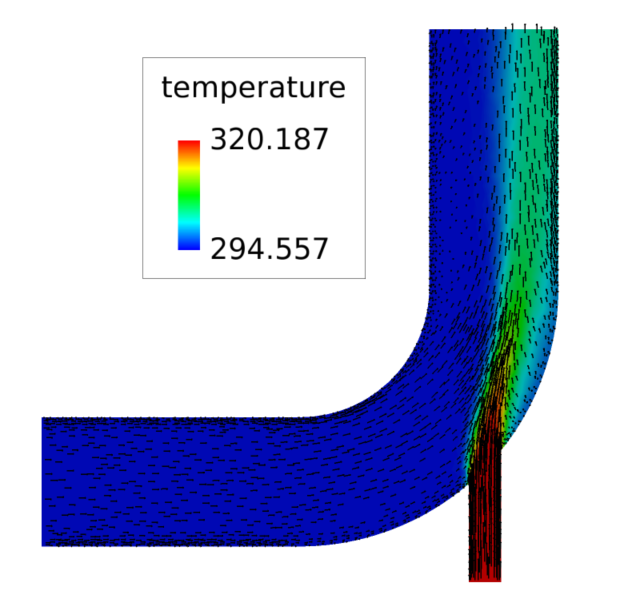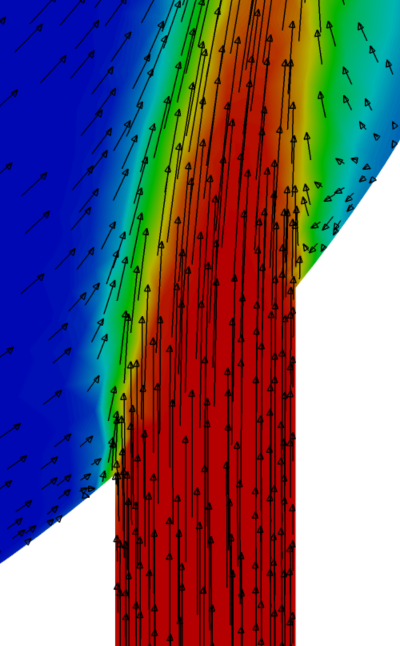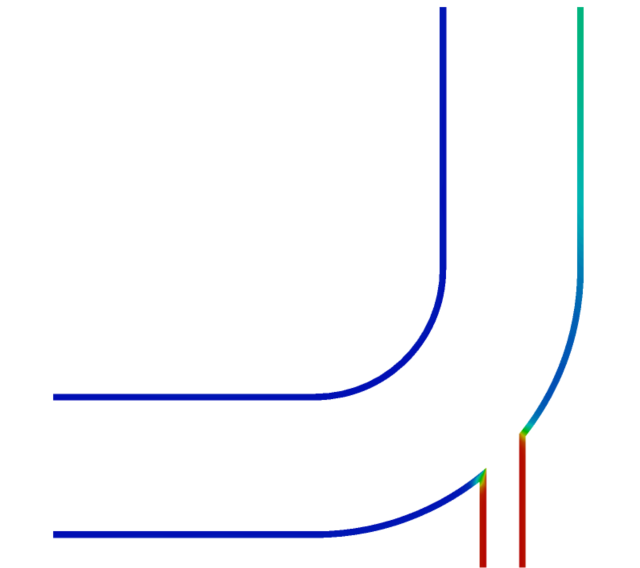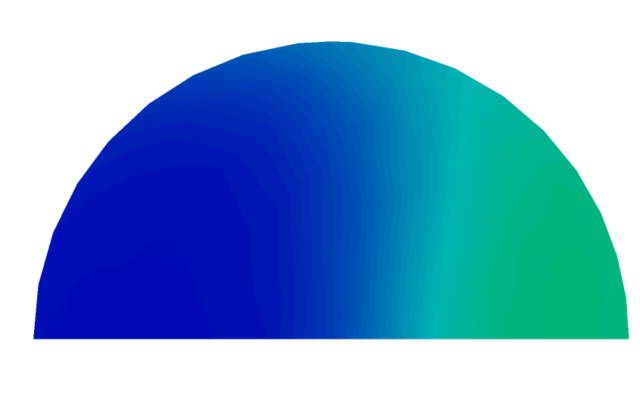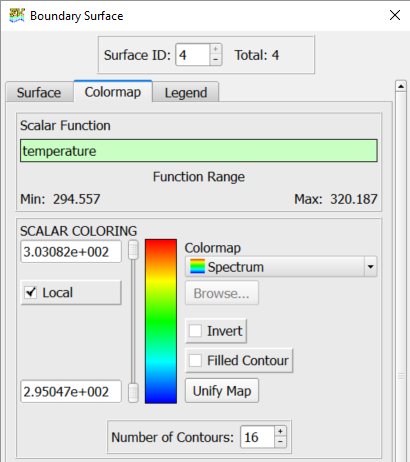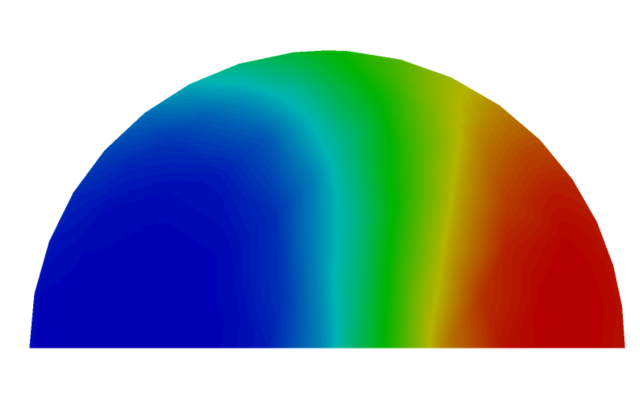ACU-T: 3100 Conjugate Heat Transfer in a Mixing Elbow
This tutorial provides the instructions for setting up, solving, and viewing results for a simulation of 3D turbulent-flow with conjugate heat transfer in a mixing elbow. It is designed to introduce you to the AcuSolve tool set with a simple problem.
- Simulating heat transfer within a fluid
- Simulating heat transfer between a fluid and a solid (conjugate heat transfer)
- Creation of a new material model
- Modeling of surfaces shared between solid and fluid volumes
- Propagation (copying) of settings from one surface group to another
Prerequisites
You should have already run through the introductory tutorial, ACU-T: 2000 Turbulent Flow in a Mixing Elbow. It is assumed that you have some familiarity with AcuConsole, AcuSolve, and AcuFieldView. You will also need access to a licensed version of AcuSolve.
Prior to running through this tutorial, copy AcuConsole_tutorial_inputs.zip from <Altair_installation_directory>\hwcfdsolvers\acusolve\win64\model_files\tutorials\AcuSolve to a local directory. Extract mixingElbowHeat.x_t from AcuConsole_tutorial_inputs.zip.
Analyze the Problem
An important first step in any CFD simulation is to examine the engineering problem to be analyzed and determine the settings that need to be provided to AcuSolve. Settings can be based on geometrical components (such as volumes, inlets, outlets, or walls) and on flow conditions (such as fluid properties, velocity, or whether the flow should be modeled as turbulent or as laminar).
The problem to be addressed in this tutorial is shown schematically in Figure 1. It consists of a mixing elbow made of stainless steel with water entering through two inlets with different velocities and with different temperatures. The geometry is symmetric about the XY midplane of the pipe, as shown in the figure. This symmetry allows the flow to be modeled with the use of a symmetry plane. The use of a symmetry plane leads to reduced computation time while still providing an accurate solution.

Details of the problem characteristics are shown in the following images extracted from a sample worksheet that was created prior to setting up the case for AcuSolve.
The diameter of the large inlet is 0.1 m, the inlet velocity (v) is 0.4 m/s and the temperature (T) of the fluid entering the large inlet is 295 K. The diameter of the small inlet is .025 m, the velocity is 1.2 m/s, and the temperature of the fluid entering the small inlet is 320 K. The pipe wall has a thickness of 0.005 m.
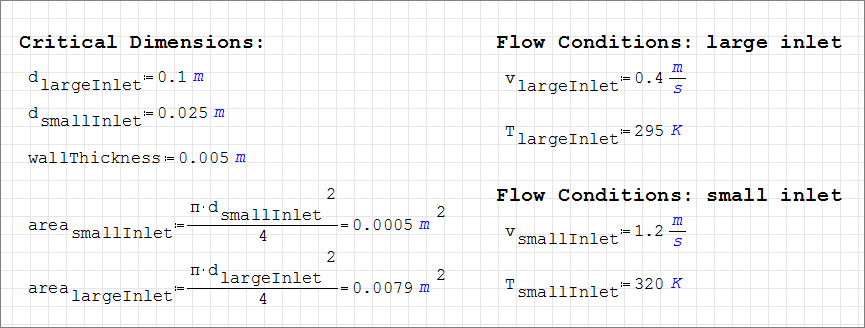
The fluid in this problem is water, with the following properties that do not change with temperature; a density (ρ) of 1000 kg/m3, a molecular viscosity (μ) of 1 X 10-3 kg/m-sec, a conductivity (k) of 0.598 W/m-K, and a specific heat (cp) of 4183 J/kg-K, as shown in the worksheet.
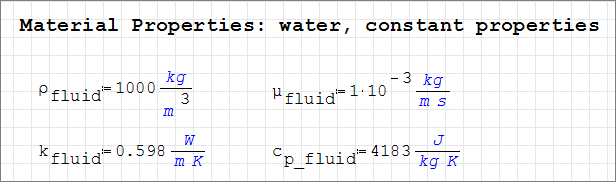
The pipe walls are made of stainless steel with a density of 8030 kg/m3, a conductivity of 16.2 W/m-K, and a specific heat of 500 J/kg-K.
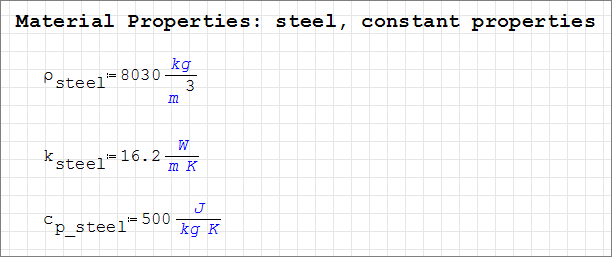
Based on mass conservation, the combined flow rate (Q) yields a velocity of 0.475 m/s downstream of the small inlet. This value is useful in determining the Reynolds number, which in turn can be used to determine if the flow should be modeled as turbulent, or if it should be modeled as laminar.
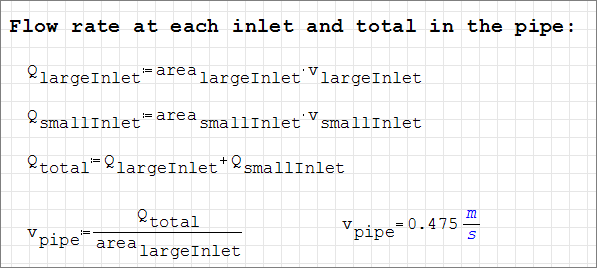
The Reynolds numbers of 40,000 at the large inlet, 30,000 at the small inlet, and 47,500 for the combined flow indicate that the flow is turbulent throughout the flow domain.
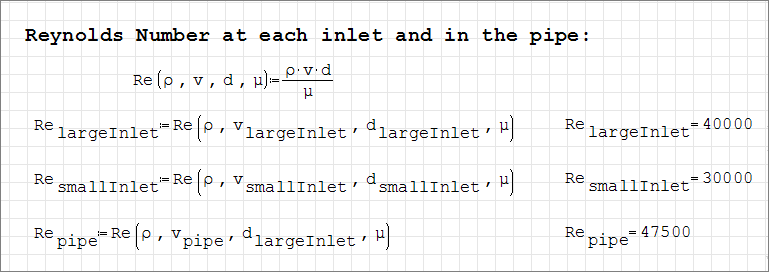
The simulation will be set up to model steady state, turbulent flow with varying temperature. In addition, the thermal characteristics of the flow will be modeled using advection and diffusion equations.

In addition to setting appropriate conditions to capture the physics of the simulation, it is important to generate a mesh that is sufficiently refined to provide good results. In this tutorial the global mesh size is set to provide at least 30 mesh elements around the circumference of the large inlet. For this problem, the global mesh size is 0.0106 m. This mesh size was chosen to provide a quick turnaround time for the model. For real-world simulations, you would modify your mesh settings after an initial solution until a mesh-independent solution is reached (that is, a solution that does not change with further mesh refinement).
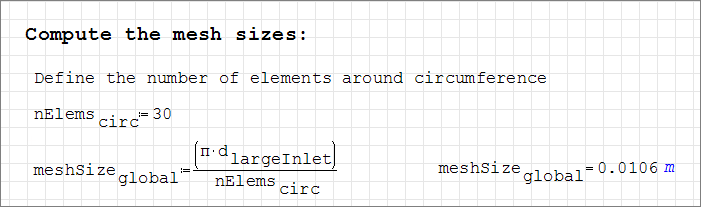
AcuSolve allows for mesh refinements in a user-defined region that is independent of geometric components of the problem such as volumes, model surfaces, or edges. It is useful to refine the mesh in areas where gradients in pressure, velocity, eddy viscosity, and the like are steep. For this problem, the flow entering the large pipe from the side pipe creates large velocity gradients that need to be resolved. A mesh refinement zone is used to capture the flow in this region.
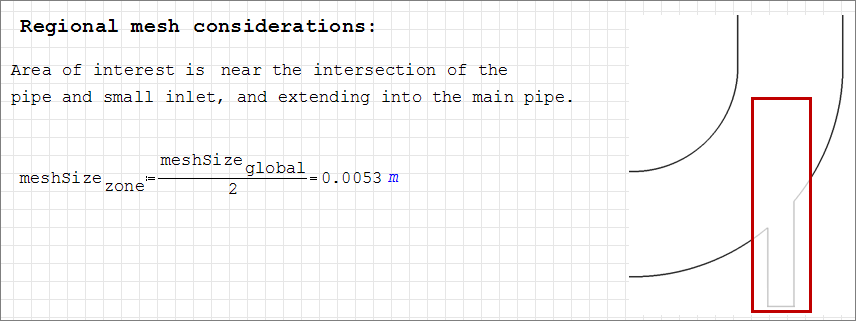
Once a solution is calculated, the flow properties of interest are the steady state temperature contours on the symmetry plane, velocity vectors on the symmetry plane, temperature contours on the pipe walls, and temperature contours at the pipe outlet.
Define the Simulation Parameters
Start AcuConsole and Create the Simulation Database
In this tutorial, you will begin by creating a database, populating the geometry-independent settings, loading the geometry, creating groups, setting group attributes, adding geometry components to groups, and assigning mesh controls and boundary conditions to the groups. Next you will generate a mesh and run AcuSolve to converge on a steady state solution. Finally, you will visualize the results using AcuFieldView.
In the next steps you will start AcuConsole, create the database for storage of AcuConsole settings and set the location for saving mesh and solution information for AcuSolve.
Set General Simulation Parameters
In the next steps you will set parameters that apply globally to the simulation. To simplify this task, you will use the BAS filter in the Data Tree Manager. The BAS filter limits the options in the Data Tree to show only the basic settings.
The general parameters that you will set for this tutorial are for turbulent flow, steady state time analysis and for thermal analysis using advection-diffusion equations.
Set Solution Strategy Parameters
In the next steps you will set the parameters that control the behavior of AcuSolve as it progresses during the solution.
Set Material Model Parameters
AcuConsole has three pre-defined materials, Air, Aluminum and Water.
In the next steps you will verify that the pre-defined material properties of water match the desired properties for this problem. You will also create a new material, stainless steel, and set the desired material properties.
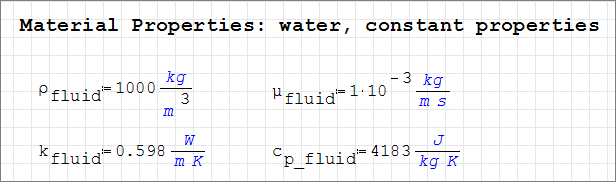
Import the Geometry and Define the Model
Import the Geometry
Create a Volume Group and Apply Volume Parameters
Volume groups are containers used for storing information about volumes. This information includes the list of geometric volumes associated with the container, as well as parameters such as material models and mesh sizing information.
When the geometry was imported into AcuConsole, all volumes were placed into the "default" volume container.
In the next steps you will create a new group for the steel wall volume; set the material for that group; add the volumes from the geometry to that volume group; rename the default volume group to Fluid and set the material for that group; then add the volumes from the geometry to that group.
Create Surface Groups and Apply Surface Attributes
Surface groups are containers used for storing information about a surface. This information includes the list of geometric surfaces associated with the container, as well as attributes such as boundary conditions, surface outputs, and mesh sizing information.
In the next steps you will define surface groups, assign the appropriate attributes for each group in the problem, and add surfaces to the groups.
Set Inflow Boundary Conditions for the Large Inlet
In the next steps you will define a surface group for the large inlet, set the inlet velocity, and add the main inlet from the geometry to the surface group.
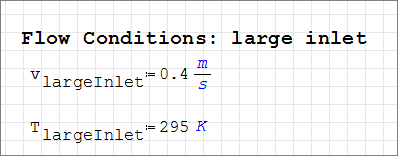
Set Inflow Boundary Conditions for the Small Inlet
In the next steps you will define a surface group for the small inlet, assign the appropriate attributes, and add the small inlet from the geometry to the surface group.
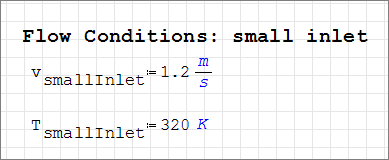
Set Outflow Boundary Conditions for the Outlet
In the next steps you will define a surface group for the outlet, assign the appropriate attributes and add the outlet from the geometry to the surface group.
Set Wall Boundary Conditions for the Steel Pipe Outer Walls
In the next steps you will define a surface group for the steel pipe outer walls, assign the appropriate attributes and add the pipe walls from the geometry to the surface group. In this simulation, you will not be modeling the air surrounding the pipe. However, you will specify a convective heat transfer coefficient and reference temperature to account for heat transfer from the pipe walls to the surroundings.
Set Boundary Conditions for the Steel Pipe Inner Walls
In the next steps you will define a surface group for the steel pipe inner wall, assign the appropriate attributes, and add the pipe walls from the geometry to the surface group.
Set Wall Boundary Conditions for the Large Pipe
In the next steps you will define a surface group for the pipe walls, assign the appropriate attributes, and add the elbow pipe walls from the geometry to the surface group.
Set Wall Boundary Conditions for the Small Pipe
In the next steps you will define a surface group for the side pipe wall, assign the appropriate parameters, and add the side pipe wall from the geometry to the surface group.
Set Symmetry Boundary Conditions for the Pipe Symmetry Plane
This geometry is symmetric about the XY midplane, and can therefore be modeled with half of the geometry. In order to take advantage of this, the midplane needs to be identified as a symmetry plane. The symmetry boundary condition enforces constraints such that the flow field from one side of the plane is a mirror image of that on the other side.
In the next steps you will create a surface group for the symmetry plane of the pipe, assign the appropriate attributes, and add the side pipe wall from the geometry to the surface group.- Create a new surface group and rename it to Symmetry.
- Expand the Symmetry surface in the tree.
- Double-click Simple Boundary Condition under Symmetry to open the Simple Boundary Condition detail panel.
- Change the Type to Symmetry.
- Turn off the display of all surface items except Symmetry and default.
-
Add geometric faces to this group.
Set Boundary Conditions for the Steel Pipe Ends
In the next steps you will define a surface group for the ends of the steel pipe, assign the appropriate attributes, and add the pipe ends from the geometry to the surface group.
Set Symmetry Boundary Conditions for the Steel Pipe Symmetry Plane
- Rename the default surface group to Steel Pipe - Symmetry.
- Expand the Steel Pipe - Symmetry surface in the tree.
- Double-click Simple Boundary Condition under Steel Pipe - Symmetry to open the Simple Boundary Condition detail panel.
- Change the Type to Symmetry.
- Save the database to create a backup of your settings.
Assign Mesh Controls
Set Global Meshing Parameters
Now that the simulation has been defined, parameters need to be added to define the mesh sizes that will be created by the mesher.
- Global mesh controls apply to the whole model without being tied to any geometric component of the model.
- Zone mesh controls apply to a defined region of the model, but are not associated with a particular geometric component.
- Geometric mesh controls are applied to a specific geometric component. These controls can be applied to volume groups, surface groups, or edge groups.
In the next steps you will set global meshing parameters. In subsequent steps you will create zone and surface meshing parameters.
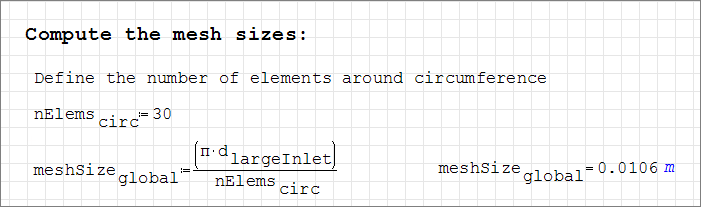
Set Zone Meshing Parameters
In addition to setting meshing characteristics for the whole problem, you can assign meshing parameters to a zone within the problem where you want to be able to resolve flow with a mesh that is more refined than the global mesh. A zone mesh refinement can be created using basic shapes to control the mesh size within that shape. These types of mesh refinement are used when refinement is needed in an area that does not correspond to a geometric item.
In the next steps you will define mesh controls for a region around the small pipe and extending into the main pipe by using a zone mesh control. The region of interest for this refinement is a cylinder that encloses the small pipe and extends into the main pipe.
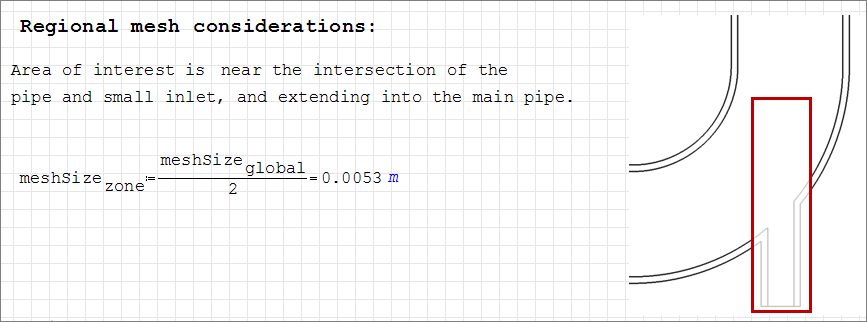
Set Meshing Attributes for Surface Groups
In the following steps you will set meshing attributes that will allow for localized control of the mesh size on surface groups that you created earlier in this tutorial. Specifically, you will set local meshing attributes that control the growth of boundary layer elements normal to the surfaces of the main pipe and of the side pipe.
Set Meshing Parameters for the Large Pipe
Propagate Meshing Parameters to the Small Pipe
The local mesh settings for the small pipe are the same as for the large pipe. AcuConsole has the capability to propagate, or "copy and paste," settings from one group to another. In the following steps you will propagate the local mesh settings from the large pipe surface group to the small pipe surface group.
Set Meshing Parameters for the Steel Pipe Outer Walls
In the following steps you will set meshing parameters that will allow for localized control of the mesh size near the outer walls of the steel pipe.
Propagate Meshing Attributes to the Steel Pipe Inner Walls
The local mesh settings for the inner walls of the pipe are the same as for the outer walls. In the following steps you will propagate the local mesh settings from the surface group containing the steel pipe outer walls to the surface group containing the steel pipe inner walls.
Generate the Mesh
In the next steps you will generate the mesh that will be used when computing a solution for the problem.
Compute the Solution and Review the Results
Run AcuSolve
In the next steps you will launch AcuSolve to compute the solution for this case.
View Results with AcuFieldView
Now that a solution has been calculated, you are ready to view the flow field using AcuFieldView. AcuFieldView is a third-party post-processing tool that is tightly integrated toAcuSolve. AcuFieldView can be started directly from AcuConsole, or it can be started from the Start menu, or from a command line. In this tutorial you will start AcuFieldView from AcuConsole after the solution is calculated by AcuSolve.
In the next steps you will start AcuFieldView, manipulate the view of the model, display temperature contours and velocity vectors on the symmetry plane, display temperature contours on the pipe wall symmetry plane and display temperature contours at the outlet.
Start AcuFieldView
Manipulate the Model View in AcuFieldView
When AcuFieldView is started directly from AcuConsole, the model will be displayed in an isometric view with a Boundary Surface dialog open. The initial view is shown in perspective, with an outline around the model. You will manipulate the view in the next steps, and in later steps will view different flow characteristics using the Boundary Surface dialog.
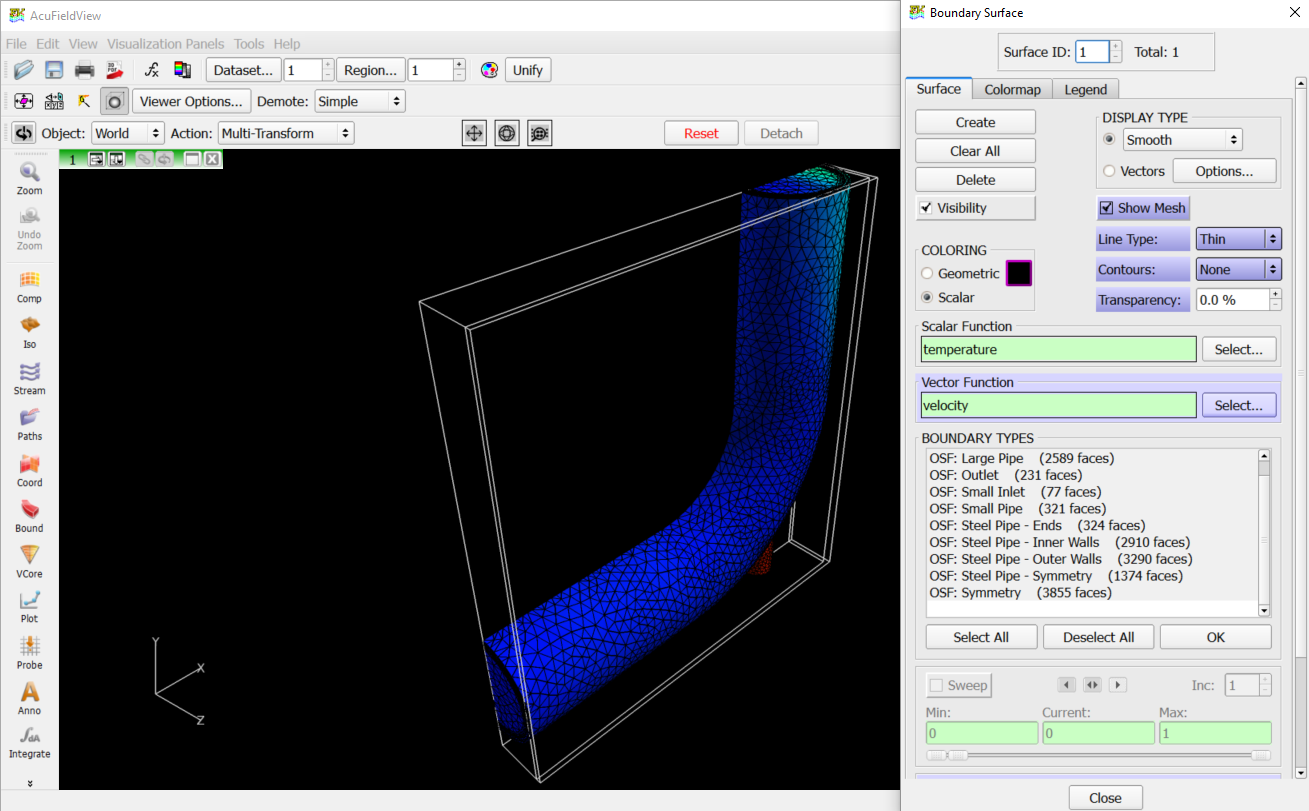
Display Contours of Fluid Temperature on the Symmetry Plane
In the next steps you will create a boundary surface to display contours of fluid temperature on the symmetry plane.
Add Velocity Vectors to the View
In the next steps you will create a new boundary surface and display velocity vectors on that surface.
Display Contours of Temperature on the Steel Pipe Walls
In the next steps you will create a boundary surface to display contours of temperature on the stainless steel pipe walls at the symmetry plane.
Display Contours of Temperature at the Outlet
In the next steps you will create a boundary surface to display contours of temperature at the outlet.
Summary
In this tutorial, you worked through a basic workflow to set up a simulation of conjugate heat transfer in a mixing elbow. Once the case was set up, you generated a mesh and generated a solution using AcuSolve. Results were post-processed in AcuFieldView to allow you to create contour and vector views along the symmetry plane of the model. New features introduced in this tutorial include: flows of different temperatures, simulating heat transfer within a fluid, simulating heat transfer between a fluid and a solid (conjugate heat transfer), creation of a new material model, modeling of shared surfaces at fluid/solid interfaces, and copying and pasting (propagation) of settings from one surface group to another.