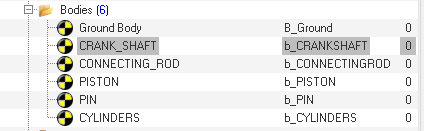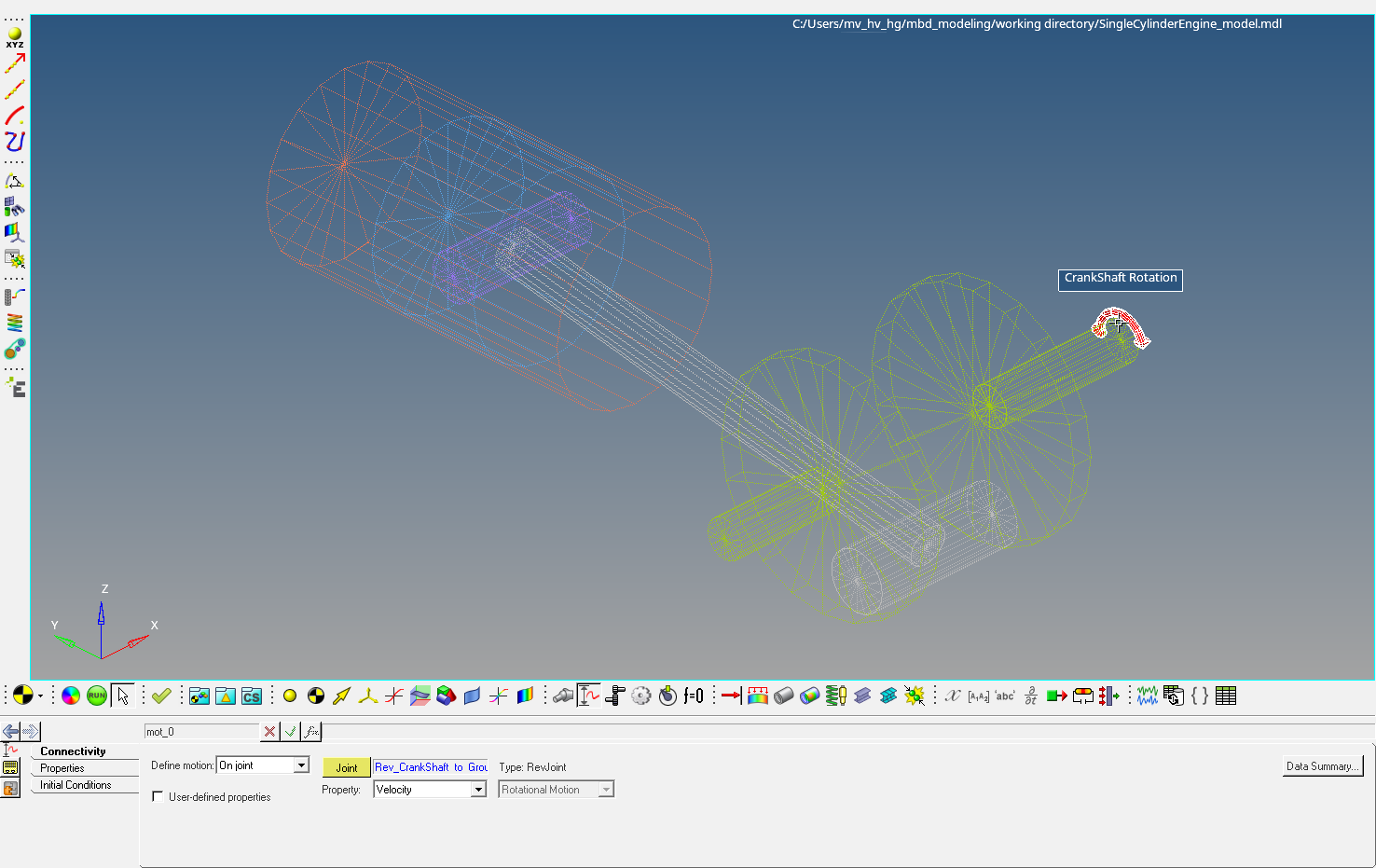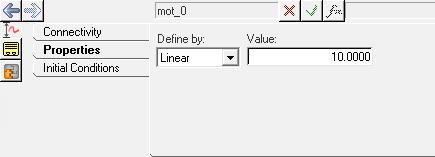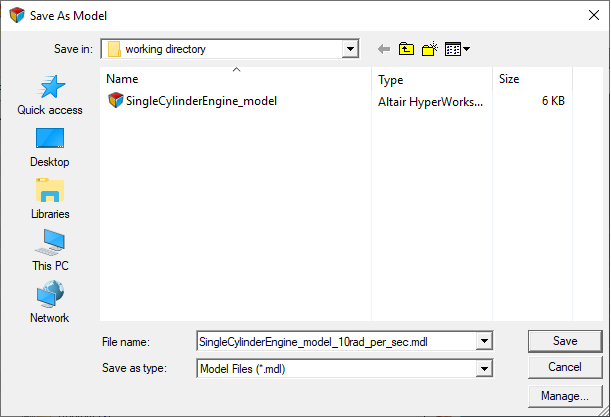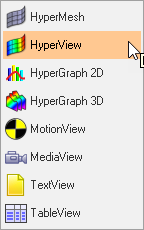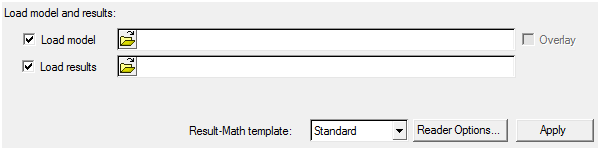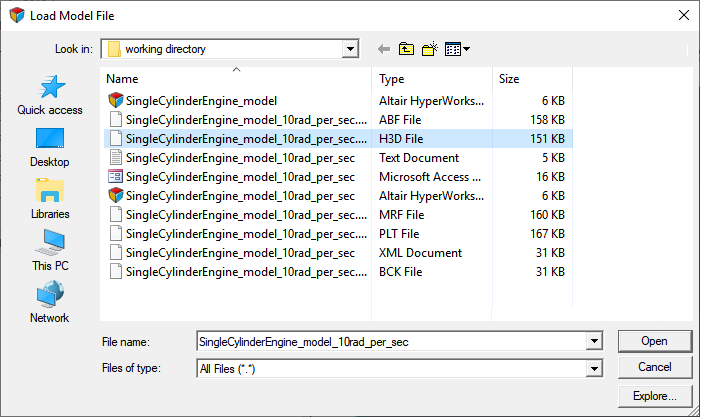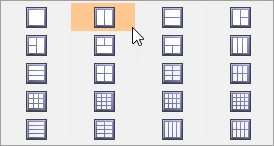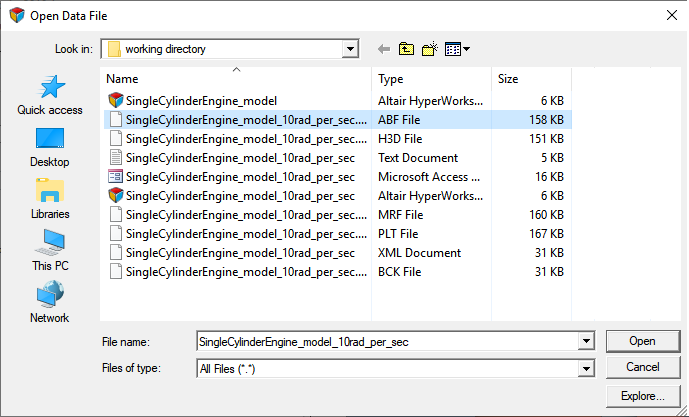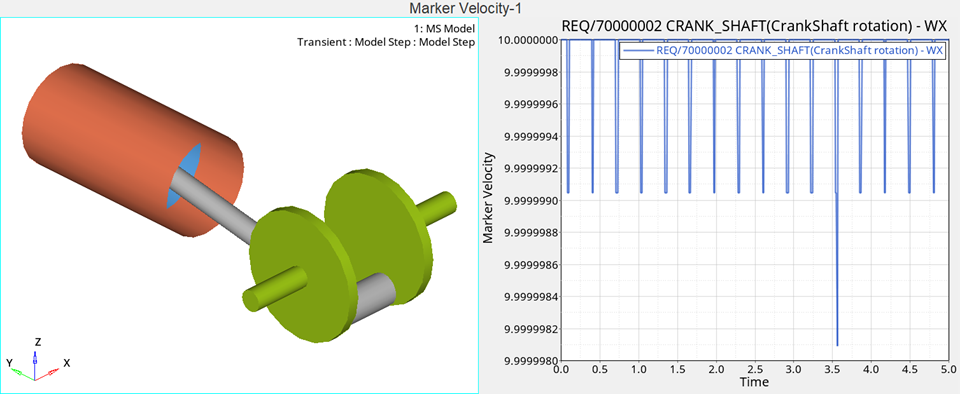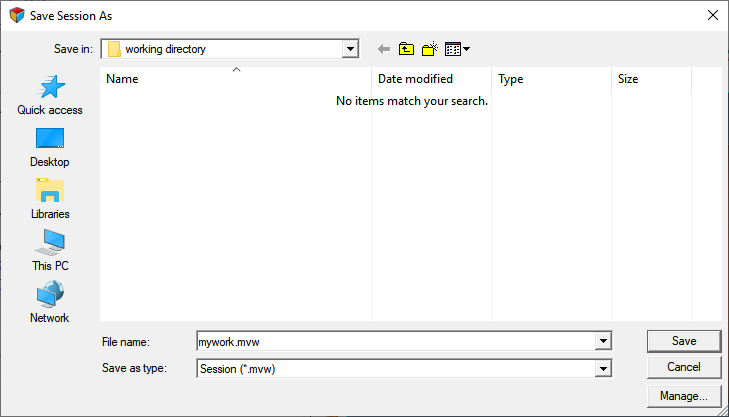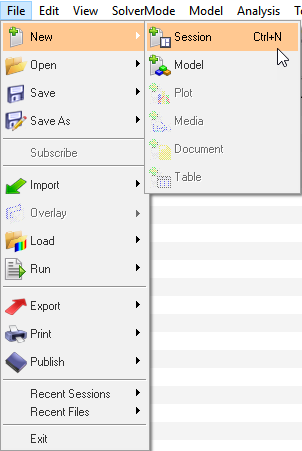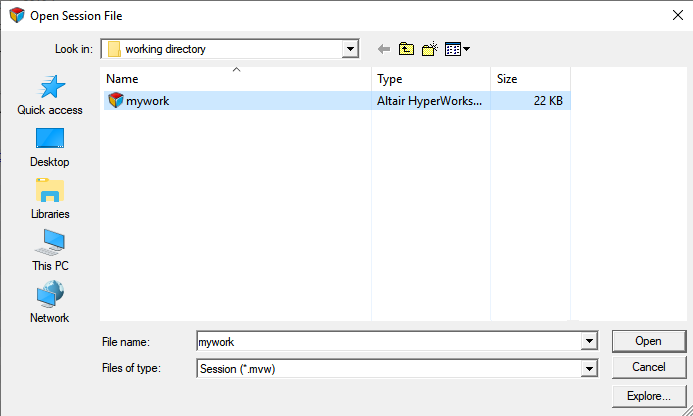MV-100: Introduction to the MotionView Environment
In this tutorial you will learn how to open and save a model in MotionView, work with pages in a session, and switch HyperWorks Desktop clients.
- Invoking MotionView
-
- In Windows, click ..
OR
- In Linux, invoke
~hw_install/altair/scripts/mviewin an open terminal (where~hw_installis the location where HyperWorks is installed).
- In Windows, click ..
- The MotionView Interface
- MotionView is one of the clients that reside
under the HyperWorks Desktop (HWD) framework. The
framework provides a common layout for all clients. Other clients that are
available under this framework are: HyperMesh,
HyperView, HyperGraph 2D, HyperGraph 3D, MediaView,
TextView, and TableView. The client is selected, or changed, using
the Client selector drop-down menu:Figure 1.
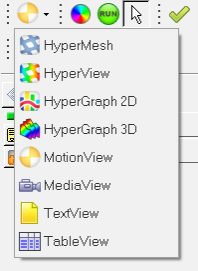 The image below shows the HWD graphical user interface with MotionView activated as the client:Figure 2.
The image below shows the HWD graphical user interface with MotionView activated as the client:Figure 2.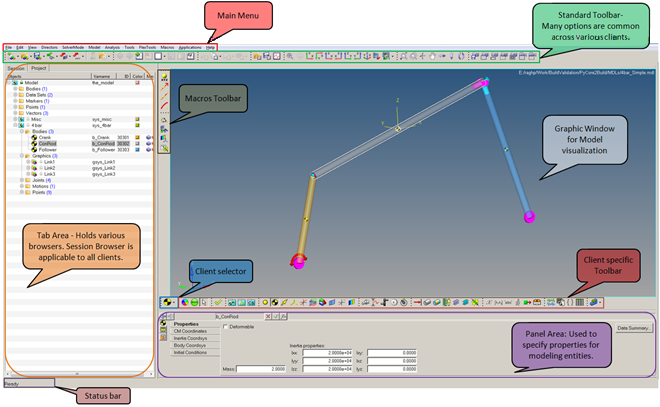
- Main Menu
- The Main menu bar includes all functionalities that are available
through the various toolbars. Additionally, the Main menu contains other
useful utilities like FlexPrep, Import CAD/FEM, Macros, etc.Figure 3.
 Note: The Main menu varies between the different clients of HyperWorks Desktop.
Note: The Main menu varies between the different clients of HyperWorks Desktop. - HWD Standard Toolbars
- Toolbars provide quick access to commonly used features. HyperWorks Desktop toolbars are static and will not
change, regardless of which application is active. Some of the toolbars
become inactive when different clients are selected. In the table below,
all of the HWD toolbars are introduced. Please be sure to note the
toolbars that are not applicable to the MotionView client.
Toolbar Purpose Image Client Selector Selecting the HWD client from the drop-down list. 
Standard Options for file management (Creating, Editing, Saving, Importing, and Exporting of files etc.). 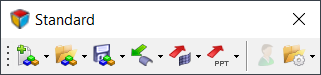
Page Controls Options to: - Create and Delete pages and windows.
- Expand, Swap, and Synchronize selected windows.
Note: To navigate through different pages of a session, use the Previous Page or Next Page buttons (located at the upper right corner of the window, below the menu bar area and above the graphics area). See the Page Display and Navigation Area topic for additional information.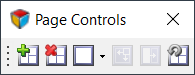
Page Edit Options to manage pages and windows of a session (Cut, Copy, Paste, and Overlay of a page and window). 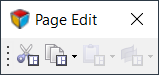
Animation Toolbar Provides controls for the animation of results.  Note: Available in HyperView and HyperGraph only.
Note: Available in HyperView and HyperGraph only.Standard Views Options to view model in different orthogonal views. 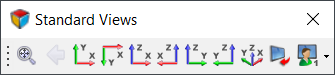
3D View Controls Options to control the 3D view of the model (Rotate, Pan, Zoom, etc.). 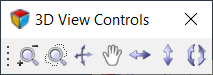
2D View Controls Options to control the 2D view of plots (Pan, Zoom, etc.). 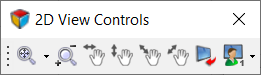 Note: Available in HyperGraph only.
Note: Available in HyperGraph only.Reports Options to Create/Open/Define Report Templates. 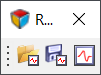
Scripting Options to Create/Open/Debug/Run Tcl and HyperMath scripts. 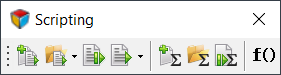
Image Capture Capture Image/Video of the active page. 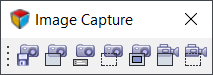 Note: Please refer to the HyperWorks Desktop User’s Guide > Graphical User Interface > Toolbars topic for a detailed explanation of each toolbar listed above.
Note: Please refer to the HyperWorks Desktop User’s Guide > Graphical User Interface > Toolbars topic for a detailed explanation of each toolbar listed above. - Client Specific Toolbars
- Client specific toolbars provide access to options required for pre- or
post-processing of FEA/MBD models. MotionView has a set of toolbars for building an MBD model. Each MotionView toolbar group provides access to
entities with similar characteristics. For example, all entity such as
Joints and Motions are grouped in the Constraint toolbar. The table
below shows MotionView toolbars with a brief
explanation of their usage.
Toolbar Purpose Image General Actions Options to render graphics, provide access to the Run panel (change solver settings and submit jobs to the solver), and the Entity Selector.
Depressing the Entity Selector icon
 indicates the graphic
screen is in entity selection mode. If no other
entity icons are depressed, the selection is not
filtered to a particular entity (any entity that
has a graphical representation on the screen can
be selected).
indicates the graphic
screen is in entity selection mode. If no other
entity icons are depressed, the selection is not
filtered to a particular entity (any entity that
has a graphical representation on the screen can
be selected).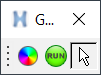
Container Entity Select/Add container entities like Assemblies, Systems, and Analyses. 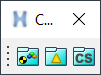
Reference Entity Select/Add entities like Points, Bodies, Vectors, Markers, etc. 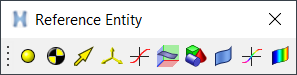
Constraint Select/Add constraint entities like Joints, Motions, Couplers, etc. 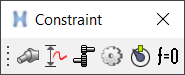
Force Entity Select/Add force entities like multi-axial Forces, Spring Dampers, Bushings, Beams, Contacts, etc. 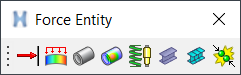
Control Entity Select/Add entities like Solver Variables, Solver Arrays, SISO Controller, Differentials, and Sensors which are useful in defining controlled simulations. 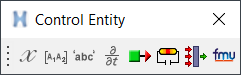
General MDL Entity Select/Add general MDL entities like Datasets, Templates, Forms and Output Requests. 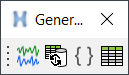
Model Check Checks the model. 
Point Macros Access point creation macros useful in adding points with respect to a reference frame, along a vector, along a curve and at an arc center. 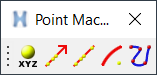
Other Macros Other macros useful in modeling and debugging: calculate angles, find connected entities, create markers for a deformable surface and contact properties editor. 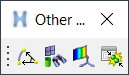
- Browsers
-
- Tab Area
- The tab area docks different browsers, the purpose of the browsers is to navigate through the hierarchy tree and execute some operations specific to the selected items. Available for all clients is the Session Browser Browser, which allows you to browse to the different pages or windows in an HWD session, as well as execute certain page and window operations. In addition to the Session Browser, client specific browsers are shown based on the active window. For example, when the MotionView is active client in the working window, the MotionView Project Browser is shown; similarly, when HyperView is active, the Results Browser is shown. Specifically, the MotionView Project Browser helps you browse/select different modeling entities, in addition to executing certain modeling operations. Other browsers include the Organize browser (used for data management and collaboration) and the Process Manager (used for process automation). Please refer to the client specific online help regarding the available browsers. Finally, browsers can be placed on either side of the graphic window (Left/Right/Both) through the Menu bar by using the menu options.
- Mouse Options in the Project Browser
- A left mouse click on an entity in the Project Browser selects that entity and the
details of entity are displayed in the Panel area (see the
example below):Figure 5.
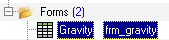 Figure 6.
Figure 6.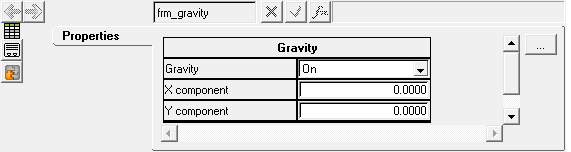
A right click on an object brings up a context menu with options that are relevant to the selected object.
For example, a right click on a Point entity brings up a context menu that provides options to either: Deactivate, Rename, Add, Delete, or Cut the point entity along with options to filter entities.Figure 7.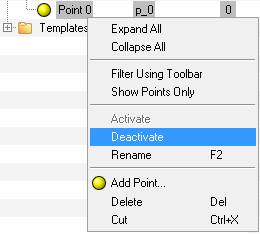 Similarly, a right mouse click on the Model (the topmost folder in the browser hierarchy) displays up a context menu with options useful in model building.Figure 8.
Similarly, a right mouse click on the Model (the topmost folder in the browser hierarchy) displays up a context menu with options useful in model building.Figure 8.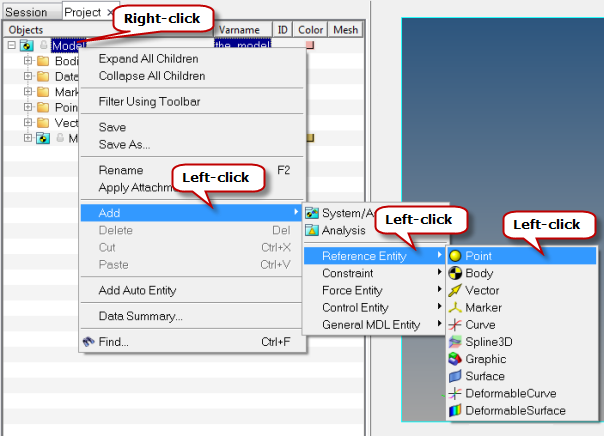
- Panel Area
- Below the client specific toolbar is the panel area where you can view
and modify the various values and properties of a selected entity.
Panels may have several tabs which organize the various properties and
values of the entity type selected. For example, the Spring Damper panel
has the connectivity information and properties displayed in three tabs
(as shown below):
- Connectivity tab
- Allows you to specify the type of spring, the bodies to
attach, and the attachment points.Figure 9.

- Properties tab
- Allows you to set the stiffness and damping properties of a
spring.Figure 10.
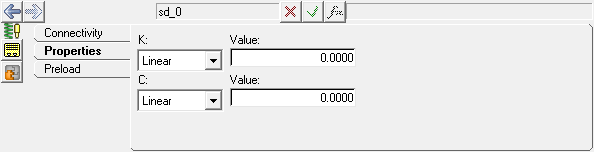
- Connectivity tab
- Allows you to set a 'preload' on a spring by specifying a
force value or spring free length.Figure 11.
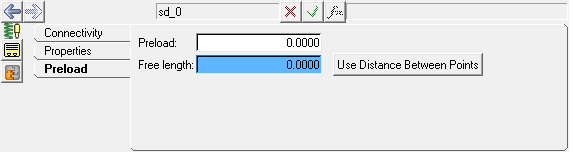
- Graphics Window
- Graphics window is the model visualization area where you can
interactively work on the model. The following table illustrates the various mouse clicks available for model visualization:
Operation Action Left click on an entity like a Point, Graphic, etc. (while the Entity Selector and an entity icon is depressed in the toolbar). Selection (the selected entity is highlighted by a white boarder around it). Hold the left mouse button and move over the model (while the Entity Selector and an entity icon is depressed in the toolbar). Displays the entity name on the mouse tooltip and selects the entity upon releasing mouse button. Right-click on a model entity. Displays a context menu with various options: Select, Cut, and Delete against each entity name. Ctrl + Left mouse button Rotates the model (observe the mouse tooltip). Ctrl + Left click Picks the center of rotation. Ctrl + Right mouse button Translates/Pans the model. Ctrl + Middle mouse button Selects the window to fit. Ctrl + Middle click Fits the model to the window. The controls for the mouse can be found under :Figure 12.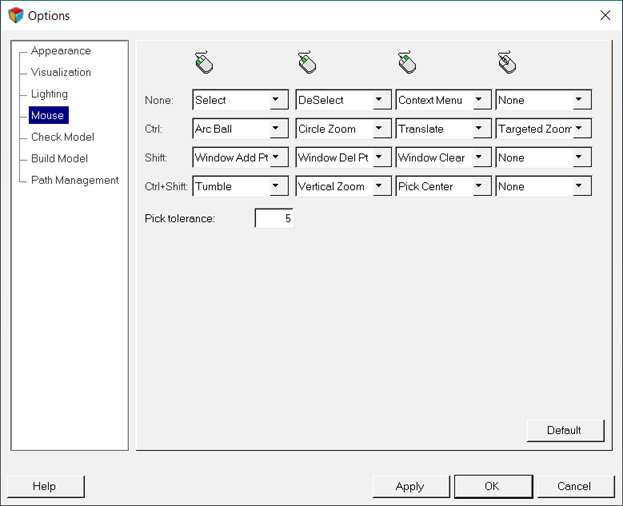 You can customize the mouse controls using this dialog.Note: The items under the Main Menu, Browser, and Client specific toolbars differ from client to client.
You can customize the mouse controls using this dialog.Note: The items under the Main Menu, Browser, and Client specific toolbars differ from client to client.
Open a MotionView Model File
In this step, you will learn how to open a MotionView Model file.
Select and Modify a Motion
In this step you will modify the crank shaft rotational velocity to 10rad/sec.
Save a MotionView Model
In this step you will learn to save your MotionView model to your <working directory>.
Solve the Model
In this step you will invoke MotionSolve to solve your model.
Add Pages to a Session
In this step you will learn how to add a page, change to different HyperWorks Desktop clients, change the page layout, and navigate between pages. You will also load the result files to view the animation and the plot.
Save a Session File
In this step you will learn how to save your work as a session file.
Open a Session File
In this step, you will learn how to open a session file in MotionView.
Appendix
- HyperWorks Desktop File Types:
- Table 1
summarizes the different file types in HyperWorks Desktop
and the location where the file can be loaded and saved.
Table 1. Options for loading and saving different file types File Type Extension Window Mode Session script .mvw Any Report template .tpl Any MDL .mdl MotionView Animation .gra, .res (Adams and Optistruct), .h3d, .flx, .mrf HyperView Plot .req, .mrf, .abf, .plt, .res (Adams) HyperGraph Templex script, any text file .tpl, .txt TextView - H3D File Use Cases in MotionView/MotionSolve
- H3D is an Altair format for storing model and result information. In
general, an H3D file is used for post-processing results in HyperView; however the H3D file has a few other
use cases in MotionView/MotionSolve.
Table 2. Graphic H3D File This type of H3D contains Model information only. A graphical H3D file is an imported geometry into MotionView for visualization of a body. Flexbody H3D File This type of H3D contains Model and Flexible body information. Therefore, MotionView can use it as a graphic, as well as to represent a deformable body by accessing the modes, mass, and inertia information. HyperView can read it as both Model and Results, and also animate the mode shapes, modal displacements, stresses, and so on (if available). Results H3D File This type of H3D is written by MotionSolve. It contains Model and Results information. HyperView can read it as both Model and Results, and also animate the position, deformation, stresses, forces, and so on.
- Model Information – Nodes and Elements
- Flexible Body Information – Modes, Interface Nodes, Mass/Inertia
- Results – Position, Displacements, Stress, Strain, and so on
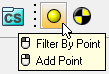
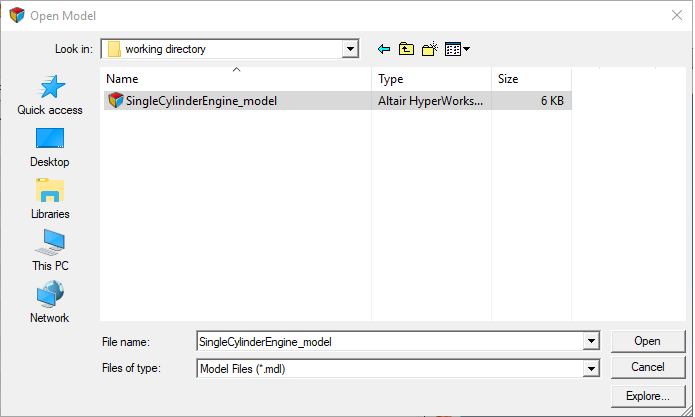
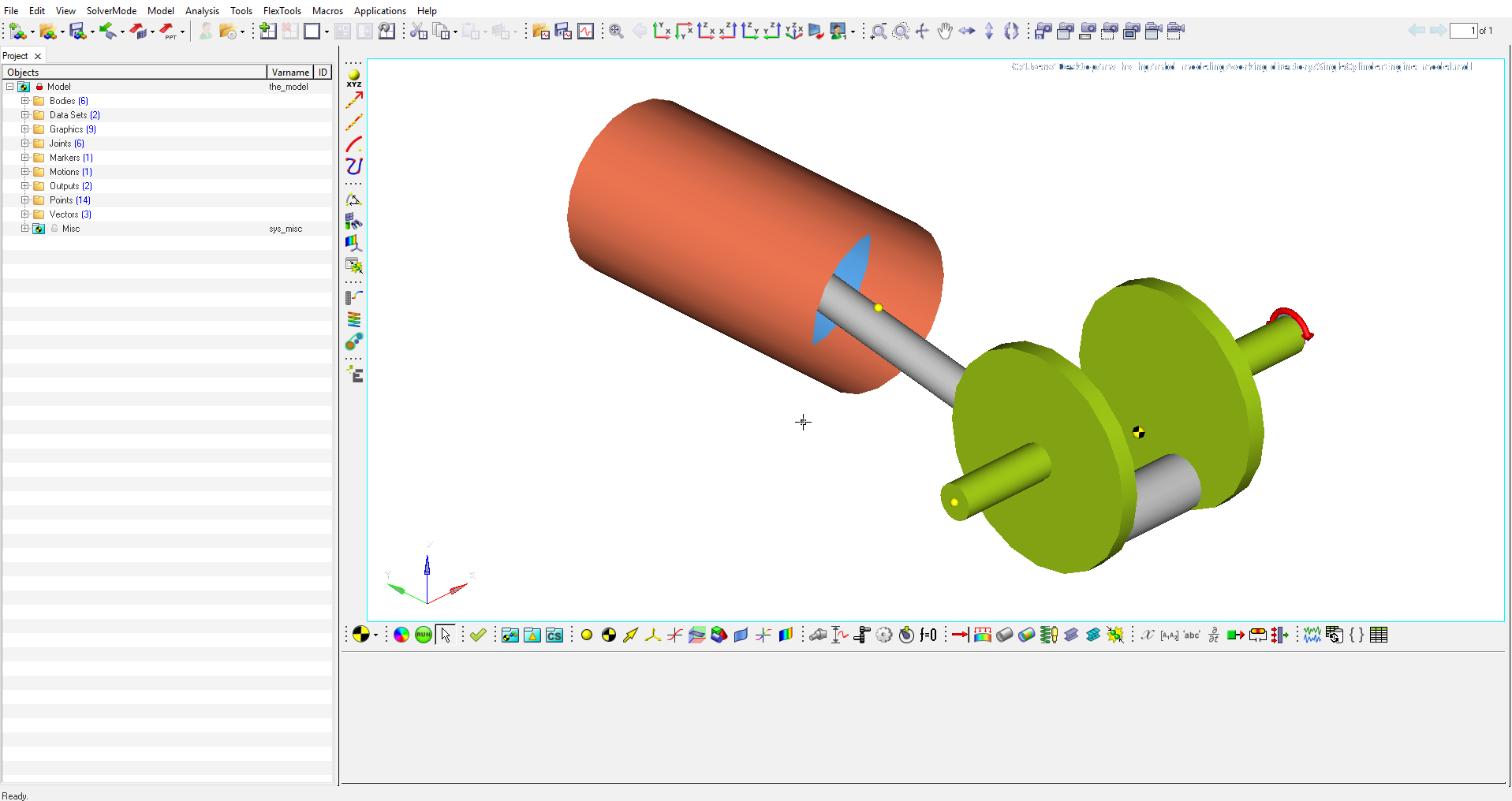
 /Collapse
/Collapse 
 .
.