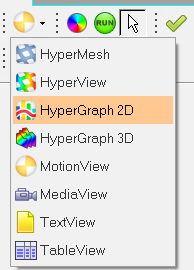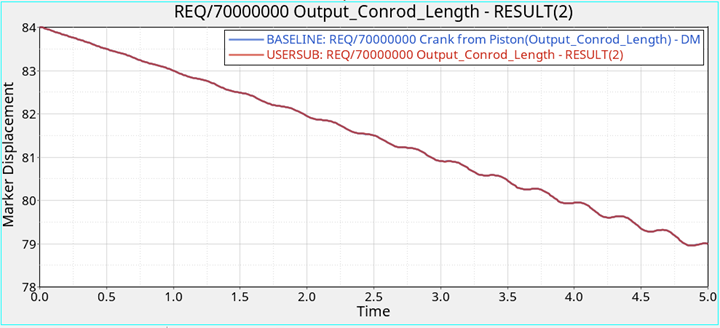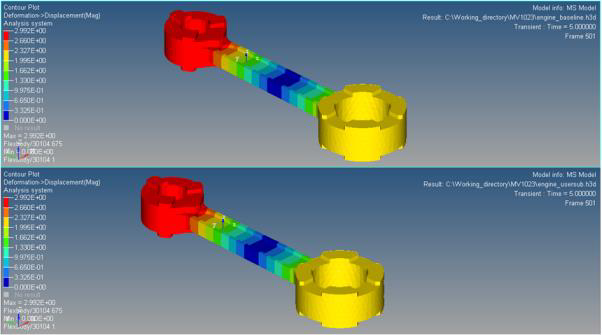演習3: ユーザーサブルーチンでシミュレーションを実行
本演習では、演習2: ユーザーサブルーチンの追加でインプリメントしたユーザーサブルーチンでシミュレーションを実行し、演習1のStep モデルの実行における初期テストからの結果と比較します。
モデルの実行
このステップでは、インプリメントされたユーザーサブルーチンでモデルを実行します。
HyperGraphを使った変位の大きさのプロッティング
このステップでは、両方のシミュレーションからの出力とHyperGraphを使って、ピストンの変位の大きさを比較します。
HyperViewを使った弾性体の応力の比較
このステップでは、HyperViewを使って弾性体の応力と変形を比較します。