MotionViewの使いやすいインターフェースを使用してインタラクティブにMBSモデルを作成できます。
エンティティの追加
エンティティを追加するには:
- エンティティツールバーを右クリックして、Add “エンティティ名”ダイアログを表示します。
- エンティティのラベルと変数を入力します。
- エンティティを追加してダイアログを閉じるにはOKをクリックします。
Tip: 指定したエンティティを追加した後、ダイアログを表示したままで別のエンティティを追加するにはApplyをクリックします。
エンティティを追加すると、最後に追加したエンティティが選択され、そのパネルがパネル領域に表示されます。ここで、そのエンティティを編集できます。
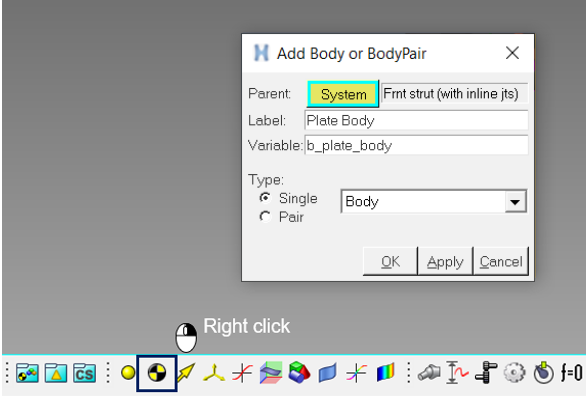
Figure 1.
Note: ポイント、ボディ、グラフィックス、ジョイント、ブッシュ、スプリングダンパ、力など、それぞれでペアにして追加できるエンティティがあります。ペアは、グローバルXZ平面で対称に配置できます。
わかりやすい変数名をエンティティに割り当てることをお勧めします。各エンティティは、その変数名で識別され、参照されます。
エンティティの編集
エンティティを編集するには、目的のエンティティを選択してそのパネルを表示する必要があります。エンティティを選択するには、ブラウザでエンティティをクリックするか、モデリングウィンドウにエンティティのグラフィックスが表示されていれば、それをクリックします。グラフィックス領域で選択したエンティティをフィルタ処理するには、エンティティツールバーをクリックします。エンティティを選択すると、そのパネルが表示されます。

Figure 2.
エンティティのパネルには、そのプロパティと他のエンティティへの参照が表示されます。これらのパネルは、横方向に整列したタブに表示されます。ペアエンティティの場合は、LeftとRightの縦方向のタブが表示されます。
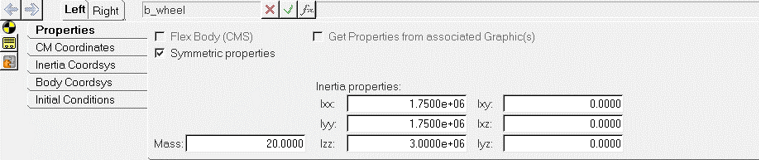
Figure 3.
プロパティは、次のいずれかにすることができます:
- 実数、整数、文字列データ
- ファイル参照
- ドロップダウンオプション
- エンティティ参照
プロパティを、他のエンティティのプロパティに恒久的にリンクできます。
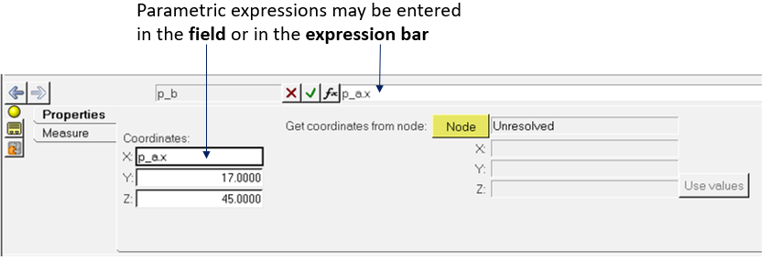
Figure 4.
Expression Builderを使用して、複雑な式の作成や、エンティティのプロパティへのアクセスが可能です。
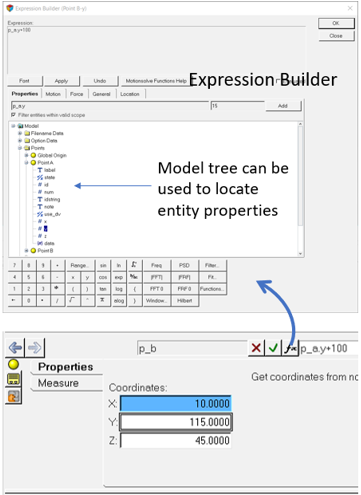
Figure 5.
パネルにあるエンティティ参照は、黄色のコレクターで示されます。コレクターをクリックすると、そのコレクターがアクティブになって枠が水色で表示されます。コレクターでピッキングモードがアクティブの場合は、エンティティセレクターが非アクティブになります。
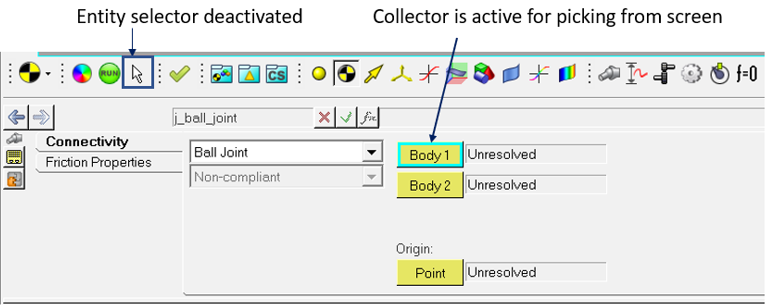
Figure 6.
コレクターがアクティブの場合は、以下の手順で参照を解析できます:
- エンティティがグラフィック表現を備えている場合は、グラフィックス領域でエンティティを選択する。
または
- コレクターをもう一度クリック(ダブルクリック)してダイアログを選択する。
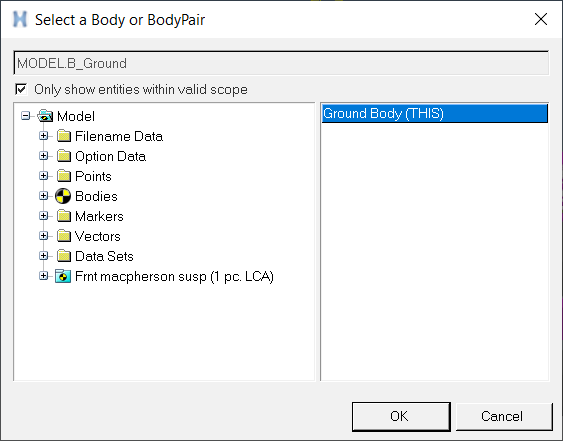
Figure 7.
マウスとキーボードの操作
次のマウスとキーボードの操作で、モデリングウィンドウでのモデルの表示を制御します。
| 操作 |
目的 |
| Ctrl+マウスの左ボタン |
モデルの回転。 |
| Ctrl+マウスの右ボタン |
モデルのパン。 |
| Ctrl+スクロールホイール |
モデルのズームインまたはズームアウト。 |
| ‘F’キー |
ウィンドウにモデルを全画面表示。 |
Tip: これらのデフォルト操作は、で変更できます。
マルチボディモデルの作成では、ボディ、ポイント、グラフィックス、ジョイント、力の要素、出力などのエンティティを作成します。CAD形状を入力として、ボディとグラフィックスを作成することもできます。
CAD形状の使用
MotionViewは、数種類のCAD形式の読み取りをサポートしています。CADコンポーネントをインポートして、ボディとそれに関連するグラフィックスを作成できます。
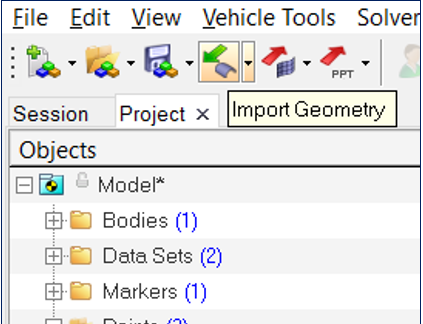
Figure 8.
CAD形状の操作
MotionViewでは、他のエンティティへの参照として必要なポイントとカーブの作成に使用できる、CADGraphicsにあるフィーチャーを認識できます。このフィーチャーは、でオン(デフォルトではオフ)にする必要があります。
このフィーチャーをオンにすると、形状オブジェクトを使用して
MotionViewエンティティを定義できます。例えば、Pointコレクターを選択した状態では、弧の中心を配置して、その位置に自動的にポイントを作成できます。
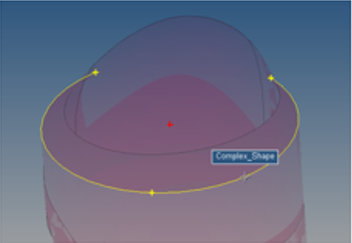
Figure 9.
同様に、エッジまたは軸を使用して自動的にベクトルエンティティを作成できます。
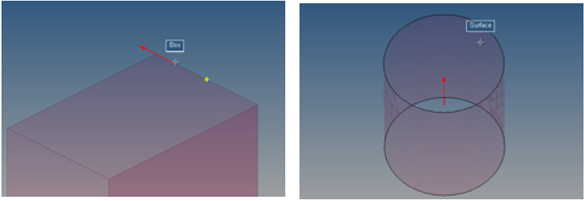
Figure 10.
モデルの保存
- Fileメニューでの順に選択します。
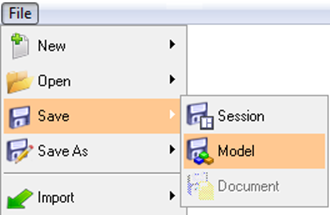
Figure 11.
または
- Standardツールバーで、Save Model
 ボタンをクリックします。
ボタンをクリックします。
Note: データベース内のモデルが新規モデルである場合、ダイアログが表示されます。モデルに既にファイル名がある場合は、そのファイル名で保存されます(ダイアログは表示されません)。
MotionViewモデルは、.mdlを拡張子とするASCII形式で保存されます。
モデルファイルを開く
MotionViewでMBDモデルファイルの場所を指定して開くには:
- Fileメニューでの順に選択します。
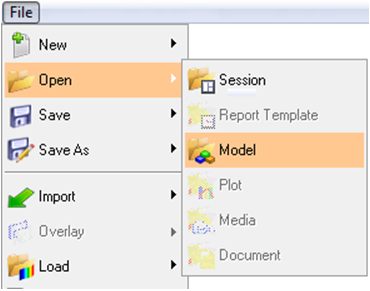
Figure 12.
または
- Standardツールバーの
 Open Modelボタンをクリックします。
Open Modelボタンをクリックします。
Note: ツールバーにOpen Modelボタンが表示されていない場合は、Openドロップダウンメニュー(アイコンの横の下向き矢印)をクリックし、Open Modelオプションを選択します。
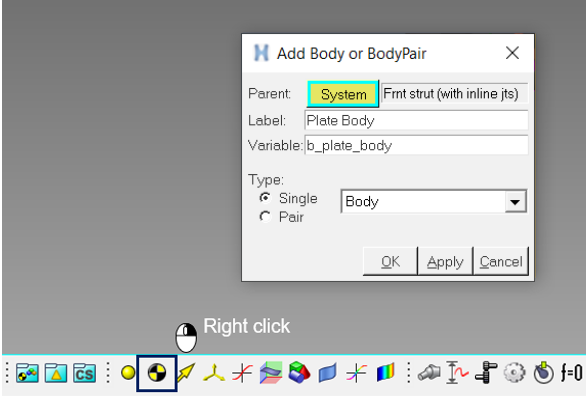

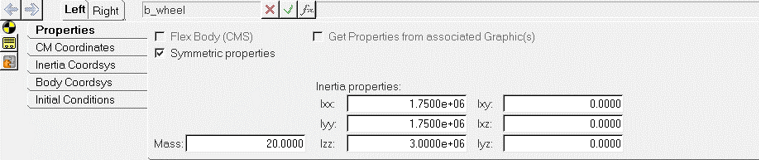
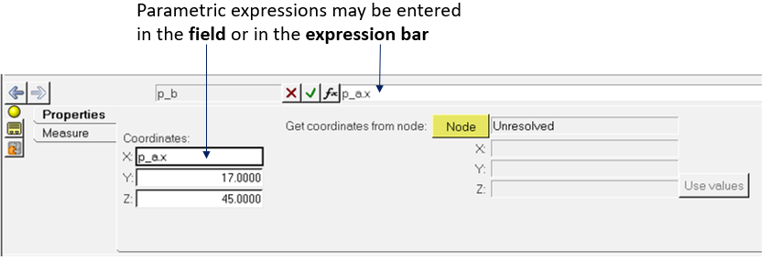
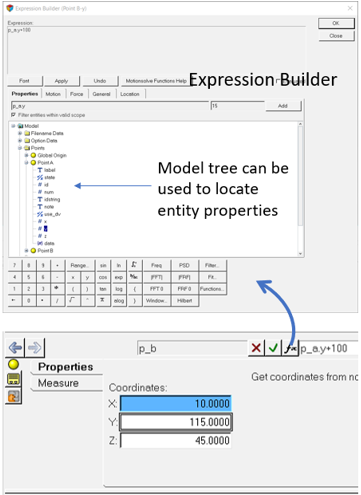
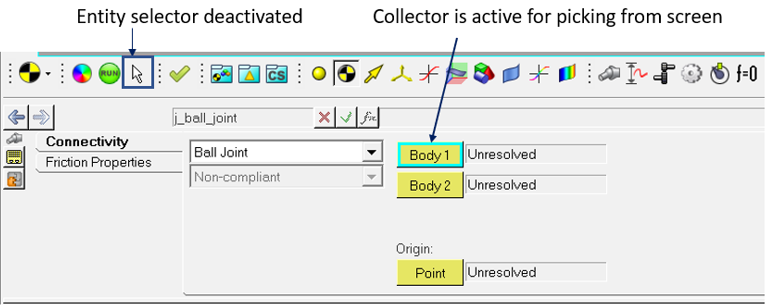
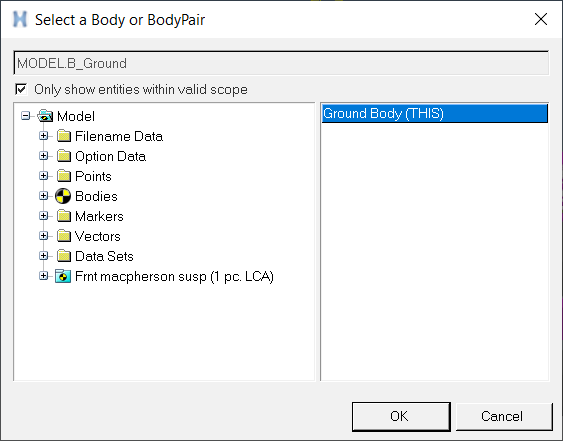
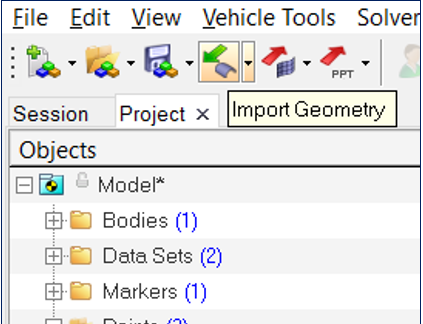
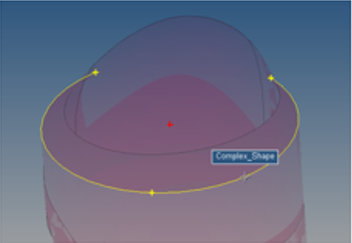
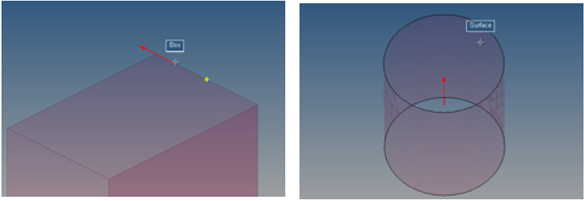
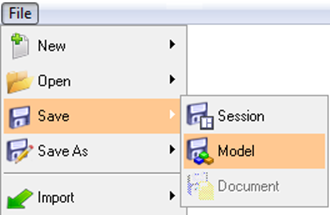
 ボタンをクリックします。
ボタンをクリックします。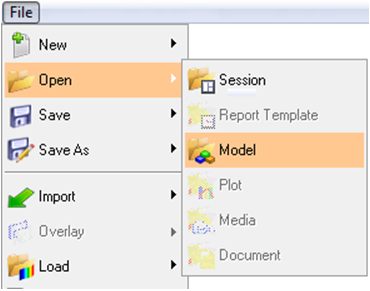
 Open Modelボタンをクリックします。
Open Modelボタンをクリックします。