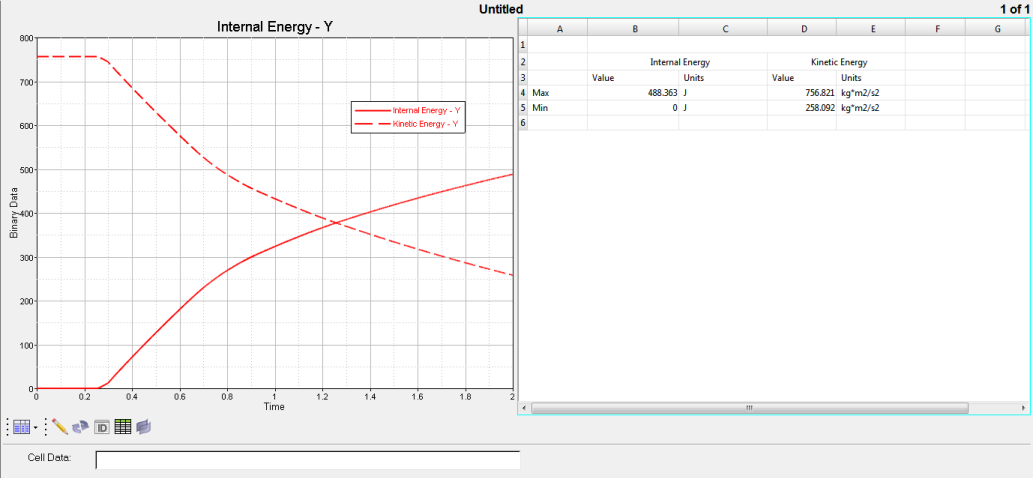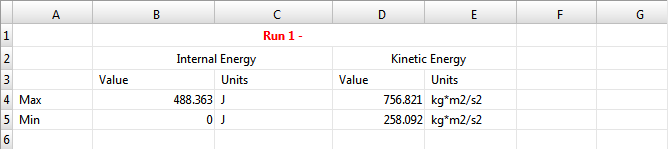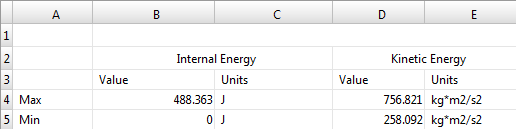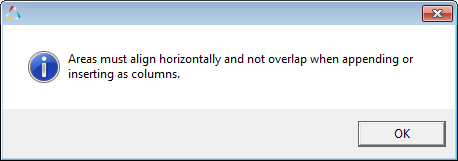オーバーレイ設定オーバーレイ
TableViewでは、サマリーテーブルでレポートのオーバーレイをサポートしています。

- 行または列を付加し、データソースを並べて配置する。また、常に新しいページを生成します。
- 行または列を挿入して(行または列をインターレース配置または交互配置)、インターレースした列と拡張したヘッダーを表示する。
Overlayモード
- Append as Rows
- Appends as Columns
- Insert as Rows
- Insert as Columns
列の挿入のためにテーブルから1つのエリアを選択すると、選択されたエリアの上と下の全てのセルが統合されたセルになります。すなわち、それらの上下の新しい列が収まるよう水平に展開されます。




オーバーレイ領域の定義とレポートテンプレートとしての保存
定義したオーバーレイ領域をレポートテンプレートとして保存します。
レポートテンプレートのオーバーレイ
列のインターレース
データを各項目毎に挿入(Append as ColumnsではなくInsert as Columnsを選択)する場合は、手順が多少異なります。
オーバーレイする行または列の定義
-
OverlayパネルOverlay Settingsパネル
 でAdd Overlay Areaをクリックして、新しいオーバーレイをテーブルに追加します。
でAdd Overlay Areaをクリックして、新しいオーバーレイをテーブルに追加します。
-
オーバーレイに使用する行または列を定義します。
-
Cells列で空のセルをクリックし、セレクターボタン
 をクリックします。
をクリックします。
- 左マウスボタン(LMB)を押したままテーブル領域でドラッグすることにより、TableViewの領域を選択します。
- LMBを放して領域の選択を確定し、それをパネルのOverlay Areaテーブルに記録します。
-
Cells列で空のセルをクリックし、セレクターボタン
- オーバーレイ領域を削除するには、パネルでその領域を選択してDelete Overlay Areaをクリックします。