テーブル
レポートにテーブルを追加します。
- ReportまたはChapterレベルで右クリックし、を選択します。
または
レポートリボンでテーブルをクリックします。
- 以下は、Tableエンティティに関連したプロパティです。図 1.

- Name:テーブルアイテムの名前プロパティを変更します。
- Caption:テーブルエンティティのキャプションを指定します。このキャプションは、エクスポートされたWordレポート内に表示されます。
- Source:テーブルエンティティのデータ入力タイプを選択します。利用可能なオプションは次のとおりです。
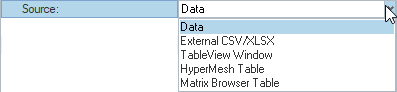
- Data:データをテーブルエンティティに編集します。テーブルへのデータ入力は、以下の2つの方法で行うことができます:図 2.

- Manual:必要な列数と行数を入力し、Updateをクリックします。これで、データを手動で入力可能な数の行と列が追加されます。図 3.
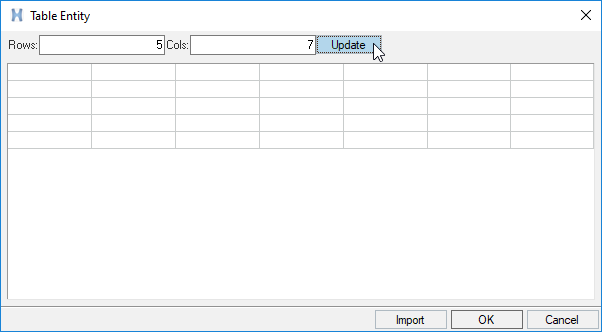
- Import:CSVファイルまたはXLSXファイルからテーブルデータをインポートすることもできます。
- Importをクリックします。ファイルブラウザオプションが表示されます。
- ファイルを選択し、OKをクリックします。これで、ファイルからデータがインポートされ、テーブルエンティティに入力されます。図 4.
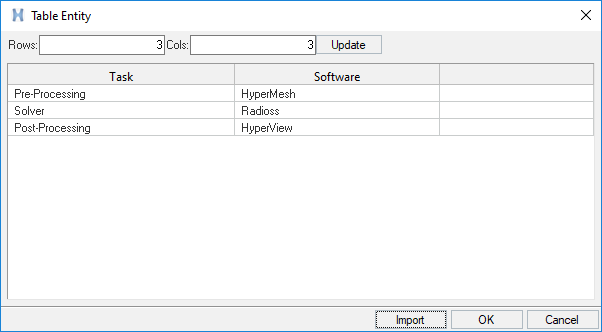
- Manual:必要な列数と行数を入力し、Updateをクリックします。これで、データを手動で入力可能な数の行と列が追加されます。
- External CSV/XLSX:CSVファイルまたはXLSXファイルからデータをインポートします。必要なファイルを選択し、テーブルエンティティにインポートするセル範囲を定義します。

- TableView Window:セッションのTableViewウィンドウからテーブルエンティティにデータをインポートします。LocationでTableViewのページとウィンドウを選択し、セル範囲やその他の高度なオプションを定義します。
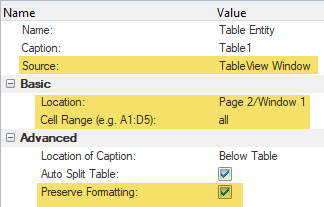
- HyperMesh Table:セッションで既存のHyperMesh Tableコレクターからテーブルエンティティにデータをインポートします。LocationでHyperMeshのページとウィンドウを選択し、Tableリストから目的のテーブルを選択します。
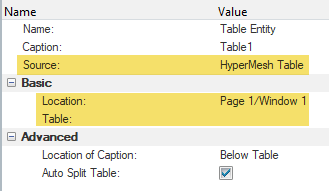
- Matrix Browser Table:Matrix BrowserテーブルとMatrix Browser Macroスクリプトを使用して、テーブルエンティティのデータを生成します。
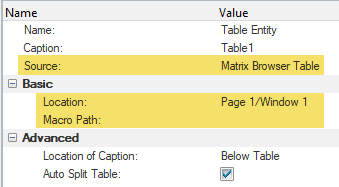
- Data:データをテーブルエンティティに編集します。テーブルへのデータ入力は、以下の2つの方法で行うことができます:
Advanced
- Location of Caption:リストからキャプションの位置を選択します。これらは、Microsoft Word内の標準位置です。テーブルキャプションの位置は以下が可能です:
- Below Table(テーブルの下)、または
- Above Table(テーブルの上)図 5.

- Auto Split Table:スライドまたはページで空いている領域に基づいてテーブルを自動的に分割する機能を提供します。Auto Split Tableが無効な場合、Reportではユーザーのニーズに基づきテーブルを分割することができます。図 6.
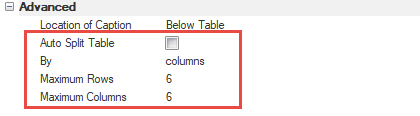
- By:テーブルを列方向または行方向に分割する場合に選択します。
- Maximum Rows:テーブルの最大行数の値を入力します。
- Maximum Columns:テーブルの最大列数の値を入力します。