イメージ
レポートに画像を追加します。
- ReportまたはChapterレベルで右クリックし、を選択します。
または
レポートリボンでイメージをクリックします。
- 以下は、Imageエンティティに関連したプロパティです。注: 画像プロパティは、HyperWorksクライアントに依存します。これらは以下にリストされています。
- HyperMeshプロパティ 図 1.
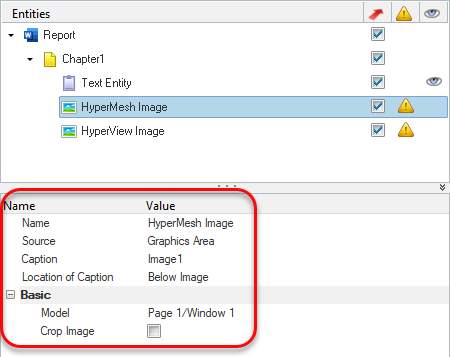
- Name:画像アイテムの名前プロパティを変更できます。
- Source:画像のソースを選択します。図 2.

- Graphics Area:グラフィックス領域から画像をキャプチャーします。
- Capture State:動的な四角形を使用して画像をキャプチャーできるようにします。選択するとCapture Dynamic Rectangleオプションが有効になります。このオプションオンにすると、画面上の任意の場所に矩形を描いて画像をキャプチャーできます。
- Caption:キャプチャーした画像のキャプションを指定します。このキャプションは、エクスポートされたWordレポート内に表示されます。
- Location of Caption:リストからキャプションの位置を選択します。これらは、Microsoft Word内の標準位置です。画像キャプションの位置は以下が可能です:
- Below Image(画像の下)、または
- Above Image(画像の上)

Basic
- Model:HyperWorksセッションから、必要なページまたはウィンドウを選択します。
- Crop Image:画像をクロップするためのチェックボックスオプション。このオプションはグラフィックス領域内の空 / 白色の空間を破棄し、モデル領域のみをエクスポートします。以下は、クロップ画像オプションのイラストです。
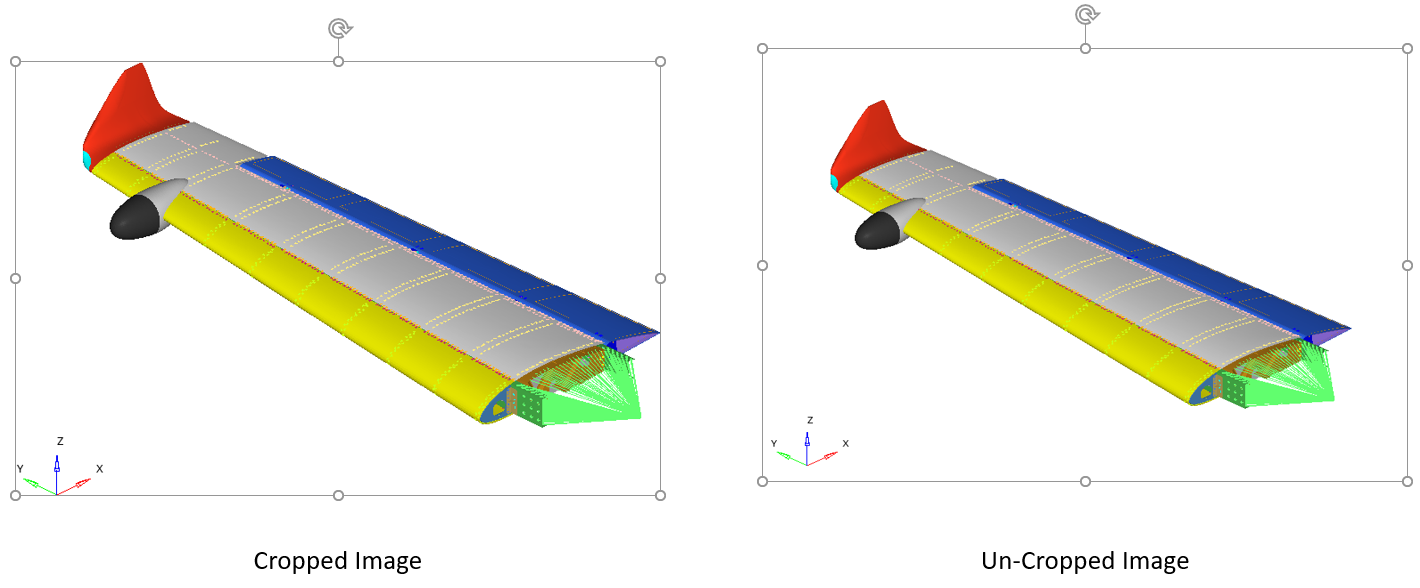
- HyperViewプロパティ
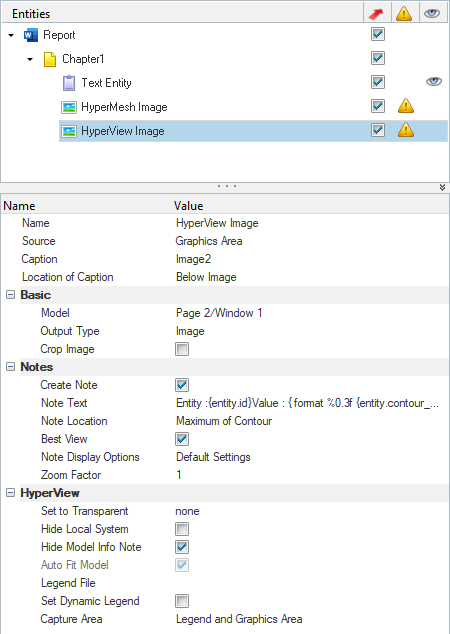
最初の4つのプロパティは、HyperMeshクライアントと同じです。
Basic

- Model:HyperWorksセッションから、必要なページまたはウィンドウを選択します。
- Output Type:エクスポートする画像の出力フォーマットを選択します。使用可能な出力タイプは:
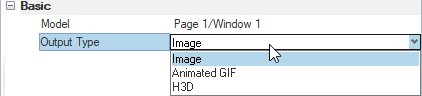
- Image:.png画像(静的)がエクスポートされます。
- Animated GIF:標準のアニメーションファイルがエクスポートされます。GIFオプションは、PPTレポートにのみサポートされています。
- H3D:アニメーションも収めたHyperView結果ファイルがエクスポートされます。注: LibreOffice 5.0では、H3Dプレビューは利用できません。
- Crop Image:画像をクロップするためのチェックボックスオプション。
Notes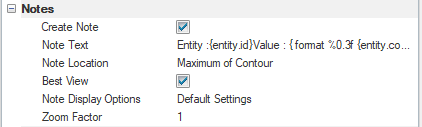
- Create Note:画像に注釈を作成するためのチェックボックスオプション。これは、他の注釈作成オプションをアクティブにします。
- Note Text:Define Textダイアログに、目的のクエリオプションを入力します。
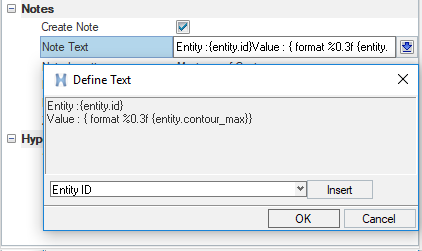
注:- 式またはクエリステートメントを手動で入力できます。HyperViewのNote creationパネル、Descriptionセクションからの同じシンタックスに従うことが可能です。
- デフォルトの注釈クエリオプションのアレイを用いて注釈の式を設定することもできます。注釈のタイプを選択し、Insertをクリックします。このクエリは注釈に追加され、レポート内の画像にエクスポートされます。リストを以下に示します。
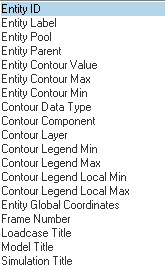
- Note Location:作成する注釈の場所を選択します。サポートされる注釈の場所は:

- Component:注釈がコンポーネントの重心位置に作成されます。
- Maximum of Contour:エンティティの中で最大コンター値が得られる位置に注釈が作成されます。
- Minimum of Contour:エンティティの中で最小コンター値が得られる位置に注釈が作成されます。
- Hotspots of Contour:エンティティのホットスポット位置に注釈が作成されます。ホットスポット値をキャプチャーするために必要ないくつかのオプションがあります。これらは以下にリストされています。
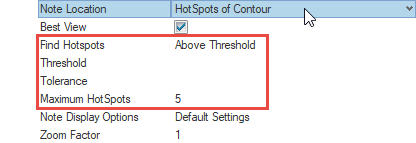
- Find Hotspots:しきい値を上回る値または下回る値が発生するホットスポットを検索します。
- Threshold:しきい値を定義する数値。
- Tolerance:隣接する2つの要素のコンター値間のトレランスを定義する数値。
- Maximum Hotspots:注釈作成の対象とするホットスポットの数。注:
- ホットスポット検知のアルゴリズムはまず、最も大きいコンター値を持つ要素(中央要素)を探し出します。続いて隣接する要素とそれらのコンター値を求めます。それらのコンター値が中央要素よりも小さい場合、それらの要素に隣接する要素と対応するコンター値が求められます。ユーザーが指定したトレランスによって中央要素より大きいコンター値を擁した要素が見つかるまで繰り返されます。この要素が、新規ホットスポットとみなされます。
- たとえば、トレランスを50にセットしてあると、要素Aが最も大きいコンター値(750)を有します。ARDは、一番大きい値である要素B (710) を見つけるまで、隣接する要素とそれらのコンター値(710, 670, 665)を探します。Bは画像内で720を示します。図 3.
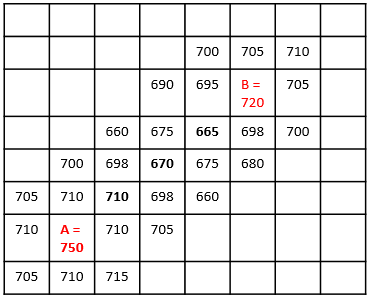
- Best View:有効にすると、エンティティの可能最良のビューが設定され、その画像がキャプチャーされます。
- Best Viewアルゴリズムは、最大 / 最小コンター値が見られるところでの要素を求めます。
- 続いて、この重要な要素における要素法線方向を求め、モデルのビューが画像にキャプチャーされるようセットします。
- Note Display Options:リストから注釈のスタイルを選択できます。選択されたModelページ内に存在するあらゆるカスタム注釈スタイルがリストされます。
- Zoom factor:0から10までの倍率を設定します。指定されたこの倍率は、注釈が作成されるエンティティに適用されます。
HyperViewのセッティング
図 4.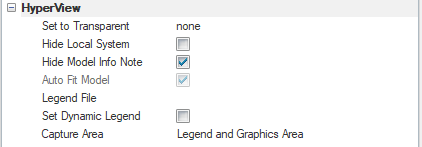
- Set to Transparent:モデルにあるエンティティの透明度の設定を定義できます。指定できる透明度オプションは次のとおりです:
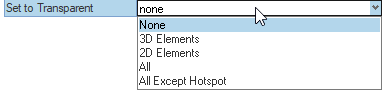
- None - 要素のいずれも透明に設定されない
- 3D Elements - 3D要素のみが透明に設定される
- 2D Elements - 2D要素のみが透明に設定される
- All - すべての要素が透明に設定される
- All Except Hotspot - 最大 / 最小 / ホットスポットが見られるコンポーネントまたはグループを除いたすべての要素が透明に設定される
- Hide Local Systems:このチェックボックスをオンにすると、すべてのローカル座標系がレポート画像に含まれなくなります。
- Hide Model Info Note:このチェックボックスをオンにすると、モデル情報の注釈がレポート画像に含まれなくなります。
- Auto Fit Model:画面に自動的にフィットしたモデル表示にするには、このオプションをオンにします。Best Viewオプションを選択している場合は、自動的にモデルに自動フィットが適用されます。注: Best Viewがオンとなっていると、Auto Fitオプションがオフになっていたとしても、自動フィットがモデルに適用されます。したがって、Best Viewを選択すると、パネル内ではAuto Fitオプションは無効となります。
- Legend File:コンターの凡例の更新に使用する凡例ファイルを指定します。このボックスにチェックマークが付くと、ファイル選択オプションが有効になります。
- Set Dynamic Legend:凡例タイプをDynamic scaleに設定するかどうかを指定します。選択すると、表示されているエンティティについてのみ、コンターの凡例が自動的に更新されます。このオプションは、1つの画像が一部の結果タイプにループしている際、ルーピング下にあると考えられる表示されている各コンポーネントについてコンターのレジェンドが動的に更新される場合に役立ちます。
- Capture Area:画像キャプチャー領域を選択します。図 5.

- Legend and Graphic Area:レジェンド領域とグラフィックス領域の両方がキャプチャーされます。
- Graphics Area:グラフィックス領域のみがキャプチャーされます。
- Legend Only:コンターの凡例のみがキャプチャーされます。
高度なオプション
画像エンティティがLoop Resultsモジュール下に追加されると、追加の結果処理プロパティがアクティブ化されます。これらは以下にリストされています。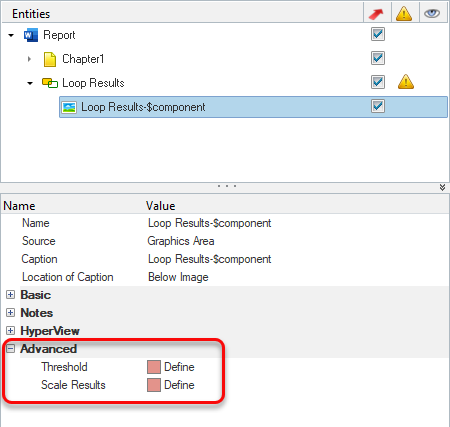
高度なオプション群を利用するにはまず、Loop Resultsモジュールにコンポーネントと荷重ケースを選択する必要があります。
- Threshold:結果のルーピングのFail LimitとWarn Limitを定義します。
Fail LimitとWarn Limitは、適用される結果のコンター値に基づいて自動的に提案されます。これらを編集することも可能です。
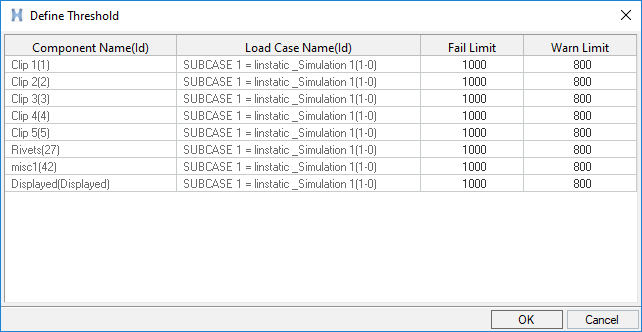
これが実行されると、カラーコード付きの結果テーブルがレポートに追加されます。- 赤色は不合格
- 黄色は警告
- 緑色は安全
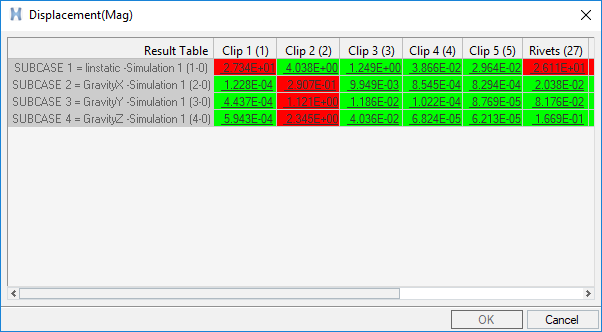
- Scale:ルーピングのコンター結果をスケーリングします。
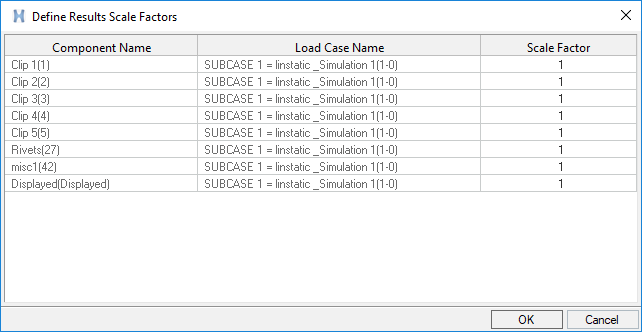
スケールの係数はデフォルトでは1に設定されており、これは編集することも可能です。
これが実行されると、スケーリングされた結果を含んだ結果テーブルがスケール係数と共にレポートに追加されます。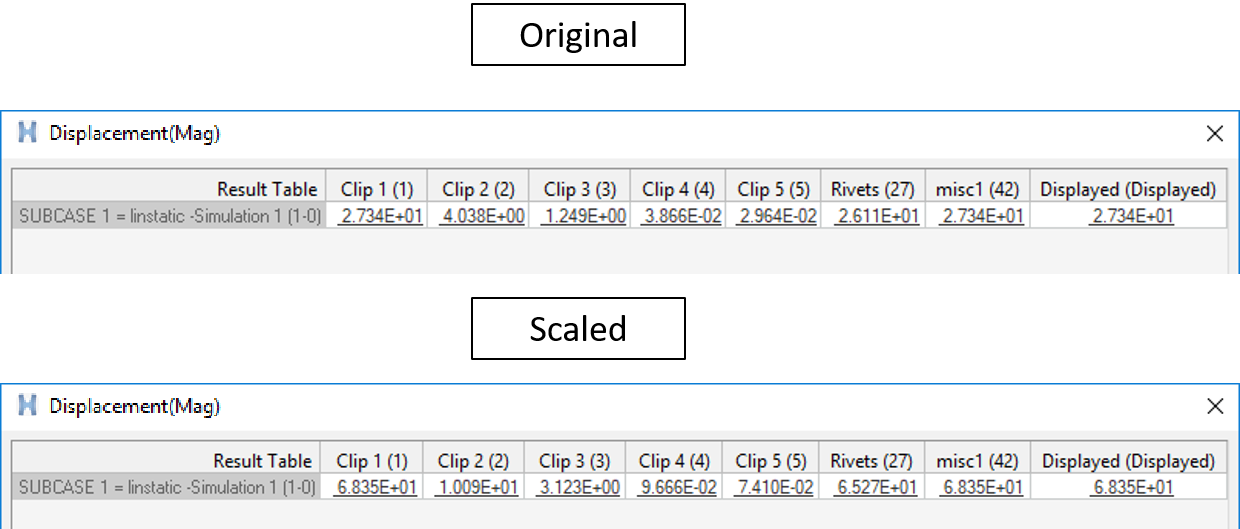
- HyperMeshプロパティ