要素結果のアイソサーフェスの作成
-
下記の方法でIsoパネルを開きます:
- ResultsツールバーからIso
 をクリックします。
をクリックします。 - ResultsメニューからPlot > Isoを選択します。
- ResultsツールバーからIso
-
View Controlsツールバーから、
 をクリックします。
をクリックします。
-
IsoパネルのResult typeドロップダウンメニューから、アイソバリューの計算に使用されるべきデータタイプを選択します。
使用可能な結果タイプは、読み込まれる結果ファイルによって異なります。各結果タイプの後ろには、それが属するカテゴリーを表わす文字が表示されています。(t)は、応力やひずみテンソルなど、テンソルタイプの結果を示します。(v)は、変位、速度、加速度といったベクトルタイプの結果を示します。(s)は、スカラータイプの結果を示します。(c)は、複素結果を示します。ヒント: 拡張ボタン
 をクリックすると、Choose From Listが開きます。ここでは、結果タイプをフィルタリングして迅速な選択を行うことができます。
をクリックすると、Choose From Listが開きます。ここでは、結果タイプをフィルタリングして迅速な選択を行うことができます。 -
Result typeの下の2つ目のドロップダウンメニューからデータ成分タイプを選択します。
使用可能な成分は、選択された結果タイプにより異なります。例:
Result type 成分オプション Displacement (v) Mag、X、YまたはZ Stress (t) vonMises、Signed vonMises、P1(major)、P2(mid)、P3(minor)、MaxShear、Intensity、Pressure、In-plane P1(major)、In-plane P2(minor)、XX、YY、ZZ、XY、YZまたはZX 1D stress CELAS、CROD、CBAR、CBEAMなど様々な要素について、複数のオプションがリストされます。 Energy (s) 成分の選択は必要ありません。 -
要素に層が定義されている場合、Entity with layersの関連するオプションを選択します。
設定は、モデル内に定義されているすべての層に適用されます。要素にレイヤー定義がなされていない場合、ソリッド要素と同様、アイソサーフェスはレイヤー選択とは無関係に表示されます。
オプション 詳細 Max 各エンティティについての層の最大値を表示します。 Min 各エンティティについての層の最小値を表示します。 Extreme 各エンティティについての層の最大絶対値を表示します。 Sum 各エンティティについての層の全ての値の(スカラー)和を表示します。 Average 各エンティティについてデータを含む層の(スカラー)平均値を表示します。 値を持たない(N/A結果の)層は、平均に寄与しません(下の例を参照):
Layer 1 - 10.0
Layer 2 - 26.0
Layer 3 - 30.0
平均は (10+26+30)/3 = 66/3 = 22.0
しかし、次の場合:
Layer 1 - 10.0
Layer 2 - 26.0
Layer 3 - N/A
平均は (10+26)/2 = 36/2 = 18.0
Range 各エンティティについての層の最大値と最小値の差を表示します。 Count 指定のデータタイプの層数を表示します。デフォルトでは、節点 / 要素ごとに層 / プライの総数が示されます。Layer FilterまたはValue Filterで使用した場合は、(フィルター条件に基づいて)Countの集計モードの挙動が若干異なります。 MaxLayer 各エンティティの最大値に寄与する使用可能な層のインデックスに基づいて、アイソサーフェスをプロットします。 MinLayer 各エンティティの最小値に寄与する使用可能な層のインデックスに基づいて、アイソサーフェスをプロットします。 ExtremeLayer 各エンティティの極(最小限)値に寄与する使用可能な層のインデックスに基づいて、アイソサーフェスをプロットします。 Solver specific layer options ソルバー依存のラベル。例えば、Z1とZ2は、Nastranモデル内の下部および上部シェル層を表わします。 ヒント: Layer Filter を使用すると、レイヤーを有するデータタイプ(例えば、複合材の応力 / ひずみの積層、またはレイヤーを含むベクトル結果など)について、使用可能なレイヤーリストを縮小します。注: 要素中心結果の場合のみ、1つの要素につき1つの層が表示されます。コーナー境界または節点境界結果(平均化の場合)については、異なる層が同じ要素の各コーナー/節点におけるmax/min/extreme値に寄与することがあります。
を使用すると、レイヤーを有するデータタイプ(例えば、複合材の応力 / ひずみの積層、またはレイヤーを含むベクトル結果など)について、使用可能なレイヤーリストを縮小します。注: 要素中心結果の場合のみ、1つの要素につき1つの層が表示されます。コーナー境界または節点境界結果(平均化の場合)については、異なる層が同じ要素の各コーナー/節点におけるmax/min/extreme値に寄与することがあります。MaxLayer、MinLayer、またはExtremeLayerにアイソサーフェスをプロットする場合、ファイルに固有である可能性のある層のインデックスが使用されます。このインデックスは有用な情報を提供しないため、コンタープロットが伴わなければ、アイソサーフェスプロットのみでは効果がありません。また、MaxLayer/MinLayer/ExtremeLayerを使用する際は、Current Valueまたはアイソサーフェスの値を変更するスライダーは推奨されません。
Min/Max/Range Envelope荷重ステップタイプと層の集約(Min/Max/Range)の組み合わせの挙動については、Derived Load Stepsトピック内の表を参照してください。
- オプション:
コーナーデータが使用可能な場合、Use corner dataチェックボックスをアクティブにし、各要素内の使用可能なコーナー結果を補間することによりカラーバンドを表示します。
隣接する要素の境界では結果分布の非連続性を確認することができます。
-
アイソサーフェスプロットを作成する前に、モデルから1つまたは複数のコンポーネントをピックすることができます。
- Components入力コレクターをクリックして、拡張エンティティ選択メニューを使用します。
- モデリングウィンドウで、モデルからエンティティを直接ピックします。
注: 選択がなされていない場合、アイソサーフェスプロットはデフォルトで、表示されているコンポーネントに適用されます。複数モデルのアイソサーフェスについての詳細は、複数モデルの結果のプロッティングトピックをご参照ください。コンポーネントの選択は、アイソサーフェスを選択されたパートのみに制限する一方、フルで表示される必要のある残りの形状を表示します。多くのCFDアプリケーションでは、流体要素はアイソサーフェスとし、構造パートを全体として表示する必要があります。下の図は、ポンプ羽根車の形状で、圧力データに基づき流体要素上のアイソサーフェスを示しています。このコンターからは、流体の速度が羽根車のブレードによって偏りを見せていることがわかります。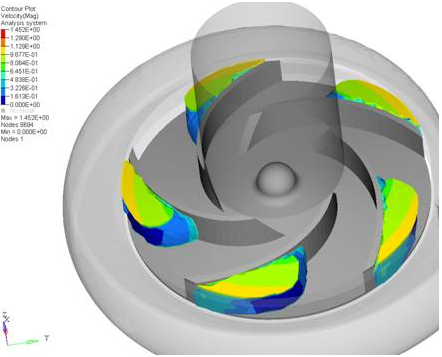
図 1.燃料タンクのスロッシングまたは航空機の進水についてRadiossでALEシミュレーションを行う際、選択されたコンポーネント(流体を表すメッシュ)の密度のアイソサーフェスは、流体と構造との相互作用を可視化する助けとなります。下の図は、航空機の水面への進水シミュレーションを示しています。進水による水の変位を表すために、密度アイソサーフェスは流体のみに適用され、航空機のブロックが調査されます。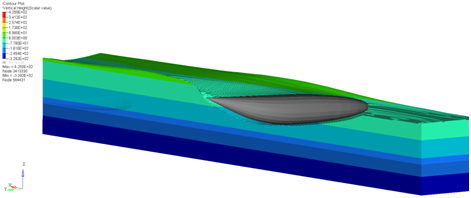
図 2. -
結果の計算に使用される座標系を、Resolved inドロップダウンメニューから選択します。
座標系 詳細 Global System 結果を全体座標系に変換します。 proj: noneは、シェルに投影ルールが選択されていないことを表わします。投影ルールが選択されている場合(Projection Ruleボタンを使用)、それが表示されます。
Elemental System 結果を要素座標系に変換します。HyperViewHyperLifeでは、要素座標系は要素の結合性によって定義されます。 Material System 材料座標系に変換します。 注: このオプションは、Load ModelパネルでAdvanced Result Mathテンプレートが選択され、ソルバー入力デックが読み込まれている場合にのみ利用可能です。材料座標系に関連性のないデータタイプをプロットする場合(Z1およびZ2データタイプの応力など)は、正しい変換にならない可能性があるため、材料のResolved in座標系を適用しないようにしてください。
Ply System プライ座標系に変換します。 注: このオプションは、Load ModelパネルでAdvanced Result Mathテンプレートが選択され、ソルバー入力デックが読み込まれている場合にのみ利用可能です。プライ座標系に関連性のないデータタイプをプロットする場合(Z1およびZ2データタイプの応力など)は、正しい変換にならない可能性があるため、プライのResolved in座標系を適用しないようにしてください。
Analysis System ベクトルおよびテンソル結果をソルバーからの出力通りに表示します。 User System IDで座標系を選択するには、System入力コレクターをクリックします。または、画面から座標系をピックします。 注: このオプションは、結果ファイルにユーザー定義の座標系が含まれている場合に使用可能となります。proj: noneは、シェルに投影ルールが選択されていないことを表わします。投影ルールがProjection Ruleダイアログで選択されている場合、User Systemオプションの横に表示されます。
- オプション:
Trackingパネルでトラッキングシステムをアクティブにしてある場合、Use tracking systemチェックボックスをアクティブにすると、アクティブ化されたトラッキングシステムで結果が変換、計算されます。
制約事項: ModalまたはLinear Staticアニメーションモードの使用時は、このオプションは使用できません。
- オプション:
Show midside node resultsチェックボックスをアクティブにすると、アイソプロットの表示時に中間節点結果が計算または使用されます。
制約事項: このオプションは、以下の条件を満たす場合は無効となります:
- 読み込まれた結果が2次要素を有さない
- 結果が節点、コンポーネントまたはシステムについてである
- Averaging modeがMax of corner/Min of corner/Extreme of cornerに設定されている。Use corner dataオプションがオフ、Averaging modeがNoneに設定されている。
- オプション: Contourパネルで以前に適用された結果からの設定を使用したい場合は、Use Contour Settingsボタンをクリックし、それらをIsoパネルで適用します。
-
ドロップダウンメニューから平均化の手法を選択します:
Averaging method 詳細 None 要素中心の結果が使用される場合、節点ベースの結果はアイソ値を生成するために必要であるため、IsoパネルでNoneは使用できません。したがって、要素中心結果を提供する際は、平均化手法の1つ選択する必要があります。 節点結果が使用される場合、平均化手法は選択できません。
Simple テンソルおよびベクトル成分が抽出され、節点を通る要素(またはコーナー結果)の値が単純に平均化されて節点に適用されます。 注: これがデフォルトの設定です。Maximum 節点に結合している要素の周りから最大値を抽出します。テンソルおよびベクトル成分が抽出され、節点の平均化に先立ち、各要素(またはコーナー)についてインバリアント(不変量)が計算されます。結果の成分については、各要素コーナー(または中心)から対応する成分が抽出され、最大値が共有節点に割り当てられます。インバリアントについては、要素コーナー位置での各テンソルから、対応するインバリアントが計算され、続いて最大値が節点に割り当てられます。 例えば、“要素結果の節点平均化”トピックに示すとおり、4つのコーナー位置の4つのテンソル[A2]、[B1]、[C3]、[D4]が節点400にあります。
節点400におけるXX成分の最大平均は:
Minimum 節点に結合している要素の周りから最小値を抽出します。テンソルおよびベクトル成分が抽出され、節点の平均化に先立ち、各要素(またはコーナー)についてインバリアント(不変量)が計算されます。結果の成分については、各要素コーナー(または中心)から対応する成分が抽出され、最小値が共有節点に割り当てられます。インバリアントについては、要素コーナー位置での各テンソルから、対応するインバリアントが計算され、続いて最小値が節点に割り当てられます。 例えば、“要素結果の節点平均化”トピックに示すとおり、4つのコーナー位置の4つのテンソル[A2]、[B1]、[C3]、[D4]が節点400にあります。
節点400におけるXX成分の最小平均は:
Advanced テンソルまたはベクトル結果は1つの一貫したシステムに変換され、そのうえで、平均テンソルまたは平均ベクトルを得るよう各コンポーネントが別々に平均化されます。インバリアントは、この平均化されたテンソルから計算されます。 Difference 1つの節点における最大コーナー結果と最小コーナー結果の差。 Max of corner 要素のすべてのコーナーからの最大値を抽出し、その値をその要素の中心に表示します。テンソルおよびベクトル成分を抽出し、不変量をコーナーごとに計算して、要素中心に割り当てます。結果の成分については、各要素コーナー(または中心)から対応する成分が抽出され、最大値が共有節点に割り当てられます。インバリアントについては、要素コーナー位置での各テンソルから、対応するインバリアントが計算され、続いて最大値が節点に割り当てられます。 例えば、要素結果の節点平均化に示すとおり、要素Aの各コーナーに4つのテンソル[A1]、[A2]、[A3]、[A4]があります。
要素Aの中心でのxx成分のコーナー集計の最大値は、次のようになります:
この平均化オプションは、Use corner dataオプションにチェックマークが入っている場合にのみ使用可能です。この平均化方法では、Variationオプションは自動的に無効になります。
Min of corner 要素のすべてのコーナーからの最小値を抽出し、その値をその要素の中心に表示します。テンソルおよびベクトル成分が抽出され、節点の平均化に先立ち、各要素(またはコーナー)についてインバリアント(不変量)が計算されます。成分の結果値については、各コーナーからの対応する成分が抽出され、その最小値が要素中心に割り当てられます。インバリアントについては、要素コーナー位置での各テンソルから、対応するインバリアントが計算され、続いて最小値が節点に割り当てられます。 例えば、要素結果の節点平均化に示すとおり、要素Aの各コーナーに4つのテンソル[A1]、[A2]、[A3]、[A4]があります。
要素Aの中心でのxx成分のコーナー集計の最小値は、次のようになります:
この平均化オプションは、Use corner dataオプションにチェックマークが入っている場合にのみ使用可能です。この平均化方法では、Variationオプションは自動的に無効になります。
Extreme of corner 要素のすべてのコーナーからの極値を抽出し、その値をその要素の中心に表示します。テンソルおよびベクトル成分が抽出され、節点の平均化に先立ち、各要素(またはコーナー)についてインバリアント(不変量)が計算されます。結果の成分については、各要素コーナー(または中心)から対応する成分が抽出され、最小値が共有節点に割り当てられます。インバリアントについては、要素コーナー位置での各テンソルから、対応するインバリアントが計算され、続いて最小値が節点に割り当てられます。 例えば、要素結果の節点平均化に示すとおり、要素Aの各コーナーに4つのテンソル[A1]、[A2]、[A3]、[A4]があります。
要素Aの中心でのxx成分のコーナー集計の極値は、次のようになります:
この平均化オプションは、Use corner dataオプションにチェックマークが入っている場合にのみ使用可能です。この平均化方法では、Variationオプションは自動的に無効になります。
- オプション:
Variation (%)チェックボックスをアクティブにし、変化量の範囲のパーセンテージを入力します。
1つの節点において、選択されたコンポーネント内の全節点からの値に対して対応するコーナー値との相対差。
- 結果の差が指定されたパーセンテージよりも小さい場合、HyperMathは、コーナー結果を節点に平均化します。
- 差が指定したパーセンテージより大きい場合、HyperViewHyperLifeは結果を節点に平均化せず非連続性が保たれます。
注: このオプションは、すべての平均化方法で使用可能です。 -
Averaging Optionsボタンをクリックし、Averaging Optionsダイアログで使用可能なオプションから選択します。
平均化オプションでは、結果の平均化を、同じフィーチャー角度または面によってバインドされると考えられる要素グループのみに限定することができます。
一般に、平均化は、1つのパート内の結合されたすべての要素について、鋭いエッジやT接合の周りにモデル化される隣接要素を考慮せずに行われます。
注: Feature angle averagingは、SimpleまたはAdvancedの平均化方法が使用され、Variationが選択されていない場合にのみ使用可能です。フィーチャー角度の条件を満たさない要素により共有される節点は、フィーチャー角度の両側で異なる値を有することができるため、出力は常に要素ごとのコーナーにバインドされた値として表されます。オプション 詳細 Average across component boundary コンポーネントの境界を越えた節点平均化を可能にします。共有される節点への寄与は、その節点に関連付けされている各コンポーネントに由来し、一方、その他のすべての平均化の原理はそのまま留まります。 Feature angle averaging このオプションをアクティブ化すると、Feature angle値を指定することによって、要素が同じフィーチャーの一部と見なされるように閾値を指定できます。法線の角度が閾値以下であるすべての隣接要素が平均化されます。 このコンターの出力は常にコーナーベースのデータです(要素中心の値ではありません)。フィーチャー角度の平均値計算の例を以下に示します: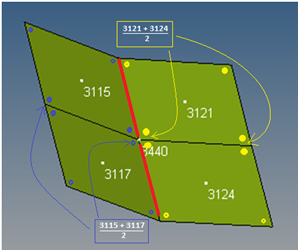 共通節点3440の結果:
共通節点3440の結果:- E 3115、要素3115および3117のコーナー節点の平均
- E 3121、要素3121および3124のコーナー節点の平均
- E 3117、要素3115および3117のコーナー節点の平均
- E 3124、要素3121および3124のコーナー節点の平均
Feature angle Feature angle averaging計算で使用される値を指定できます。デフォルトは30度です。法線の角度が指定した閾値以下であるすべての要素が平均化されます。この値の範囲は、0~180度です。 要素のフィーチャー角度計算には、現在のモデル位置が使用されます。シェル要素のフィーチャー角度のみが考慮されます。したがって、ソリッド要素およびビーム要素はすべて平均化計算に含まれます(以下の例をご参照ください):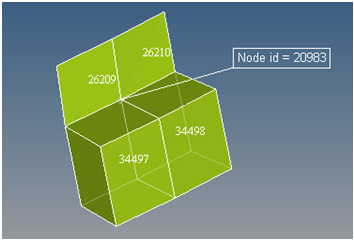
共通節点20983の結果は、4つの要素すべてのコーナー節点の平均です。
Ignore flipped normals このオプションはデフォルトでチェックマークが入っており(フィーチャーベースの平均化の場合)、モデル化の相違はすべて無視できます。 次の図と説明について考えてみます。ここには、モデルセットアップの相違により法線が反転している2つの隣接要素が示されています: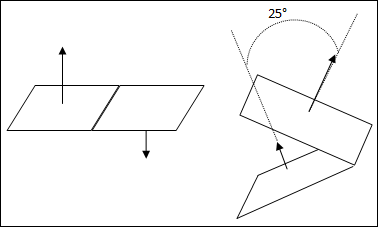
上記の例で、平均化のためのフィーチャー角度閾値は30度に設定されています。左側の図では、隣接する要素の法線間の角度はほぼ180度であり、閾値30度の条件を満たしません。右側の図では、法線間の角度は30度未満であり、フィーチャー角度の閾値の条件が満たされています。しかし、これはモデル化の相違で、左側の図の要素は値の平均化が可能で、右側の図の要素は平均化できないことも考えられます。このためには、Ignore flipped normalsオプションをアクティブにします。
隣接する要素の法線間の角度を厳守する場合は、このオプションのチェックマークを外します。
注: レジェンドは自動的に更新され、Feature angle averagingのアクティブ化が反映されます。 -
Applyをクリックします。
モデルがアイソバリューモードで表示されます。