Drag surfaces, nodes, or lines along their normal direction, a vector, or another
line.
-
From the Geometry ribbon, Drag/Spin tool group, click the Drag
tool.
- Optional:
On the guide bar, click
 to define additional options.
to define additional options.
-
Choose between Surfaces, Nodes,
or Lines using the guide bar
selector.
Note: If Nodes is selected, a line will be drawn through
the specified nodes before dragging.
-
Select surfaces/nodes/lines and drag in the following ways:
- Click
 to drag in a normal direction or click
to drag in a normal direction or click  to define a direction using the Vector tool. Once a direction is defined, manipulate the
slider or enter a value in the microdialog.
to define a direction using the Vector tool. Once a direction is defined, manipulate the
slider or enter a value in the microdialog.
- Activate the Guides selector to drag along
selected guiding lines. Use the options in the microdialog to define how the geometry is dragged.
- Fixed Frame
- The geometry is only translated during the drag, not
rotated.
- Line Tangent
- In addition to the translation of the fixed frame option,
the geometry is also rotated in the same way that the
tangent of the line list rotates.
- Frenet Frame
- In addition to the translation and rotation of the Line
Tangent option, the geometry also rotates around the line
list tangent axis in the same way as the curvature vector
rotates.
The Frenet Frame option does not work well
when the curvature of the line list is not smooth or
includes large jumps.
- Reverse Direction
- Defines the drag in the opposite direction.
-
On the guide bar, click one of the following:
 - Save changes and stay in the tool
- Save changes and stay in the tool - Save changes and close the tool
- Save changes and close the tool - Exit the tool without saving changes
- Exit the tool without saving changes
![]() option in the microdialog when dragging nodes and lines.
option in the microdialog when dragging nodes and lines.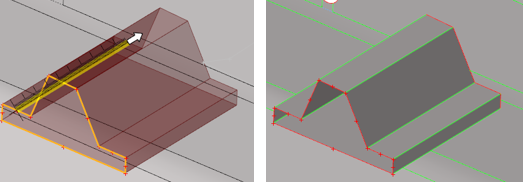
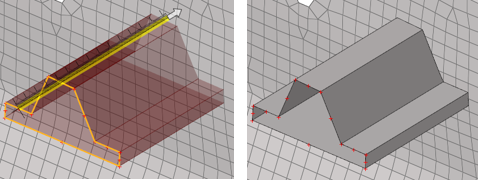
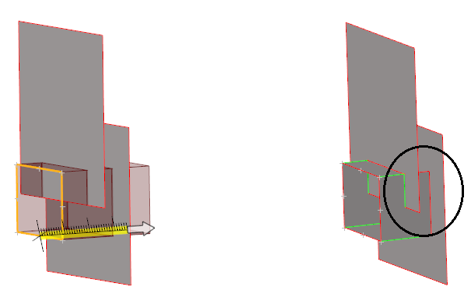
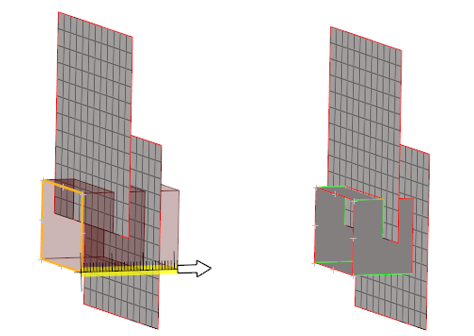
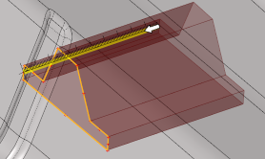
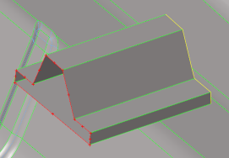
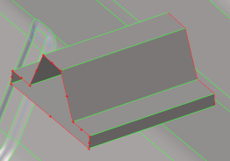

 to define additional options.
to define additional options.