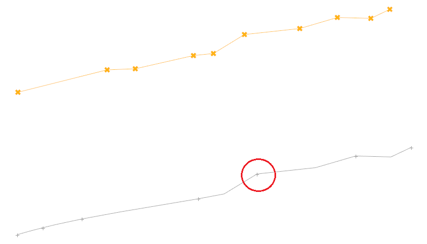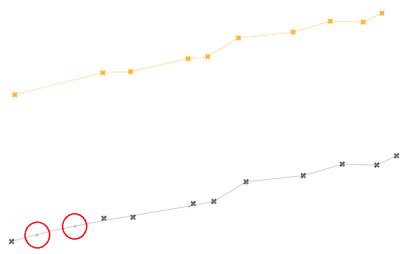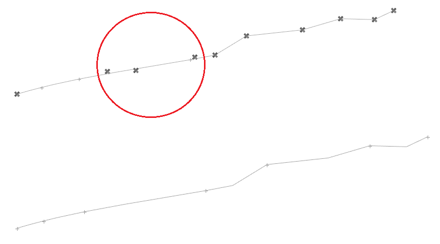Create and Edit Polylines
Use the Create Polylines tool to draw polylines for geometry construction and to generate meaningful snap locations to be used by other tools.
New lines are organized in the same component as the entity where the first end point is placed.
Controlled Line Creation Options
- Break Angle
- Specify the minimum angle allowed between three points in a line. If the angle between a point and the two adjacent points is less than the angle specified, this point is considered to be a point of discontinuity in the line and a joint is placed at that point.
- Aspect Ratio
- Specify the maximum ratio allowed for the distance between a point and the previous point on the line, and the distance between the same point and the next point on the line. If the ratio of the distance between the two adjacent segments exceeds the defined aspect ratio, a joint is placed between the segments.
- Linear Angle
- Defines the angle at which a line is considered a straight line. If the line angle between three consecutive points along the line is greater than the angle specified, the center point is removed from the line.

 to define controlled line
creation.
to define controlled line
creation.