User Defined Coordinate Systems
The User Defined System dialog allows you to define your own coordinate systems and use them for post processing results.
User defined systems can be broadly categorized as Fixed or Moving. In the case of transient animation, Fixed systems remain static and do not update with deformation, whereas Moving systems update with deformation.
- Moving systems are not supported in the HyperView-Upfront Data Loading mode at this time.
- Systems from an input deck will be read as Fixed systems irrespective of how it is defined in the input deck.
The user defined systems can be saved to a session file or report template. In the case of a Fixed system, only the x, y, z coordinates of the origin and the three direction cosine vectors for the orientation are saved to a session file. In the case of a Moving system, the move type and node locators are also saved.

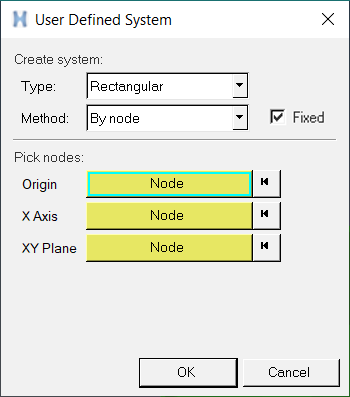
If your model contains user defined systems, you can right-click on one of the existing systems in the Results Browser and select Create > System, Edit, or Delete, from the context menu.