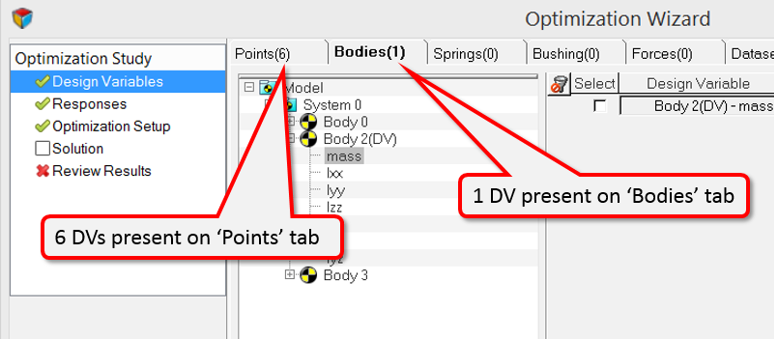Add a Design Variable
-
From the Optimization Wizard dialog, click on one of the designable entity tabs
(Points, Bodies, etc.).
All of the selected entities in the model are listed.
- Click '+' to expand the required entity in the model tree and view its data members.
-
Select the desired data member by left clicking on the name in the model tree
and then clicking the Add button located at the bottom of
the dialog.
Tip: You can also right-click on the data member name in the model tree and then select Add from the context menu.Figure 1.
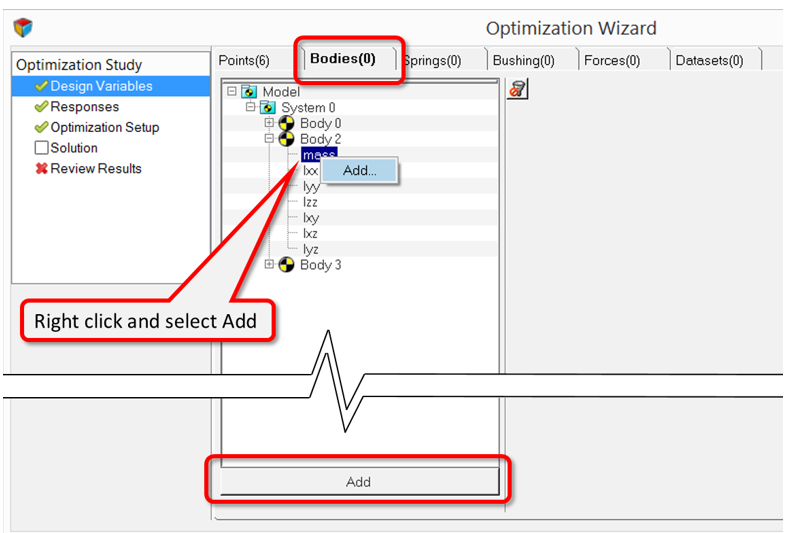 Once a DV is added, it will be displayed in a table to the right of the model tree.Figure 2.
Once a DV is added, it will be displayed in a table to the right of the model tree.Figure 2.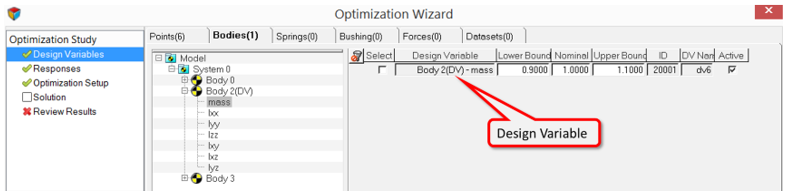 Each DV is provided with a unique label. This label is synthesized concatenating:
Each DV is provided with a unique label. This label is synthesized concatenating:- The label of the entity.
- The string '(DV)-'
- The name of the property that was selected.
The nominal value is the value you specified when creating the model. The lower and upper bounds, which restrict the change that can be made to the DV, are automatically computed.- The default values of the upper and lower bounds will be calculated as +/- 10% of the nominal value of DV.
- For instances when the nominal value is zero, default values of +/- 10 will be used.
-
Multiple data-members or entities or systems can be selected using Ctrl or Shift.
- Clicking Add with an entity selected will add all of its data-members.
- Clicking Add with a system selected will add all designable data-members of all entities of a particular type (indicated by the active tab) present in that system.
Tip: The Filter can be used to display only specific data-members in the tree, thereby allowing you to quickly add multiple DVs based on the same data-member.Figure 3.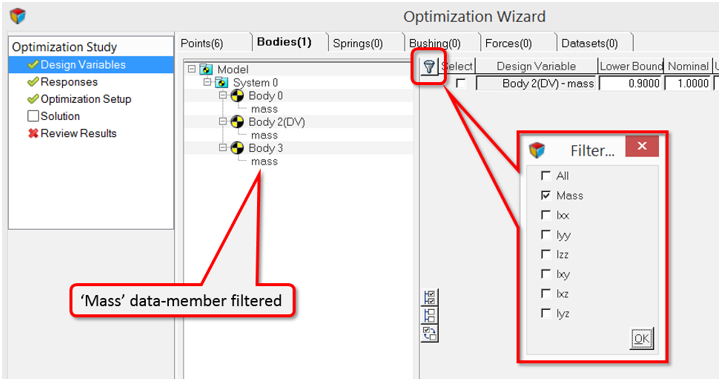 Each entity tab displays the total number of DVs defined in that particular tab:Figure 4.
Each entity tab displays the total number of DVs defined in that particular tab:Figure 4.