Display the Tracing Lines
-
Select a marker from the list or from the graphics window, then choose from the
following options.
- Show Tracing Lines
- Displays the marker and the tracing line. When deselected, only the marker is shown.
- Show Image
- Deactivate this option to turn off the image and only display the tracing lines.
- Window track size
- The Window track size is used in an algorithm which attempts to
estimate the movement of the pixels near the point selected. In some
cases, the video pixel you select to be traced can be traced
incorrectly during animation. Changing this value also changes the
accuracy of the traced pixels. Adjusting the Window track size value
can improve or decrease the marker tracing. Higher or lower values
are not consistent for all of the points in a video. For some
points, a higher value may work better. In other points in a video,
a lower value may work better. This setting is currently a global
setting for all markers in a given video. If you find points that
you need traced and the Window track size needs to be higher for
some and lower for others, the current workaround is to create a
duplicate window with the same video and use one with a lower value
and the other window with a higher value.
You can use the slider bar,
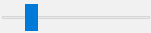 , to increase or decrease the value
shown in the text box. You can also enter a new value directly
into the text box.
, to increase or decrease the value
shown in the text box. You can also enter a new value directly
into the text box.
- Click Apply.