Adjust the View
Control the view and display of your media file in the modeling window.
From the , select Actual Resolution or Fit to Windows.
See Show, Hide, and Isolate Using the Show/Hide Tool to learn how to use the Show/Hide tool.
Settings
Set video preference and enhancement options.
From the View toolbar in MediaView, click
![]() to edit the video enhancement values for the video on
the current window only. The same changes are applied to all instances of the same
video in the session, but not the other videos.
to edit the video enhancement values for the video on
the current window only. The same changes are applied to all instances of the same
video in the session, but not the other videos.
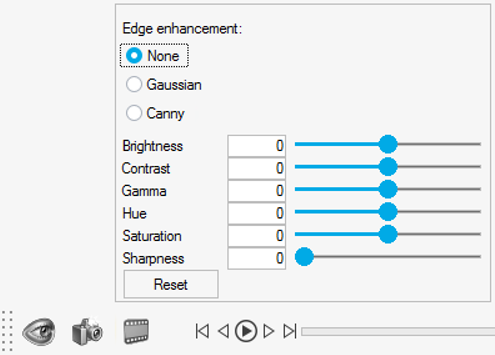
- In MediaView, select to apply settings, preferences, and video enhancements globally to the session.
- Between the global and local settings, whichever is updated later takes precedence for a given MediaView window.
- The global settings in Preferences are stored in hwsettings.xml, whereas local Media window settings are stored in the session/template files. As a result, when you start a new session, the values defined in Preferences and saved to hwsettings.xml are displayed. Restore your session or template file to start where you left off with settings applied to every video.

- Blank out tolerance
- If Blank out tolerance is selected, the video frame is only displayed if the difference between the time of the current frame and the time of the page is less than the tolerance.
- Always convert video to MJPEG
- If you are loading a video that is not in the supported MediaView video codecs, select this option to use an external video converter included in the standard HyperWorks installation. From the HyperWorks installation folder, change the values in the preference file to select this converter another way.
- Video Enhancements
- The following settings can be edited to enhance your video file. Enter a value directly into the data field or use the slider bar to change the value.