Browser Filters
There are several tools that you can use to filter your data to display specific entities in the Media Browser.
Enter Search String
Enter your search criteria in the Enter Search String... field, located right below the views buttons in the Media Browser.
This feature is available for all the views except the Media Windows view.
- Press the Enter key.
- Click the magnifying glass icon,
 .
. - Use the Add as Filter option in the Properties Table.
Clear Search String
Multiple methods exist to clear a search string.
- Clicking on the "x" on the right side of the search string field.
- If displayed, click the magnifying glass,
 . This changes it to an "x". Click the "x" to
clear the field.
. This changes it to an "x". Click the "x" to
clear the field. - Highlighting the search string and press Delete or Backspace on your keyboard.
Filter Syntax
Property keywords can be inserted into the search string field via the Add as Filter or Add as unevaluated Filter context menu options in the Property Table.
This feature allows you to correctly use double quotes and the escape sequences in the filter syntax.
Use this syntax to filter for a property
<keyword>:<value>markercolor:2A color palette is displayed when the cursor is after : in the syntax. A color from the palette can be selected and the respective color code is inserted in the search string.
Supported logical operators: AND, OR and
NOT
AND will be
inserted if multiple keywords are used for filtering.markercolor:2 AND initialframeindex:0Parentheses can be used to build more complex filter strings
(markercolor:2 OR markercolor:4) AND initialframeindex:0Filtering for names (labels) with blanks requires double quotes.
name: "C Pillar"Filtering for names (labels) that contain special characters, such as double quotes and parentheses, requires the escape sequence.
name:/""Head"/"The wildcard "*" for any number of characters and "?" for exactly one character are supported.
If no wildcard is added at the beginning or the end of the filter string, it will be used as if the wildcard "*" is added at both ends. If at one end a wildcard is added, the other end is treated like it is the beginning or end of the filter string.
name:"*Pillar*"label:"Marker*"Add as Filter
To apply a filter on a property and define your search parameters, for example for a marker or measure, right-click on the property in the Properties Table and select Add as filter.
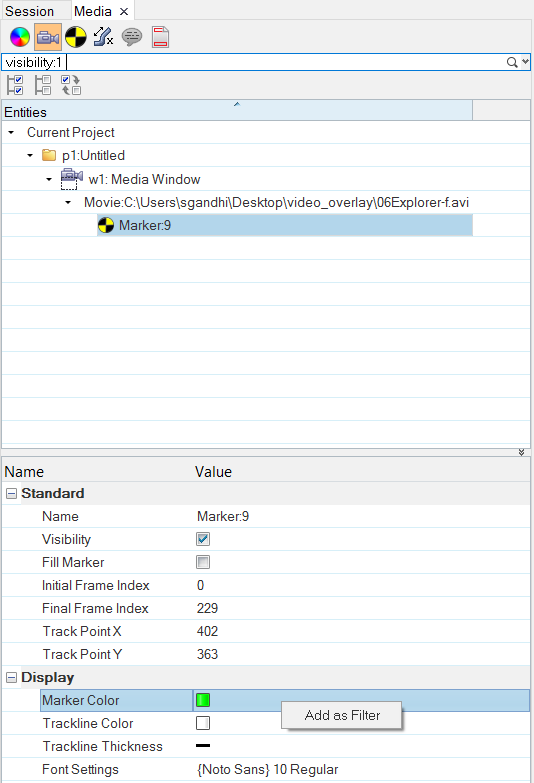
The filter is added to the search field at the top of the browser. If you add more than one filter type, it will be added to the search field, with the word AND, as shown below. In the example below, Visibility and Marker Color were both added as filters.

If you want to change the Marker color search criteria, backspace to remove the number from the search field and a context sensitive menu is displayed containing the color palette. Selecting a Marker color automatically adds the number equivalent to the search field.
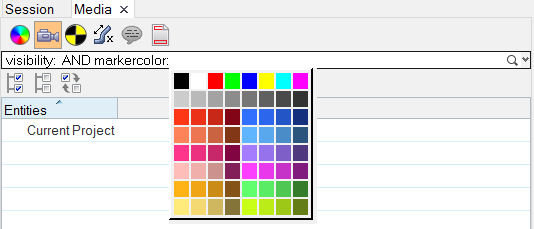
Selection Toolbar
The selection toolbar is located right below the Search bar in the Media Browser.
 Select All
Select All- Selects all the entities of the same kind from the current session, across multiple pages and windows. For example, if you select a marker in the browser and click the Select all icon, it selects all markers in the current session.
 Select None
Select None- Clears the selection, meaning no entity shall remain selected in the browser. The Properties Table will be hidden.
 Invert Selection
Invert Selection- Inverts the selection of entities of same type. For example, if a marker is selected and you click the Invert Selection icon, all other markers except for the one that was selected previously, are selected.